如何使用Windows 7备份和还原功能
创建数据备份是确保数据安全的最佳方法之一。如果由于某些原因丢失数据并且无法恢复数据,它为您提供了获取数据的机会。Windows中包含备份功能,使您可以定期创建数据备份,然后在最终丢失PC上的数据时使用它来恢复数据。此备份和还原功能使用起来非常简单,并且非常有效地恢复丢失文件的最新版本。
- 第1部分:Windows 7备份和还原功能
- 第2部分:如何设置备份和还原
- 第3部分:如何从备份还原Windows 7文件
- 第4部分:如何管理Windows备份大小
- 第5部分:使用AOMEI Backupper进行备份和还原
第1部分:Windows 7备份和还原功能
虽然每个版本的Windows都包含备份和还原功能,但它并不是非常有效。但是,Windows 7备份和还原实用程序是个例外。它通过备份的内容为您提供更好的控制,并且设置备份的过程也非常简单。您可以选择在外部驱动器或网络位置创建备份。此外,使用Windows 7备份和还原实用程序时,还原备份并不困难。您可以按照提供给您的提示轻松完成此任务,并获取丢失的文件。
第2部分:如何设置备份和还原
如果您尚未使用Windows 7备份和还原功能,则必须先进行设置。您必须按照以下步骤完成此任务。
步骤1:选择要备份的本地驱动器,然后右键单击它。选择“属性”选项,然后单击“工具”选项卡下的“立即备份”按钮。

步骤2:在出现的窗口中点击标有“设置备份”的链接。
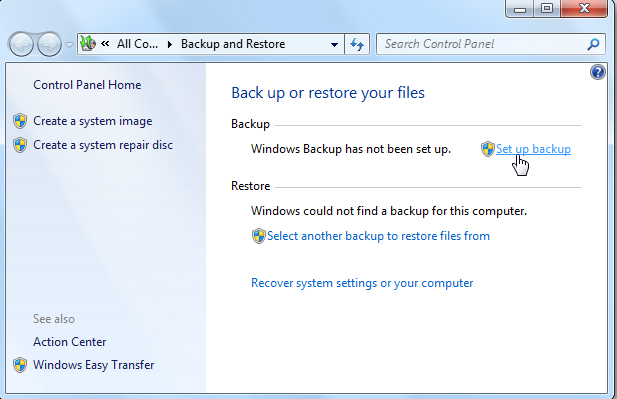
步骤3:选择要存储备份的驱动器或网络位置。Windows会为您推荐一个驱动器,但您可以自己做出此决定。请记住,您需要一个密码才能将备份存储到网络位置。
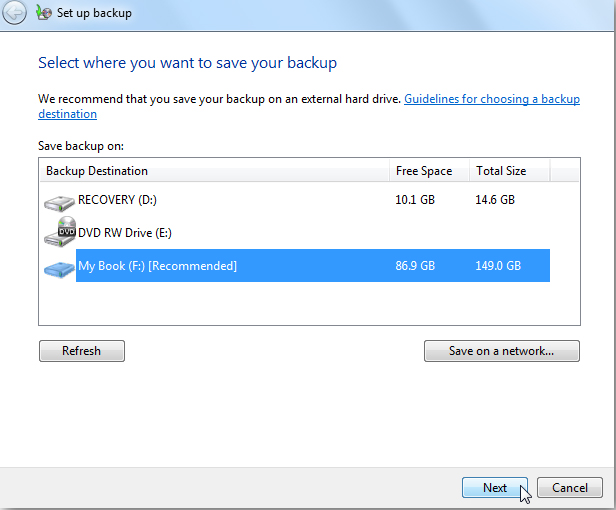
步骤4:确定备份存储位置后,下一步是选择需要备份的文件和目录。您可以让Windows为您决定,也可以自己做出选择。
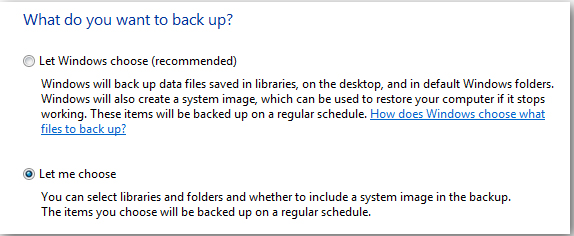
步骤5:选择要备份的文件夹和文件。确保选中“包含本地驱动器的系统映像”框。
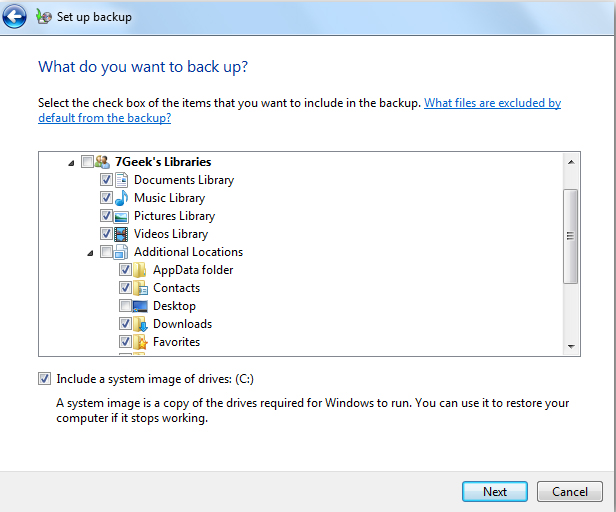
步骤6:在继续之前,请检查设置并确保一切正常,并且需要备份的所有项目都包含在备份中。
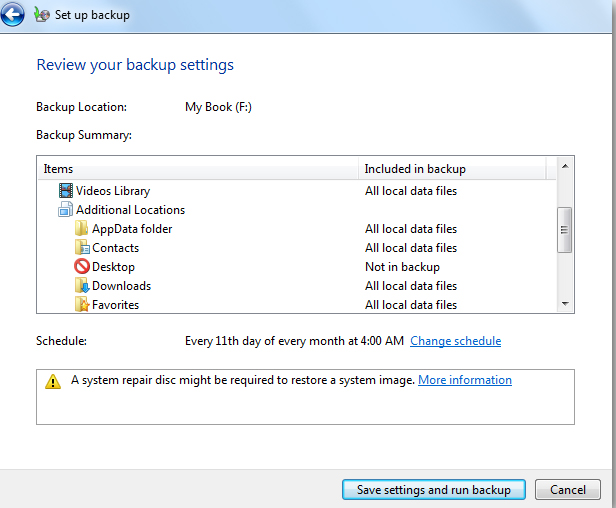
步骤7:设置Windows 7备份和还原功能需要做出的另一个决定是关于备份的时间和日期。
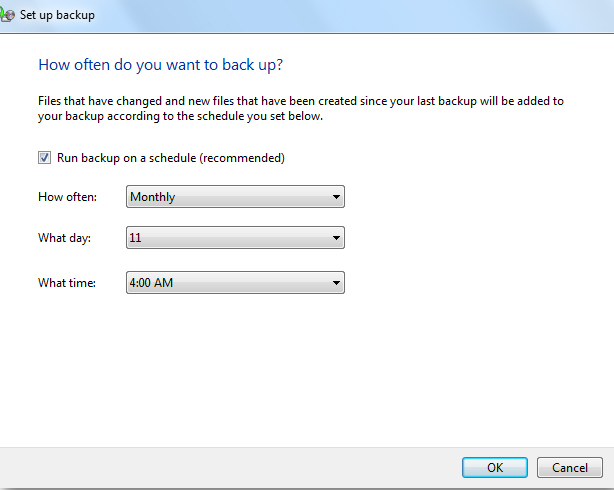
步骤8:现在,保存设置并开始备份并继续监控其进度。
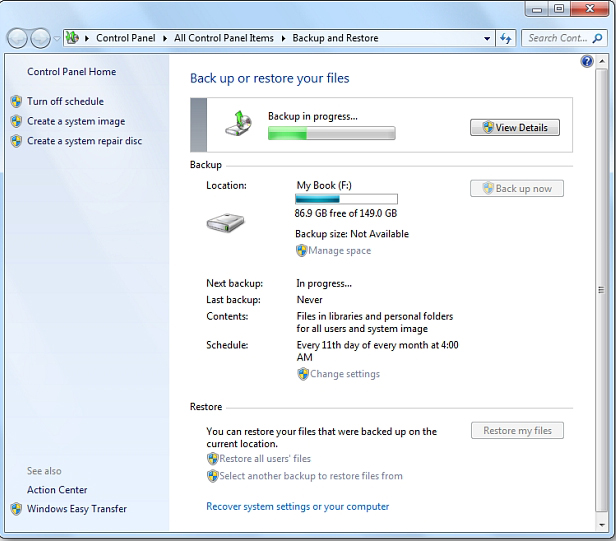
步骤9:要查看正在进行的操作以及要备份的文件,请按标有“查看详细信息”的按钮。
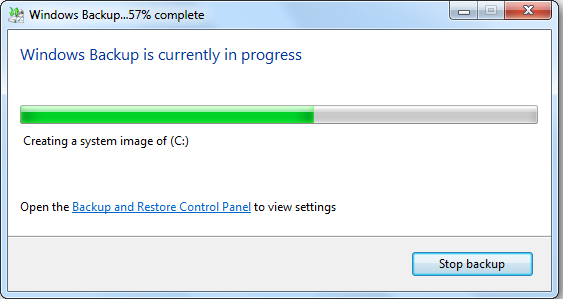
步骤10:备份完成将需要几分钟,之后您将能够看到一个图像文件夹和两个备份文件。
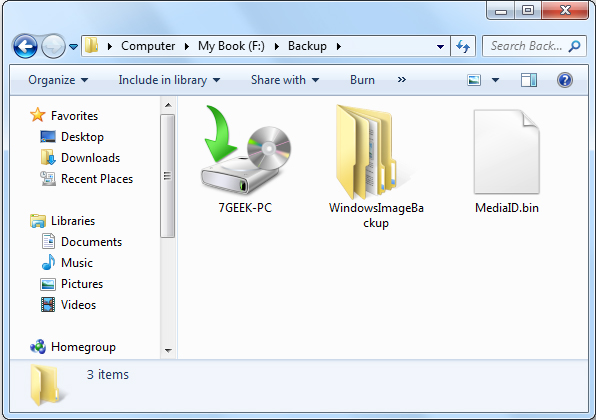
步骤11:要恢复文件或管理备份大小,您只需双击备份文件即可。
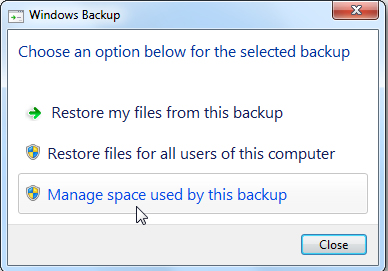
第3部分:如何从备份还原Windows 7文件
以下步骤将帮助您还原使用备份和还原实用程序Window 7备份的文件。
步骤1:要从备份还原任何文件,请单击标记为“备份和还原”的窗口中的“还原我的文件”按钮。
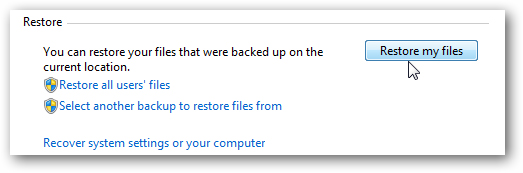
步骤2:搜索或浏览要恢复的文件的最新备份版本。

步骤3:选择文件后,您需要决定是将文件还原到其原始位置还是要还原到您选择的其他位置。
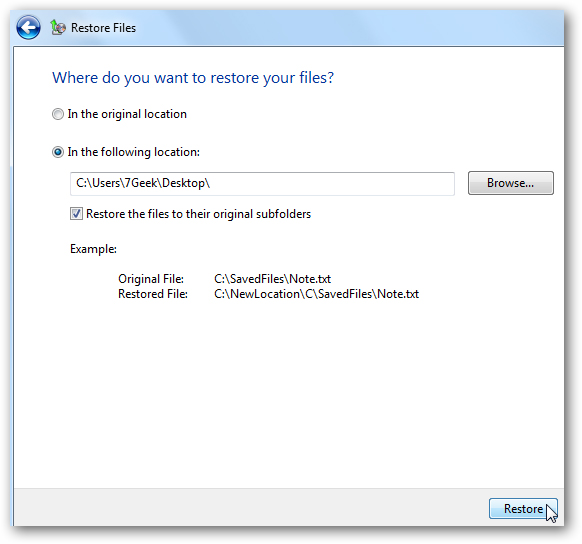
步骤4:您可能需要一些时间来恢复文件,具体取决于文件的大小和恢复文件的位置。
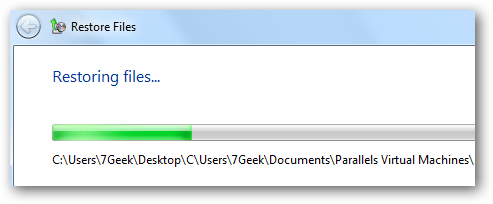
第4部分:如何管理Windows备份大小
使用此实用程序备份和还原Window 7时,可以通过管理备份大小来释放备份占用的空间。以下步骤可帮助您完成此任务。
步骤1:转到“备份和还原”窗口,然后单击标记为“管理空间”的链接。
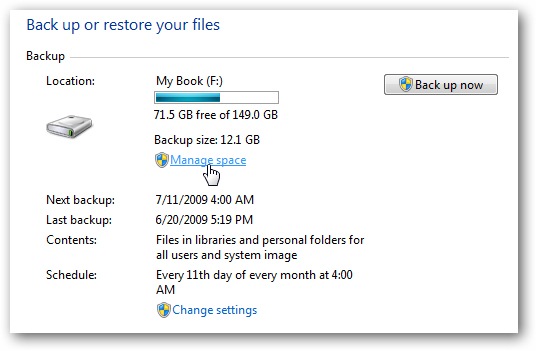
第2步:Windows将为您提供保存备份的位置的详细信息,并为您提供有关备份占用空间的信息。
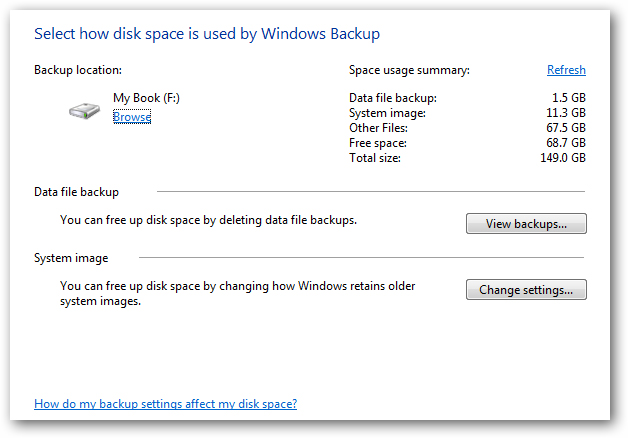
步骤3:要检查已创建的各种备份,请单击标记为查看备份的按钮。在显示的列表中,选择最旧的列表并将其删除以释放驱动器上的一些空间。
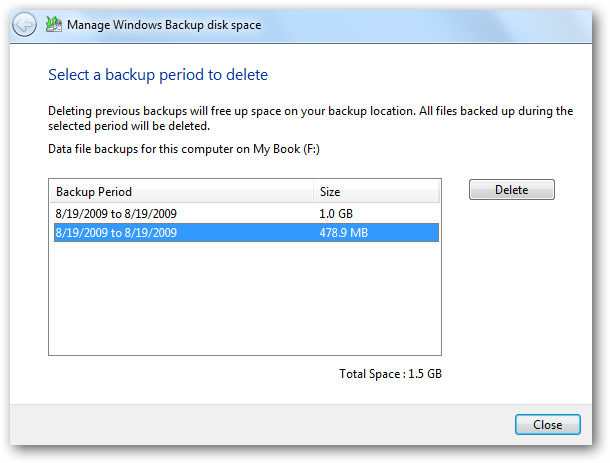
第4步:也可以删除较旧的系统映像以释放空间。您必须决定是让Windows自己承担此责任还是仅保留最新版本的系统映像并删除其余部分。
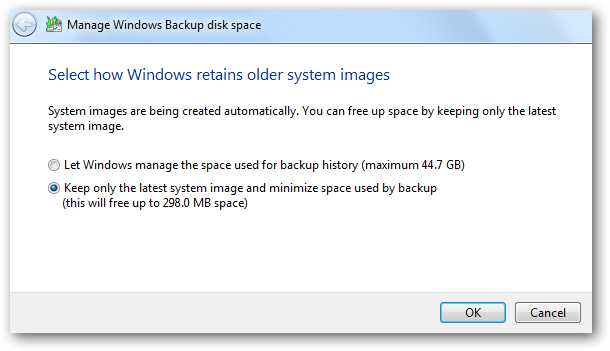
第5部分:使用AOMEI Backupper进行备份和还原
考虑到它提供的优势,使用Windows 7备份和还原实用程序创建数据备份可能是计算机用户需要承担的最重要的任务。但是,如果病毒感染了他们的计算机并破坏了他们的所有文件,大多数用户都不会过多关注它并最终丢失所有宝贵的数据。因此,您可能需要数据备份和系统还原软件程序,以便在文件损坏和数据丢失的情况下创建Windows 7计算机的自动和同步备份。AOMEI Backupper可能是您进行备份和还原作业的不错选择。以下是它为您提供的一些功能,可以很好地理解它。





