外部硬盘无法识别怎么解决?
虽然外接硬盘连接到Windows电脑或Mac,但设备没有显示出来。如何修复外部硬盘无法识别?别担心,下一个指南我们将向您展示修复硬盘无法识别问题的最佳解决方案。
此问题将由一些分区问题引起:外部硬盘驱动器分区损坏,文件系统崩溃,Windows计算机中的驱动器问题或死USB端口。您可以尝试将硬盘驱动器连接到另一台计算机或将其与其他USB端口连接。如果一切都无法正常工作,您可以按照下一个解决方案来修复Windows计算机和Mac上无法识别的外部硬盘驱动器,并且可以使用万兴恢复专家 Data Recovery从外部硬盘驱动器恢复丢失的数据。
第1部分。如何修复Windows上无法识别的外部硬盘驱动器
在Windows中,这个问题可能是因为分区问题,死USB端口,驱动程序窗口冲突,文件系统,死机或过时的驱动程序。以下是在USB闪存或外部硬盘驱动器中可以解决此问题的步骤:
步骤1您可能正在插入死USB端口的USB电缆。拔下外接硬盘并插入其他USB端口。现在,看看它是否存在于“我的电脑”窗口中。如果没有,请按照步骤2进行操作。

步骤2现在,在磁盘管理窗口中查找外部驱动器。为此,单击开始,然后单击运行或按Windows键+ r,在运行对话框中键入diskmgmt.msc后按Enter键。这将打开磁盘管理窗口。现在,在此窗口中查找外部磁盘。在此窗口中,即使由于没有分区而无法识别您的驱动器,也可以找到它。如果在“磁盘管理”窗口中找不到该驱动器,则可以转到第四步。
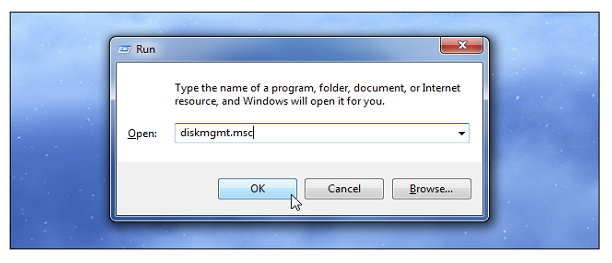
步骤3如果通过插入某个其他端口无法识别它,或者在磁盘管理窗口中看不到它,则外部驱动器可能存在一些问题。在其他计算机上检查它。现在,如果无法识别外部驱动器,请按照该计算机中的步骤1到步骤3进行操作。如果其他计算机存在问题,则驱动器出现问题,否则请按照步骤5:
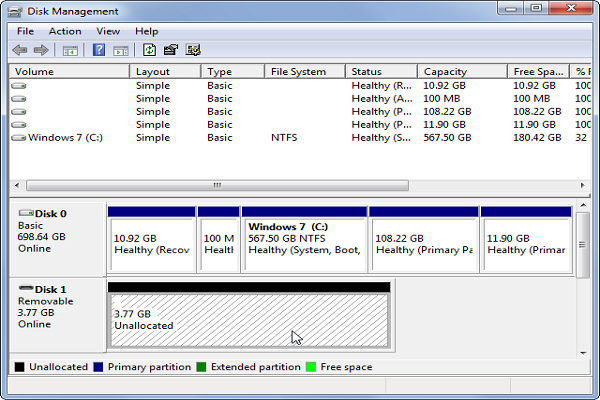
步骤4如果它在其他系统中工作但在您的系统中不工作,则Windows在驱动程序方面存在一些问题。要诊断驱动程序问题,请按Windows + r打开运行对话框并键入“devmgmt.msc”?现在按回车键。展开磁盘驱动器并查找具有黄色感叹号的设备。这个黄色的感叹号表示有问题的司机。现在,右键单击该设备并在选择属性后阅读错误消息。此问题可以通过以下两种方式解决:
- 单击更新驱动程序按钮以安装更新的驱动程序
- 卸载驱动程序并重新启动计算机。重新启动后,Windows将自动重新安装并重新配置驱动程序。
现在,再次插入外部驱动器,或者如果仍然无法识别驱动器,请执行步骤6。

步骤5分区和格式化问题也可能是此问题的原因。可以使用Windows磁盘管理工具修复分区和文件系统问题。要创建新分区,请在未分配的空间内单击鼠标右键,然后选择“新建简单卷”。您可以按照屏幕上的说明创建新分区。有时,您的驱动器使用Linux,NTFS文件系统,HFS Plus文件系统或FAT32文件系统的ext4文件系统格式化,Windows无法识别。重新格式化驱动器可以解决此问题。为此,右键单击分区,选择格式,然后选择文件系统。在这里,重要的是要知道驱动器中的所有文件都将被删除。因此,在继续之前,请将文件复制到其他系统中。
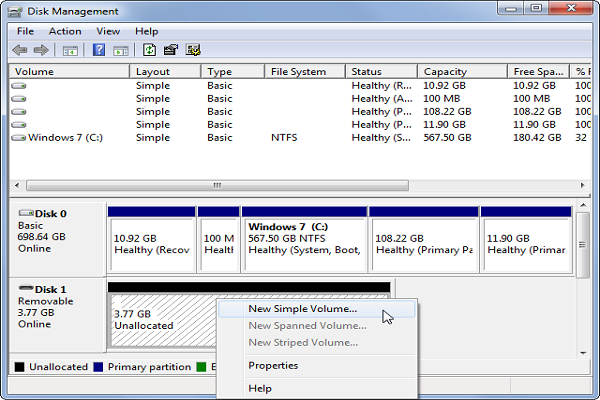
第2部分。如何修复Mac上无法识别的外置硬盘驱动器
与Windows一样,Mac也会自动检测外部驱动器。如果没有,请按照下列步骤操作:
步骤1首先,在finder窗口中查找外部硬盘驱动器。为此,单击文件,然后单击“新建查找器窗口”。现在,查找远程磁盘下方的驱动器。
步骤2如果外部驱动器不在,请确保USB电缆已正确插入外部硬盘驱动器和端口。
步骤3有时,驱动器已连接但未安装。要安装驱动器,请打开“磁盘工具”并在列表中查找驱动器。如果它在那里,请检查它下面。现在点击安装按钮进行安装。打开取景器窗口以查看驱动器是否已安装。
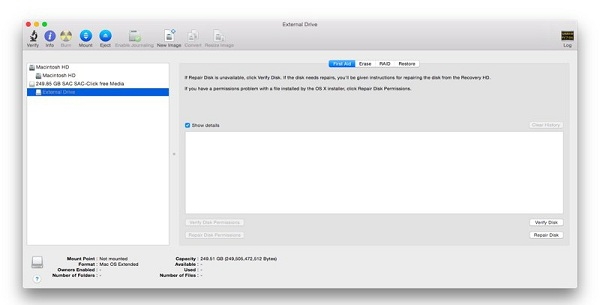
步骤4如果您仍然无法在取景器中找到它,则可能无法获得足够的电量。单个USB端口只能提供5 V电压。在这种情况下,请使用USB电缆,其中一个USB连接用于外部HD,两个用于Mac。这将提供外部硬盘驱动器所需的电源。
用于修复Windows和Mac无法识别的外部硬盘驱动器的这些步骤适用于所有容量和制造商的外部硬盘驱动器。但是,如果仍然没有解决问题,您可以利用专业帮助。
第3部分。最佳外置硬盘数据恢复软件
虽然外部硬盘驱动器损坏并且未在计算机上检测到,但在解决问题后,您应该恢复数据。我们将介绍最好的外部硬盘数据恢复,帮助您检索数据。万兴恢复专家数据恢复软件是功能强大的数据恢复程序,它可以帮助您轻松有效地从外部硬盘恢复数据。

恢复数据恢复 - 最佳硬盘恢复
- 轻松,有效,安全,完整地从计算机上的外部硬盘恢复数据。
- 由于意外删除,格式化硬盘驱动器和病毒攻击,从硬盘驱动器中恢复丢失的数据。
- 从外部硬盘恢复任何数据和文件类型,成功率很高。
- 支持的操作系统:Windows 10/8/7 / XP / Vista; Mac OS 10.13,macOS 10.12,OS X 10.11,10.10,10.9,10.8,10.7,10.6。
如何从外部硬盘驱动器恢复数据的步骤
在您的计算机上下载并安装万兴恢复专家 Data Recovery。启动万兴恢复专家并按照后续步骤在Windows计算机上执行外部硬盘数据恢复,如果您是Mac用户,则可以下载万兴恢复专家Mac版继续。
步骤1.选择您的硬盘。确保外部硬盘驱动器已连接到计算机。选择它并单击“开始”按钮进行处理。
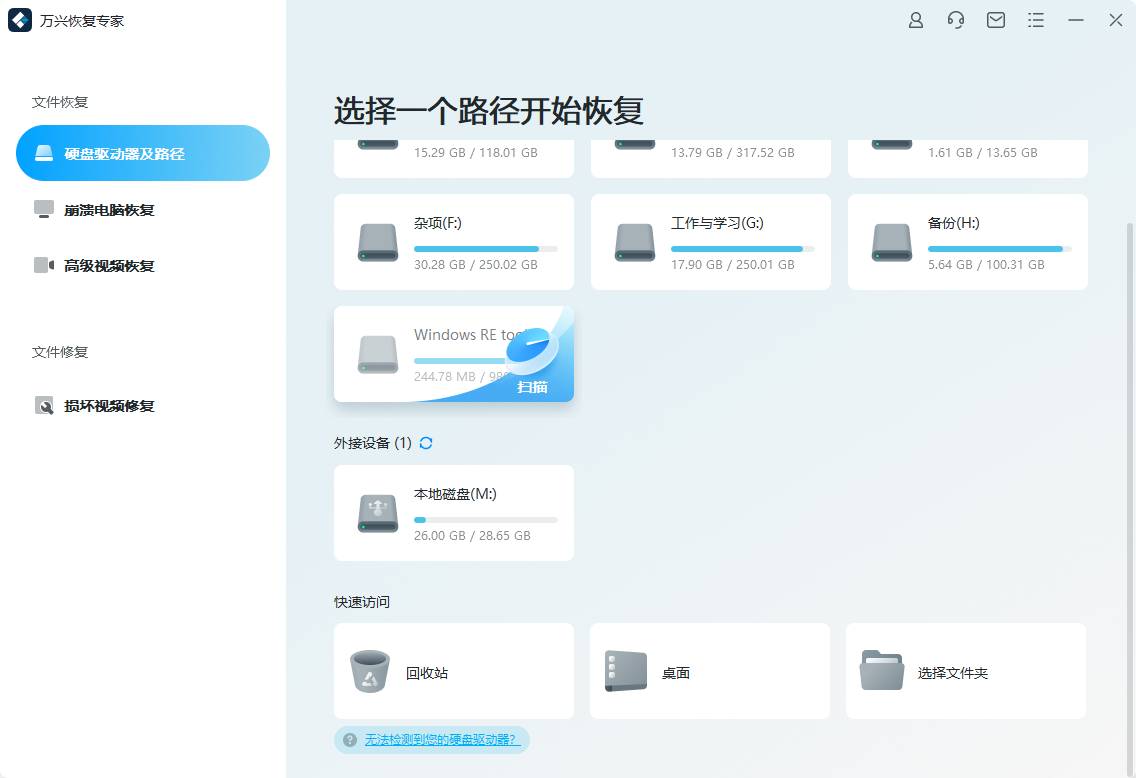
步骤2.扫描硬盘驱动器设备。万兴恢复专家 Data Recovery将开始扫描硬盘驱动器,在第一次扫描后,您还可以使用“全方位恢复”再次扫描,这将深度扫描并从外部硬盘驱动器中搜索更多文件。

步骤3.预览并恢复数据文件。扫描完成后,您可以预览一些恢复的照片。选择您的数据文件,然后单击“恢复”按钮将其恢复。

当外部硬盘损坏时,您可以尝试使用上述解决方案进行修复。此外,使用万兴恢复专家以简单的步骤恢复数据。立即下载并试用。
如果您要从Mac上的外部硬盘恢复数据,则需要该指南来设置允许在Mac计算机上运行的应用程序。


