如何解决Windows 10运行缓慢问题
发布时间: Aug 20, 2025
发布人: 小恢呀
有时,用户的计算机可能比正常运行速度慢,或者它突然发生并导致屏幕完全冻结。如果用户的Windows 10没有响应且速度极慢,别担心,我们有多种方法可以解决此问题以加速PC运转。在此篇指南中,学习如何解决Windows 10缓慢性能问题并提高整体系统速度,执行高效的Windows系统错误修复。
为什么计算机运行得如此之慢?
Windows 10突然非常慢!接下来我们列出一些会导致个人计算机运行缓慢或冻结的常见原因。
- 1.电脑很长时间没有关闭或重新启动。
- 2.硬盘内存已满。
- 3.硬盘碎片或损坏。
- 4.感染计算机的病毒或恶意软件。
- 5.驱动程序未更新,存在硬件冲突
- 6.在后台运行的程序太多。
- 7.处理器或计算机过热。
- 8. Windows操作系统或PC中的其他重要软件已过时。
- 9.硬件故障。
- 10.电脑太旧了。
如何提高Windows 10的速度与性能
查看下一步简单的方法和技巧,以提高Windows 10中的PC计算机性能。
解决方案1.在启动时禁用无用的程序
- 按Ctrl + Shift + Esc 打开任务管理器
- 单击“ 启动”选项卡,选择不需要的程序,然后选择“ 禁用”。
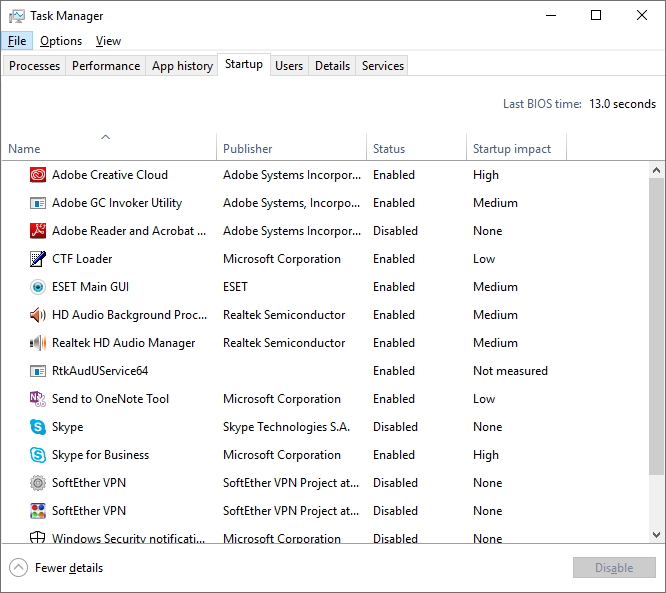
解决方案2.更新驱动程序
- 在搜索栏上,键入“设置”,然后单击“ 更新和安全”。
- 选择Windows Update,然后单击“ 检查更新”选项。
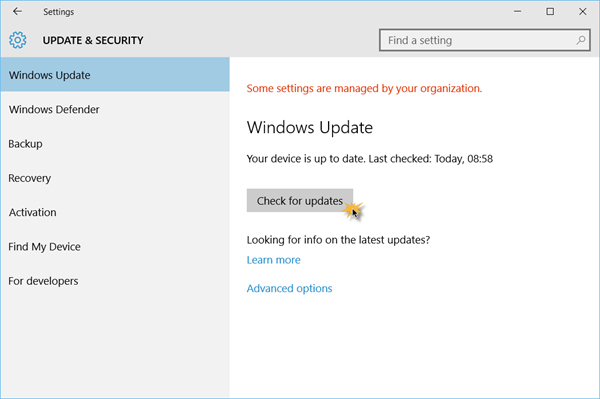
用户可以尝试手动更新设备,也可以获取驱动器更新程序以自动更新。
解决方案3.更改页面文件大小
页面文件是一个虚拟内存文件,存储在Windows驱动器的根文件夹中。当用户将系统设置为显示隐藏文件时,可以很快找到此文件。如果用户的PC由于RAM较低而运行缓慢,它会将一些内存文件移动到pagefile.sys以加快性能。
- 在搜索栏中,键入performance并在弹出窗口中选择“ 调整Windows的外观和性能”。
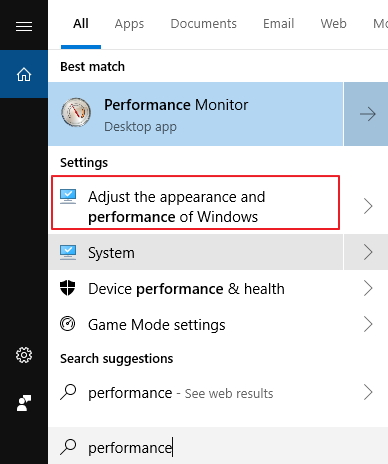
- 单击高级选项卡,然后选择更改按钮
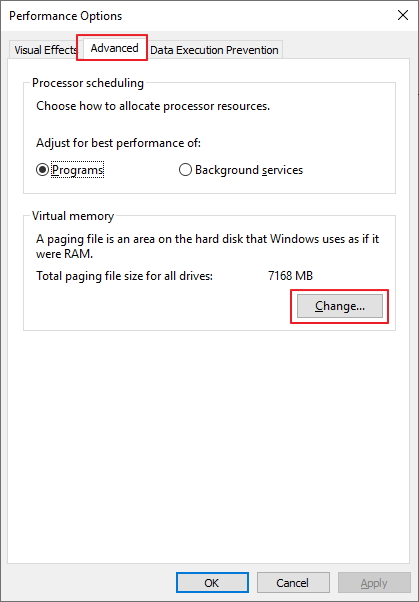
- 取消选中自动管理所有驱动器的页面文件大小,并突出显示其中包含Windows 10的硬盘驱动器。选择自定义尺寸,然后在初始尺寸和最大尺寸框中输入推荐尺寸中指示的数字。
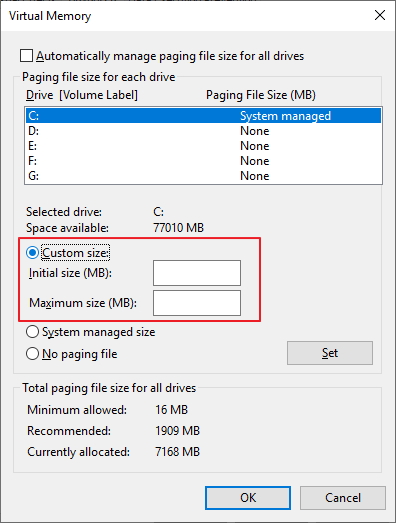
解决方案4.对硬盘进行碎片整理
硬盘碎片整理的下一个技巧是修复Windows 10运行缓慢的常用方法。按照以下步骤对硬盘进行碎片整理,
- 在搜索栏中,键入碎片整理并选择碎片整理和优化驱动器。
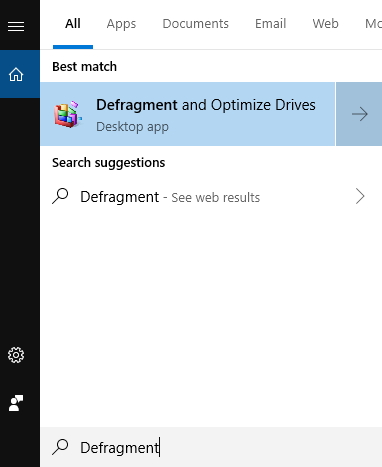
- 在“状态”下选择要进行碎片整理的驱动器。如果想知道驱动器是否需要优化,用户可以单击“ 分析”,然后单击“ 优化”。
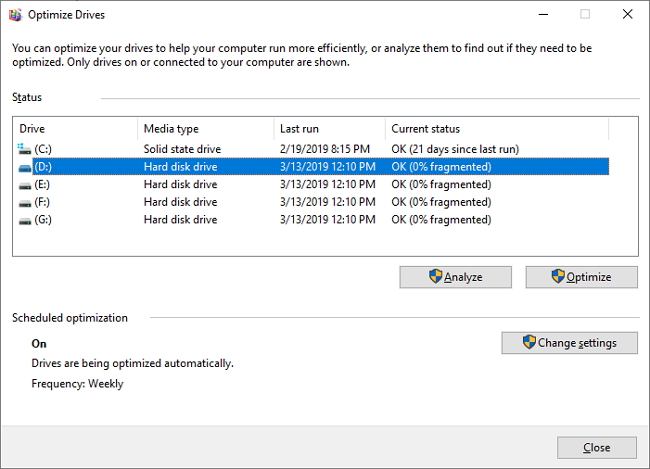
如果用户的计算机中安装了SSD,则不应对其进行碎片整理。
更多玩机技能,数据恢复知识,请访问万兴恢复专家官网进行学习和了解!
分享到:


