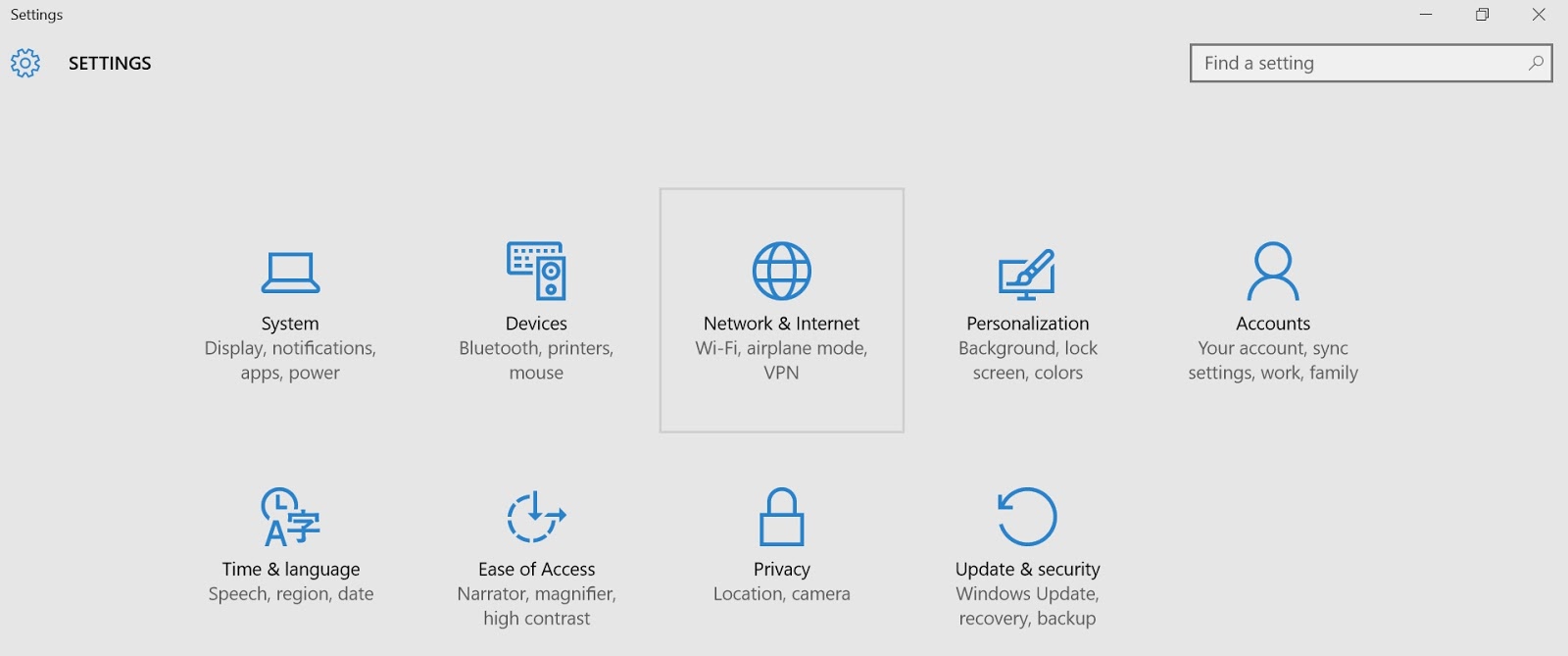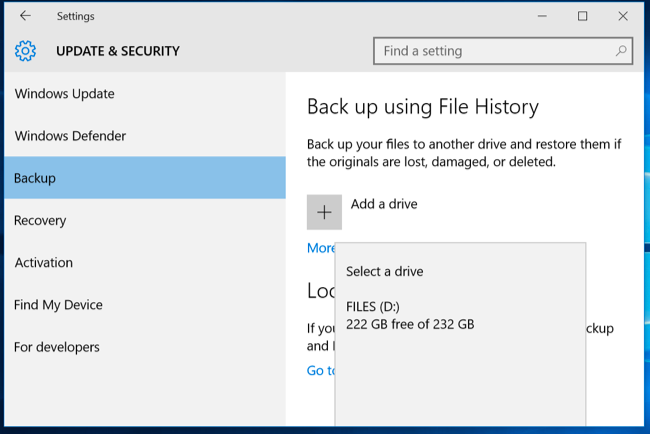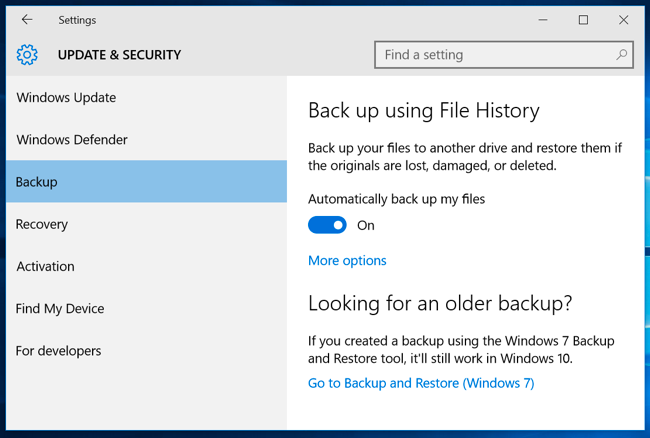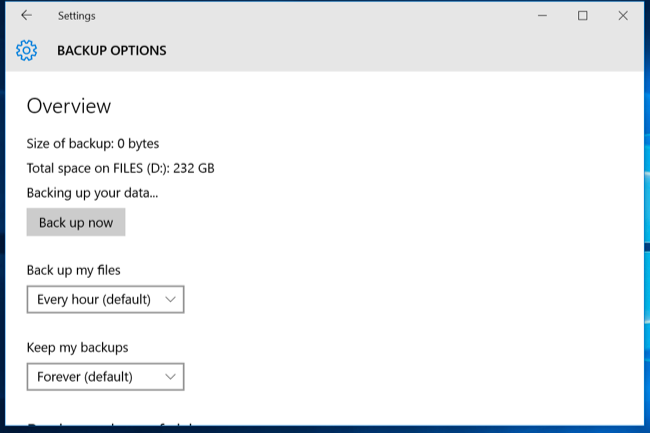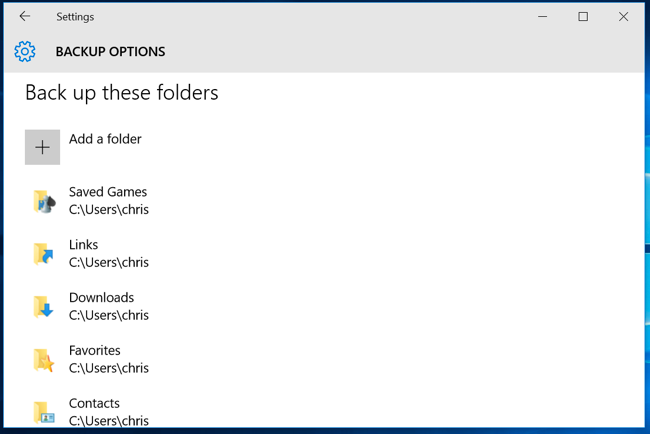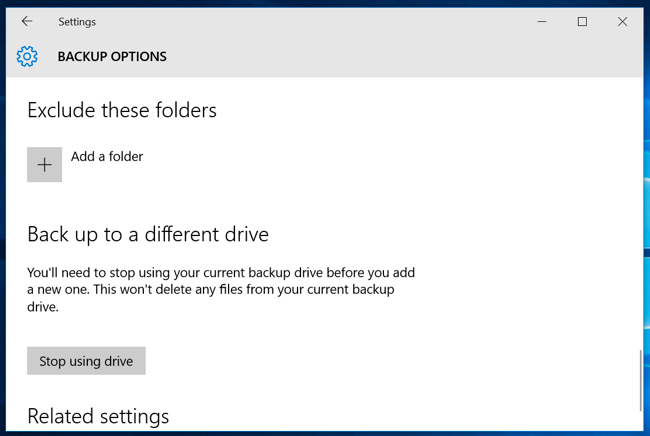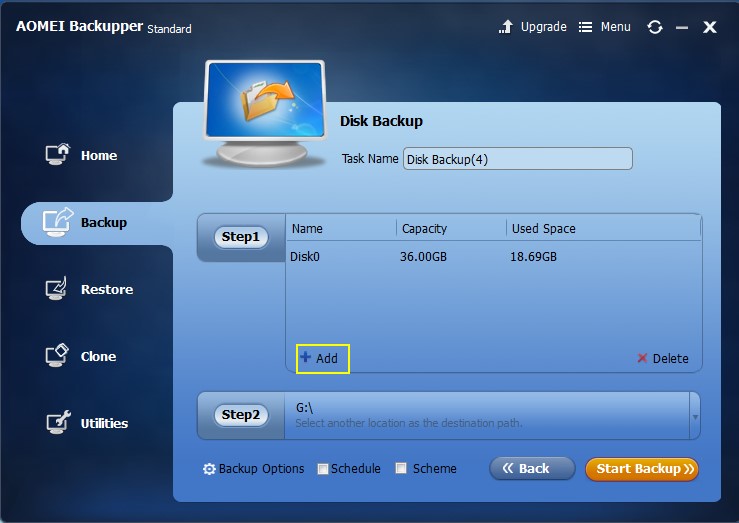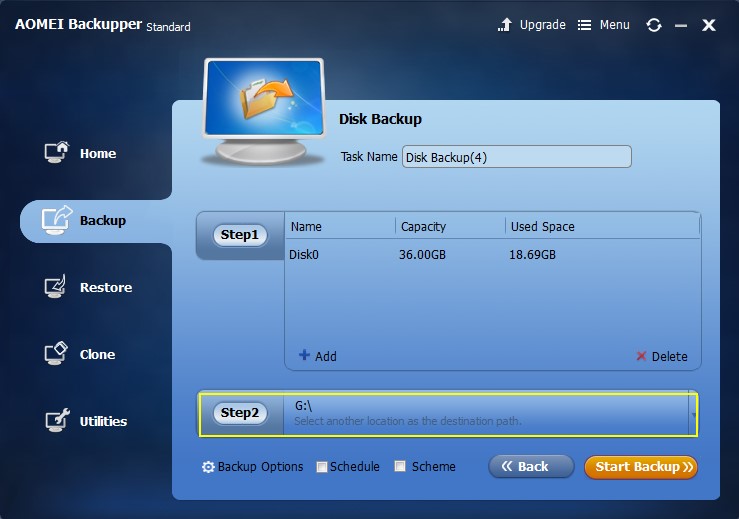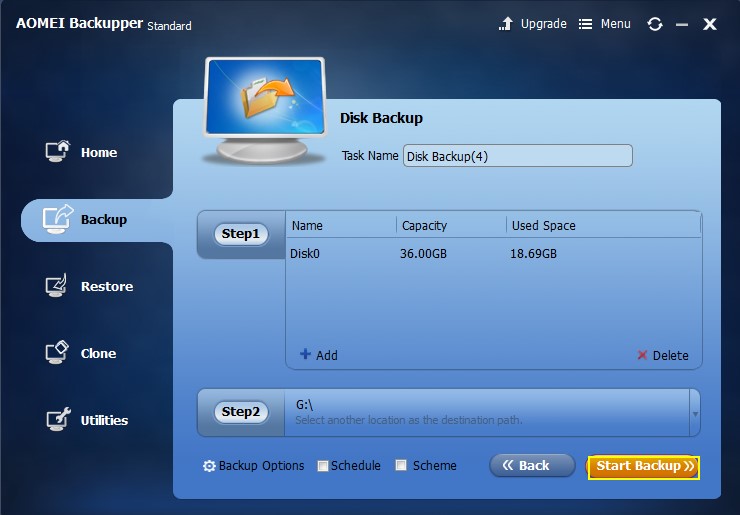如何将笔记本电脑备份到外置硬盘
计算机和笔记本电脑是人们工作和生活不可或缺的重要硬件设备,给人们带来了很多便利。但是笔记本电脑用户和计算机用户也可能因为丢失数据而带来损失。这也是为什么一再提醒用户进行数据备份的原因。笔记本电脑上的备份过程并不难,且将笔记本电脑数据备份到外置硬盘部驱动器是防止数据丢失的最佳方法。本文推荐使用两种简单直接的方法将笔记本电脑备份到外置硬盘。
第1部分:笔记本电脑备份简介
1.笔记本电脑备份的原因
如果不想丢失存储在笔记本电脑其中的数据,对笔记本电脑进行硬盘数据备份是最好的办法。由于笔记本电脑是便携式设备,因此比台式计算机更容易丢失数据。本文列举了笔记本电脑上数据丢失的一些最常见原因。
- 意外删除: 用户在删除其他文件或格式化硬盘时可能会错误地删除文件,从而导致数据丢失。这是数据丢失的最常见原因之一。
- 磁盘损坏:硬盘是硬件,可能会在某个时间点发生故障。如果不想丢失数据,请务必定期备份笔记本电脑。
- 病毒攻击:病毒攻击会对笔记本电脑上存储的数据造成更大的破坏,可能删除文件,损坏文件和文件系统,并破坏硬盘驱动器。
- 处理不当:意外掉落笔记本电脑或将进入等情况,也会损坏硬盘驱动器,使其无法使用。
为了保护存储在笔记本电脑上的宝贵数据,避免上文提及的一些意外情况,并将笔记本电脑备份到外置硬盘十分有用。如果用户经常将笔记本电脑备份到外置硬盘驱动器,就能够在发生事故时恢复数据。本文将提供最佳备份方案为笔记本电脑备份到外部硬盘驱动器,以防止由于上述任何原因造成的数据丢失。
2.备份数据类型
笔记本电脑上可能包含多种需要备份的数据。这些可包括:
- 个人文件:包括家人和朋友的照片或视频。每个人保留在计算机上的个人文件非常重要,丢失它们可能会非常令人沮丧。
- 业务文档: 除此之外,用户还可以在笔记本电脑上存储重要业务文档。
- 系统文件:系统文件包括操作系统,设置,启动分区和应用程序文件。这些对于计算机的运行很重要,损坏或删除这些文件会导致系统无法运行。
- 游戏和其他应用程序:有些人还使用笔记本电脑玩游戏。虽然这些备份的优先级低于其他文件,单对用户也十分重要
第2部分:如何在Windows中将笔记本电脑备份到外置硬盘
微软的Windows是世界上使用最广的操作系统。它因其用户友好的界面而受到广大用户的青睐。此外,它也有一些非常有用的内置备份工具,可将笔记本电脑数据备份到外置硬盘。用户还可以安装第三方硬盘文件备份工具来创建笔记本电脑文件的备份。本文推荐使用Windows文件历史记录工具和AOMEI Backupper专业版硬盘文件备份工具将笔记本电脑备份到外部硬盘驱动器。
1.在Windows中备份包含文件历史的笔记本电脑文件
文件历史记录是Windows中的一种新备份工具,首先在Windows 8中引入。用户可以使用它来恢复文件的历史版本,以及创建笔记本电脑硬盘文件备份。请根据以下操作步骤使用Windows 10上的文件历史记录将笔记本电脑文件备份到外部硬盘驱动器。
步骤1、访问文件历史记录
首先,将外置硬盘驱动器连接到笔记本电脑,然后转到“开始”菜单>“设置”应用>“更新和安全”,然后单击“备份”以访问“文件历史记录”工具。
注意:在Windows 8中,操作步骤为控制面板>系统和安全性>文件历史记录访问文件历史记录工具。
2.使用AOMEI Backupper专业版备份笔记本电脑数据
使用文件历史记录将笔记本电脑文件备份到外部硬盘驱动器很简单,但它也有各种限制。只能将指定的文件夹备份到外部驱动器,而无法立即备份整个驱动器。此外,它不适用于Windows 8之前的Windows版本。因此,将笔记本电脑备份到外置驱动器的最佳方法还是使用专业的斯三方硬盘数据备份工具。AOMEI Backupper 专业版是一款专业的硬盘数据备份工具,可以将笔记本电脑和计算机数据备份到外部存储介质,如硬盘驱动器和USB驱动器。
按照以下步骤使用AOMEI Backupper专业版将笔记本电脑备份到外置硬盘驱动器。
步骤1.下载并启动笔记本电脑备份软件
首先,下载AOMEI Backupper Professional并启动设置以将其安装到笔记本电脑上。安装完成后,启动笔记本电脑备份工具,然后从应用程序界面中选择“备份”选项卡。
3.将笔记本电脑备份到外置硬盘的最佳方法
Windows的文件历史记录工具可以将笔记本电脑文件备份到外部硬盘驱动器,但它与AOMEI Backupper专业版的功能无法比较。与AOMEI Backupper专业版相比,文件历史记录在几个方面有所缺乏,例如,它不允许备份整个硬盘驱动器,或备份系统文件和分区。文件历史记录只能备份用户需要手动选择的指定文件夹,而AOMEI Backupper专业版可以一次备份整个硬盘。
使用文件历史记录创建笔记本电脑的备份需要相当长的时间,而AOMEI Backupper专业版可以非常快速地完成。用户还可以使用它来备份系统分区,并将硬盘驱动器克隆到外部硬盘驱动器。使AOMEI Backupper专业版优于文件历史记录工具的最大因素是它支持一系列Windows操作系统,包括Windows 10,8.1,8,7,Vista和XP。文件历史记录仅适用于Windows 8,8.1和10. 因此,AOMEI硬盘数据备份工具毫无疑问是将笔记本电脑备份到外部硬盘的最佳方式。
使用笔记本电脑备份软件,用户可以使用密码加密保护备份免受未经授权的访问。有了这个惊人的数据备份工具,用户还可以将数据备份到NAS设备或网络共享文件夹。AOMEI Backupper硬盘文件备份软件还支持将操作系统复制到USB驱动器。因此,这对备份笔记本电脑的非常可靠全面的备份工具。
将笔记本电脑备份到外置硬盘的提示
- 在开始备份过程之前,请确保外部驱动器具有足够的存储空间,以便它可以存储备份文件。建议备份驱动器是内部硬盘的两倍。
- 备份过程正在进行时,请勿断开外部驱动器。它不仅会中断备份过程,还会损坏存储在驱动器上的数据。
- 系统级备份只能在制作它们的同一设备上使用。这是因为系统文件是根据目标笔记本电脑配置的。用户无法在其他计算机上还原系统备份。
本文提供了两种执行外置硬盘驱动器的基本方法以及相关提示。笔记本电脑备份到外置硬盘非常必要,有助于保护重要数据,AOMEI Backupper专业版是最好的备份工具。
AOMEI Backupper专业版是一种Windows硬盘数据备份实用程序,可用于保护数据免受系统崩溃,意外删除和其他数据丢失的影响。该软件与Windows 10,8.1,8,7,XP和Vista兼容,可以非常轻松地将整个硬盘驱动器的备份创建到外部硬盘驱动器。除了个人数据备份,还可以备份系统文件和设置,卷和分区以及应用程序。AOMEI Backupper专业版提供了一系列用于数据备份和恢复的功能,如磁盘克隆,映像,系统迁移,备份调度等。它支持所有类型的备份,即完整备份,增量备份和差异备份。