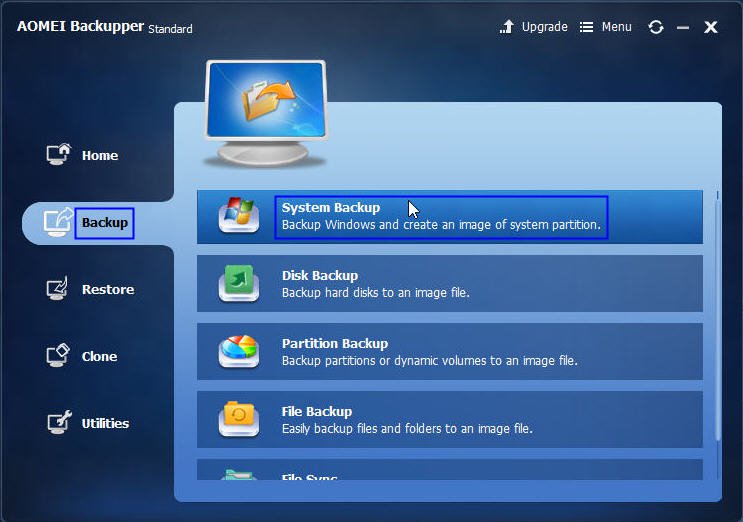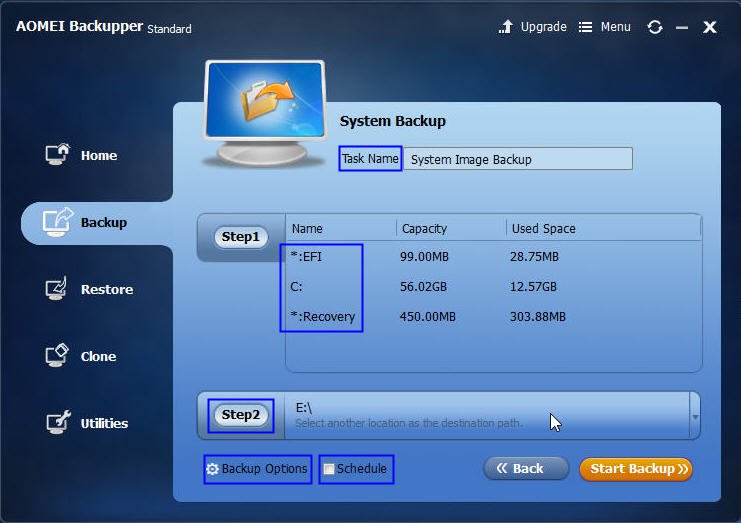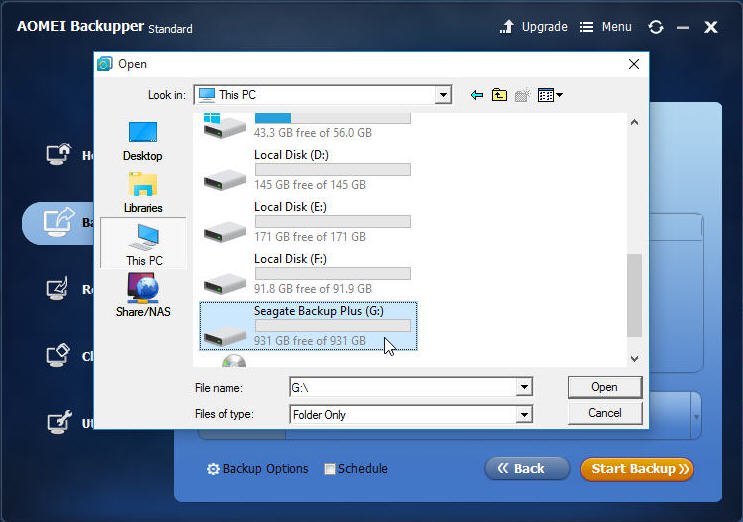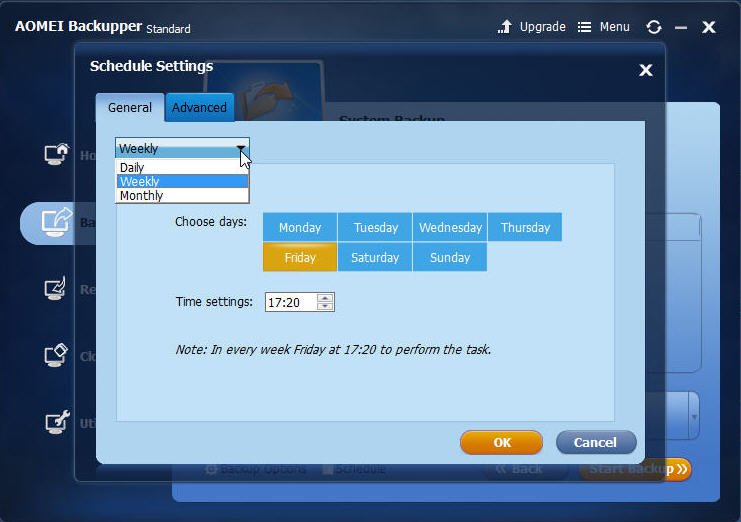电脑备份解决方案:如何执行Windows映像备份
Windows操作系统可能会被破坏,出现故障甚至无法重启,这些问题都可能导致电脑数据丢失。如果用户没有提前进行电脑备份,这可能会带来重大损失,给用户带来很多麻烦。根据Windows版本(无论是Windows 7还是Windows 10),采用映像备份解决方案是非常有用的。如果用户进行了最新的映像备份,可以在几分钟内恢复Windows电脑数据以及所有程序和配置。本文对Windows映像备份进行了详细介绍并提供Windows映像备份解决方案,包括本机Windows映像备份工具,以及最好的计算机备份工具傲梅轻松备份专业版(AOMEI Backupper Pro)。
。
第1部分:Windows映像备份简介
映像备份会复制驱动器上的所有数据,包括分区和引导扇区。Windows映像备份程序会捕获硬盘驱动器的图片,然后创建它的复制图像(压缩)。它以ISO格式保存,该格式进一步保存在DVD上,该DVD可以通过集成的恢复软件或自我启动进行拇指驱动。映像备份解决方案有两种类型:完全备份和增量备份。
- 完全备份:跟系统映像差不多,但是以压缩格式备份文件。备份软件将其存储在网络驱动器上。这需要一个完全不同的介质来启动,以恢复备份中的全部或部分数据。
- 增量备份:服务器通常在固定时间或个人桌面上执行此操作。它以压缩文件格式复制某些特定文件夹的修改文件。它可以部分恢复或完全恢复到丢失文件或损坏的系统中。
为什么要进行Windows映像备份?
- 映像备份是必要的,因为它有助于使操作系统进入特定状态。
- 计算机备份后,电脑遇到任何问题也不用担心数据丢失。
- 没有进行电脑备份,用户可能会遭受巨大损失。
- 映像备份有助于升级操作系统。
- 系统映像包含所有内容:操作系统,数据,硬件驱动程序,设置,安装的应用程序,首选项等。如果用户有进行映像备份,则可轻松恢复系统。
第2部分:Windows 7映像备份解决方案
Windows 7具有内置的映像备份工具。系统映像备份将为计算机硬盘驱动器进行数据备份。如果硬盘崩溃,用户可以恢复所有内容并将其恢复到原来的位置。虽然这需要很长时间,而且也无法将一台电脑备份恢复到另一台不同的电脑上。但是映像备份使得完整的Windows安装成为可能。对于每个Windows用户来说,这都是一个方便的工具,可以进行系统映像备份。
以下是如何进行Windows 7系统映像备份过程:
- 单击“开始”。选择“控制面板”>“备份和还原”。
- 进入“备份和还原”窗口。在左侧栏点击“创建系统映像”链接。
- 创建系统映像备份。选择要保存图像的位置。用户可以选择外部硬盘驱动器,在网络位置上或在一张或多张DVD上。选择位置后,然后单击“下一步”。
- Windows正在创建图像。进度对话框将会显示已完成备份的进度。
- 创建系统修复光盘。Windows 7为用户提供了创建系统修复光盘的选项。此光盘可用于将来启动电脑并恢复映像备份。在用户无法启动Windows或需要更换硬盘驱动器时轻松启动计算机或恢复所有数据。
- 选择要在其中创建光盘的驱动器,然后单击“创建光盘”按钮。
- 映像备份花费时间很长。请在空闲时间完成此操作。
第3部分:Windows 10映像备份解决方案
对Windows 10电脑备份,操作稍有变化。在开始在Windows 10中创建系统映像备份之前,请确保有足够的空间来存储备份。因此用户可以连接驱动器,查看可用空间。如果可用空间不足,请连接到外部存储空间。现在按照下面的步骤在Windows 10中进行映像备份。
- 打开“控制面板”,点击“系统和安全”,然后单击“备份和还原(Windows 7)”以运行Windows 10映像备份。
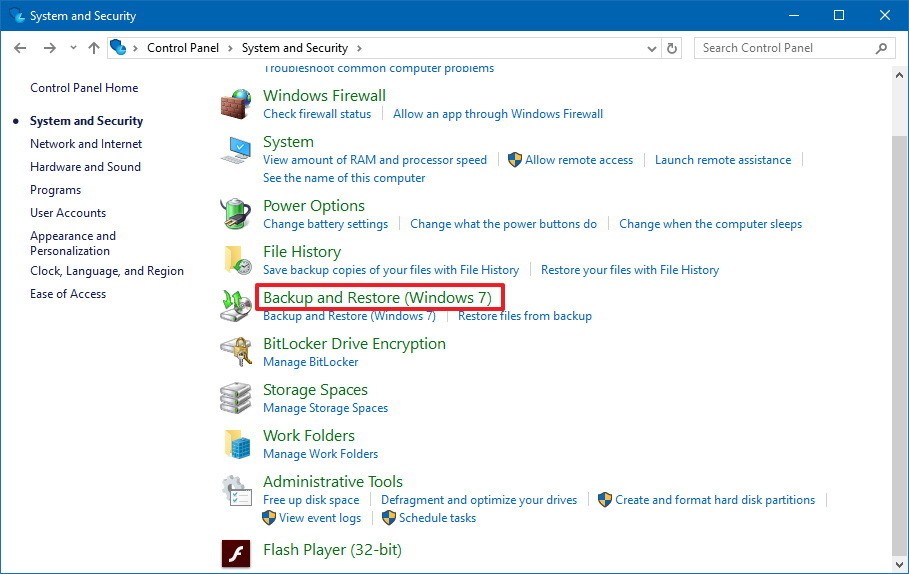
2. 在左侧,点击“创建系统映像”。
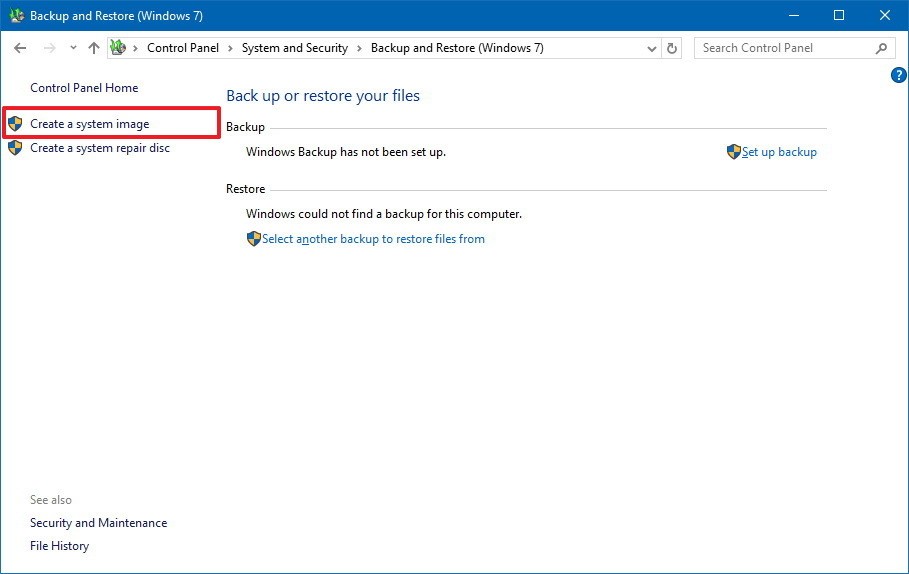
3.在“您要在何处保存备份”中,选择备份映像的存储位置选项。
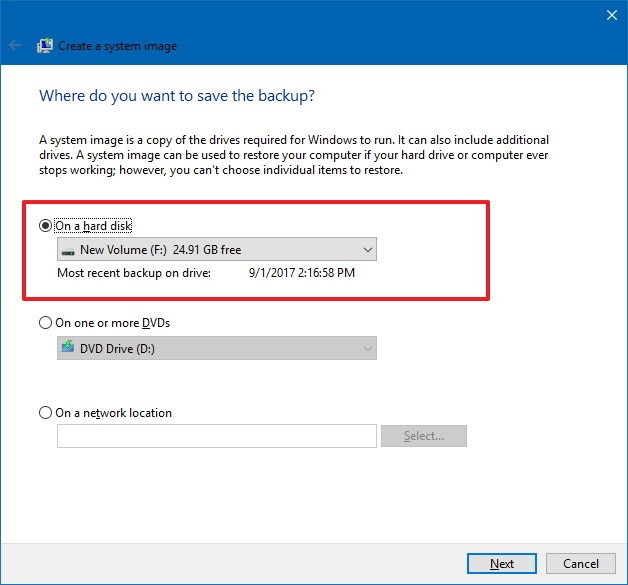
4. 单击“开始备份”按钮,然后向导将创建系统的完整映像备份。这包括存储在主驱动器和系统保留分区中的所有内容。
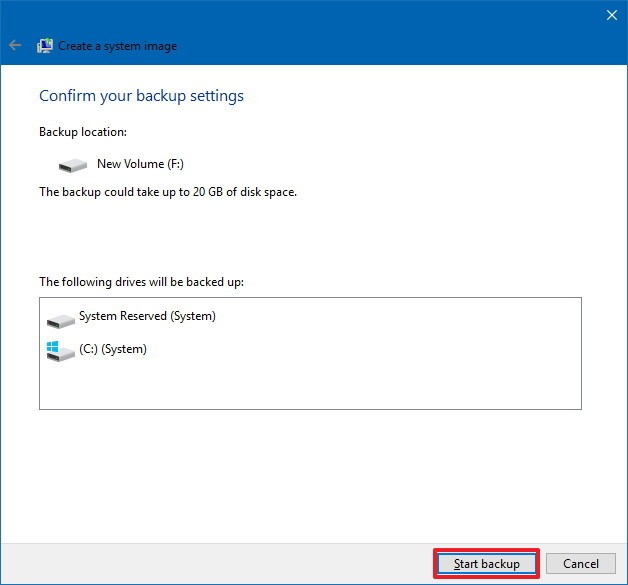
5. 如果已连接外部硬盘驱动器,请将其断开。然后把它放在安全的地方。
Windows 10映像备份的另一个优点是使用了Shadow Copy技术。该技术支持用户在使用的同时创建备份。
电脑备份完成后,系统会提示“系统修复磁盘”。可以在计算机无法启动时提供帮助。
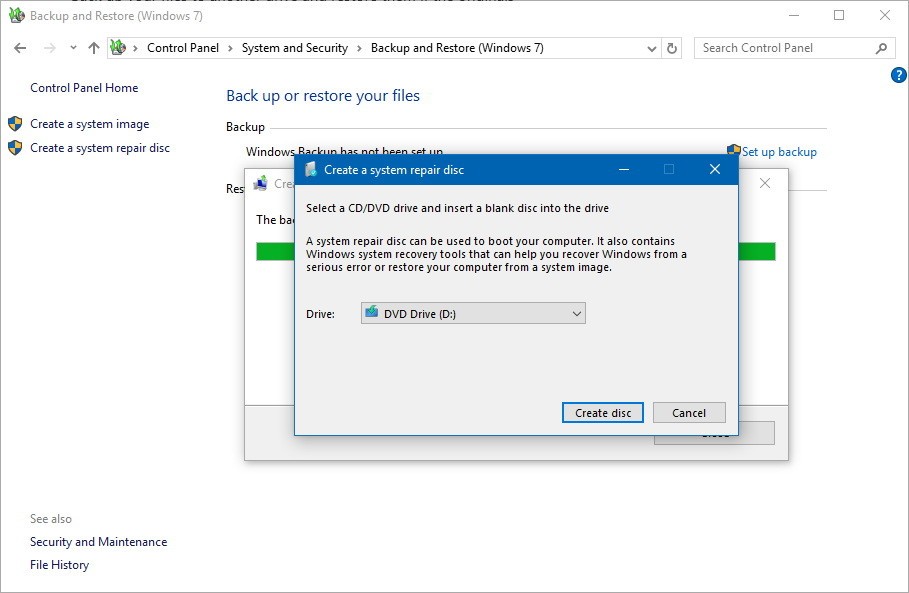
Windows内置的映像备份工具也有其缺点。首先,这会耗费大量时间。其次,它无法将Windows映像备份到另一台计算机,并可能导致一些错误代码。此外,需要很大的存储空间。有时用户可能需要将数据保存在外部磁盘驱动器中。
第4部分:Windows 10/7映像备份解决方案—AOMEI Backupper Pro
因为在网络位置保护系统映像时,只能保留最新的系统映像。Windows备份将需要用户名和密码才能在保存备份时了解网络位置。因此推荐一款最佳的电脑备份工具—AOMEI Backupper Pro傲梅轻松备份专业版工具。该工具专门用于为Windows系统提供计算机备份,能够备份,同步,还原和克隆Windows系统,数据和所有必要的应用程序。
主要备份功能:
1、灵活性
AOMEI备份工具专业软件可以克隆系统和分区到其他位置和硬盘。
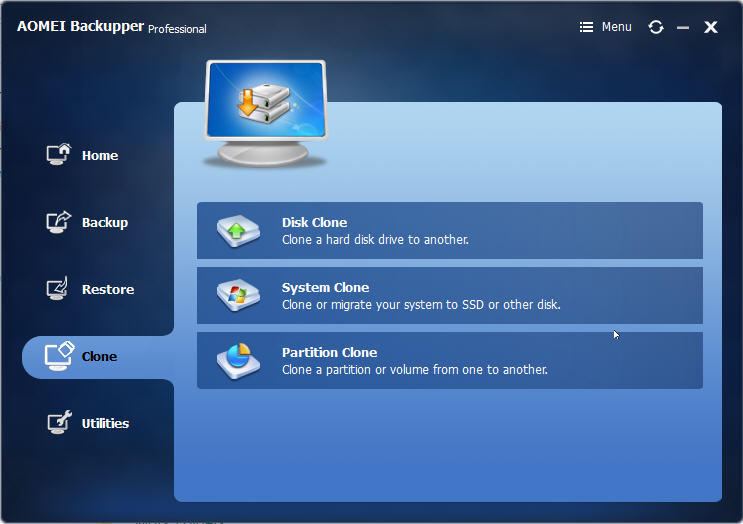
2、多种备份位置
AOMEI允许用户克隆或备份到外部硬盘,本地磁盘,USB闪存驱动器,网络共享,NAS设备,云驱动器等。
3、更多操作
用户可以压缩,浏览,加密图像,拆分和合并备份映像。
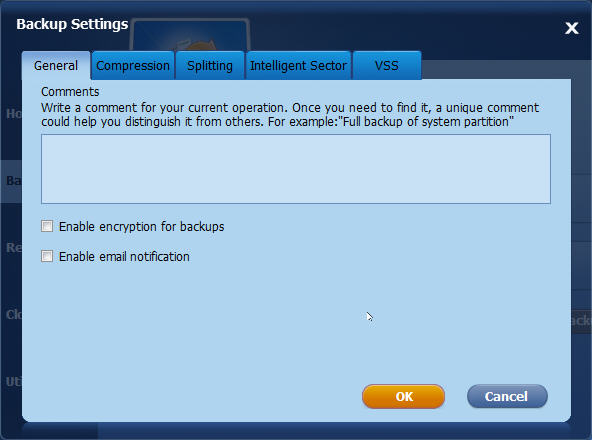
4、新的内置功能
它具有一些强大的功能,如创建可启动媒体和AOMEI PXE启动工具。
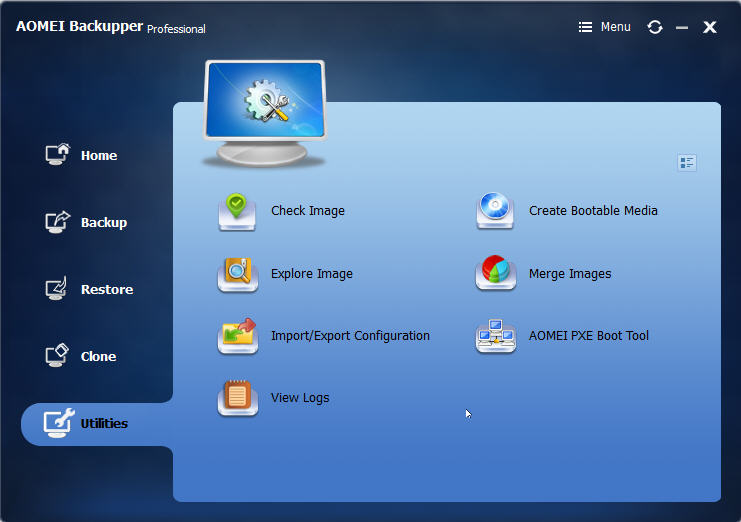
5、一些附加功能:
1)支持完整,差异,增量备份
2)将操作系统移至SSD或HDD,而无需重新安装
3)不同的硬件恢复
4)文件/文件夹的同步
5)命令行备份
AOMEI备份工具的其他功能:
调整功能大小
- 它会更改分区大小而不会丢失数据
- 它扩展了NTFS分区。不需要重新启动计算机
- 它在两个分区之间移动空闲空间
创建功能
- 存储更多数据,并创建新分区
- 它删除任何无用的分区
- 更改文件系统,清空所有数据
迁移功能
- 将系统迁移到固态驱动器
- 将一张光盘克隆到另一张光盘
- 克隆分区到不同的位置
可启动媒体功能
- 无需安装AIK / WAIK即可创建Windows可启动媒体
- 将Windows 1/8安装到USB闪存驱动器或可移动磁盘
如何使用AOMEI备份工具进行映像备份
步骤3.选择存储位置
程序选择自动保存系统映像的位置。也可以从本地磁盘,USB闪存驱动器或CD / DVD或外部硬盘驱动器中选择所需位置。点击“此电脑”并选择目的地。通过点击“共享/ NAS”,可以将系统映像保存到NAS设备或网络。
使用Windows 7或Windows 10备份和还原,AOMEI备份工具专业版是最好的帮手。
结论
Windows映像备份解决方案非常重要。无论使用什么操作系统,请确保通过系统映像备份保存所有数据。如果向导显示可用空间不足,则可以使用USB驱动器或外部磁盘。此外,用户也可以使用AOMEI傲梅轻松备份专业版软件更轻松地快速地进行电脑备份。