如何将Mac数据文件备份到iCloud
大多数Mac用户认为他们的系统不会被恶意软件感染,这是一种常见的误解。跟其他计算机一样,Mac电脑也可能遇到因物理损坏或软件问题导致意外数据丢失情况。因此,了解如何将Mac备份,如iCloud备份以保护用户重要信息非常重要。为了帮助用户轻松实现数据备份,本文提供了相关解决方案。继续阅读本文可以了解使用iCloud备份Mac的不同方法。
- 第1部分:为什么需要将Mac备份到iCloud
- 第2部分:如何备份Mac系统和文件
- 第3部分:如何将Mac备份到iCloud
- 第4部分:如何管理iCloud存储空间
- 第5部分:如何在Mac上检索丢失的数据
第1部分:为什么需要将Mac备份到iCloud?
许多用户误认为iOS设备或Mac不会受到病毒或恶意软件攻击的影响。然而事实上在过去几年中,各种针对Mac的网络攻击的层出不穷。常见的Mac Scareware,Lamadai和Coin Thief都可能对系统造成严重损害。
因此,为了防止数据文件被恶意软件感染(或意外删除数据),Mac备份势在必行。用户可以在iCloud或任何其他外部硬盘上备份计算机。由于可以在任何地方访问云盘的信息,及时将Mac备份到iCloud是十分有用的备份方案之一。
第2部分:如何备份Mac系统和文件
执行备份操作时,用户可以备份整个系统,也可以选择复制重要文件。
1.系统备份
简而言之,系统备份可以在一个安全的设备上完整复制Mac存储的数据。大多数情况下,Time Machine可以用于获取Mac的本地备份。由于是Mac本机功能,因此无需其他工具即可执行系统备份。用户只需要一台Time Machine支持的大容量存储单元,即可对系统进行完整备份。只需打开Time Machine应用程序并打开选项,可以选择要备份的磁盘。
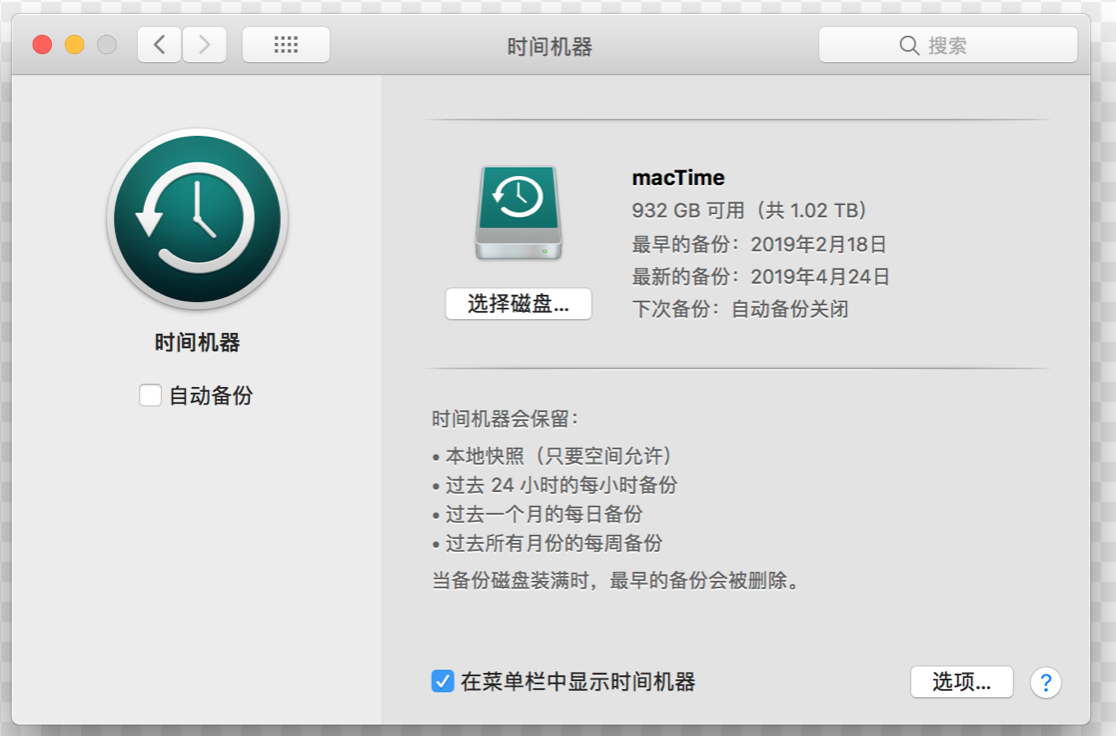
除此之外,还有许多第三方备份应用程序可以备份整个系统。例如,可以使用Super Duper或Carbon Copy等工具在备份时镜像整个硬盘。
2.选择性文件和数据备份
如果空间有限,则还可以选择备份所选文件。尽管这是一个更耗时的过程,但它可以帮助用户节省空间。同时,用户可以选择复制必要文件:转到Finder并查找要备份的文件,然后复制并将其保存到任何其他位置/设备。
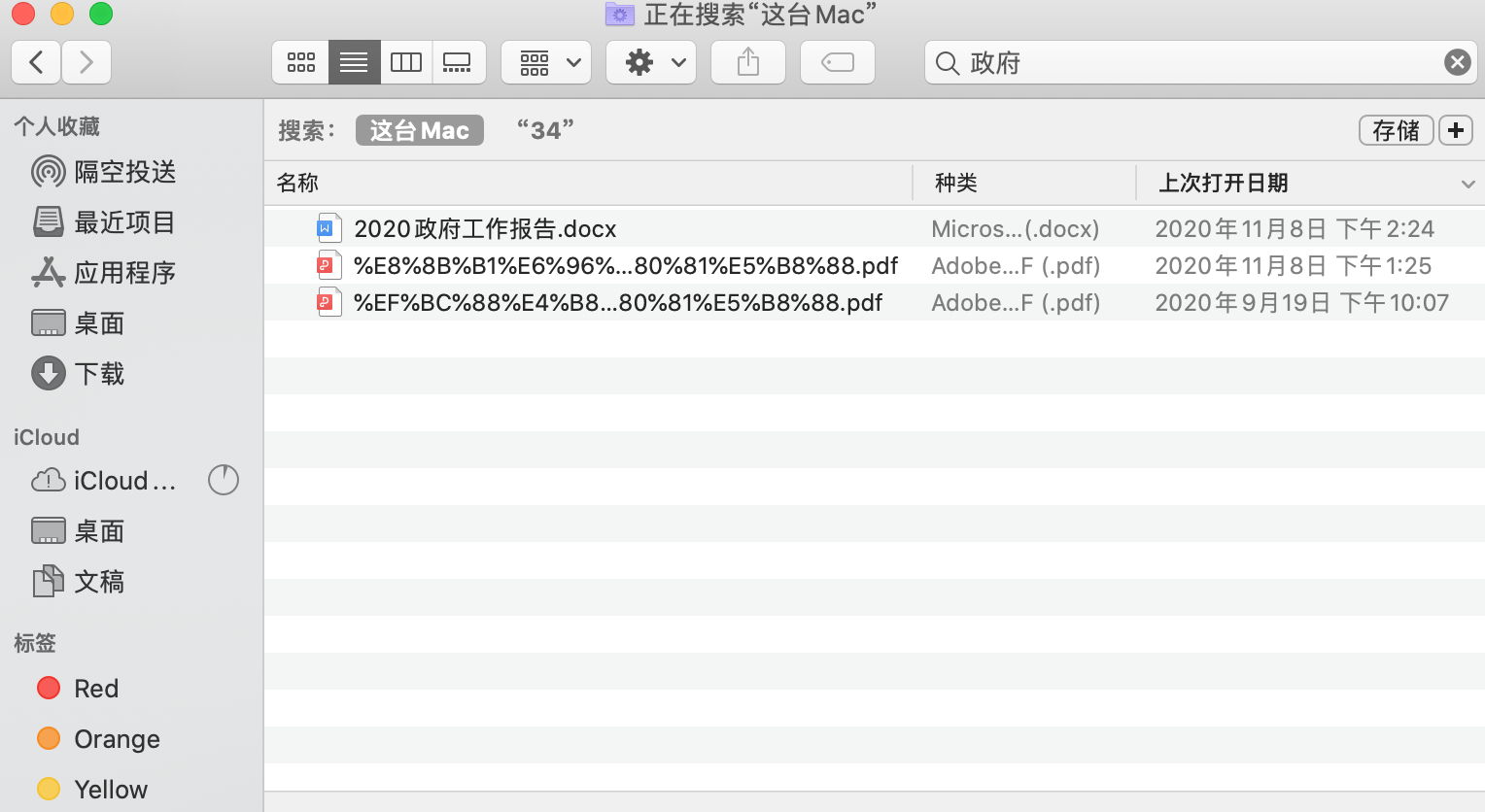
此外,可以手动将数据文件复制到外部驱动器,也可以将Mac备份到iCloud云端。
第3部分:如何将Mac备份到iCloud
人们都不愿意丢失宝贵的数据,那么通过iCloud备份Mac电脑十分必要。默认情况下,Apple在iCloud上为每个Apple ID提供5 GB的免费存储空间。但是,如果需要,用户可以通过支付一点费用来购买iCloud上的额外空间。在iCloud上进行备份的优势之一就是可以从任何地方访问这些数据。
在执行iCloud备份之前,请用户确保使用Mac OS X的更新版本并且在云端有足够的空间。用户也可以在官方网上查看空间余量。要了解如何将Mac备份到iCloud,请按照以下简单步骤操作。
步骤1:首先,转到Mac上的“系统偏好设置”并启动iCloud。
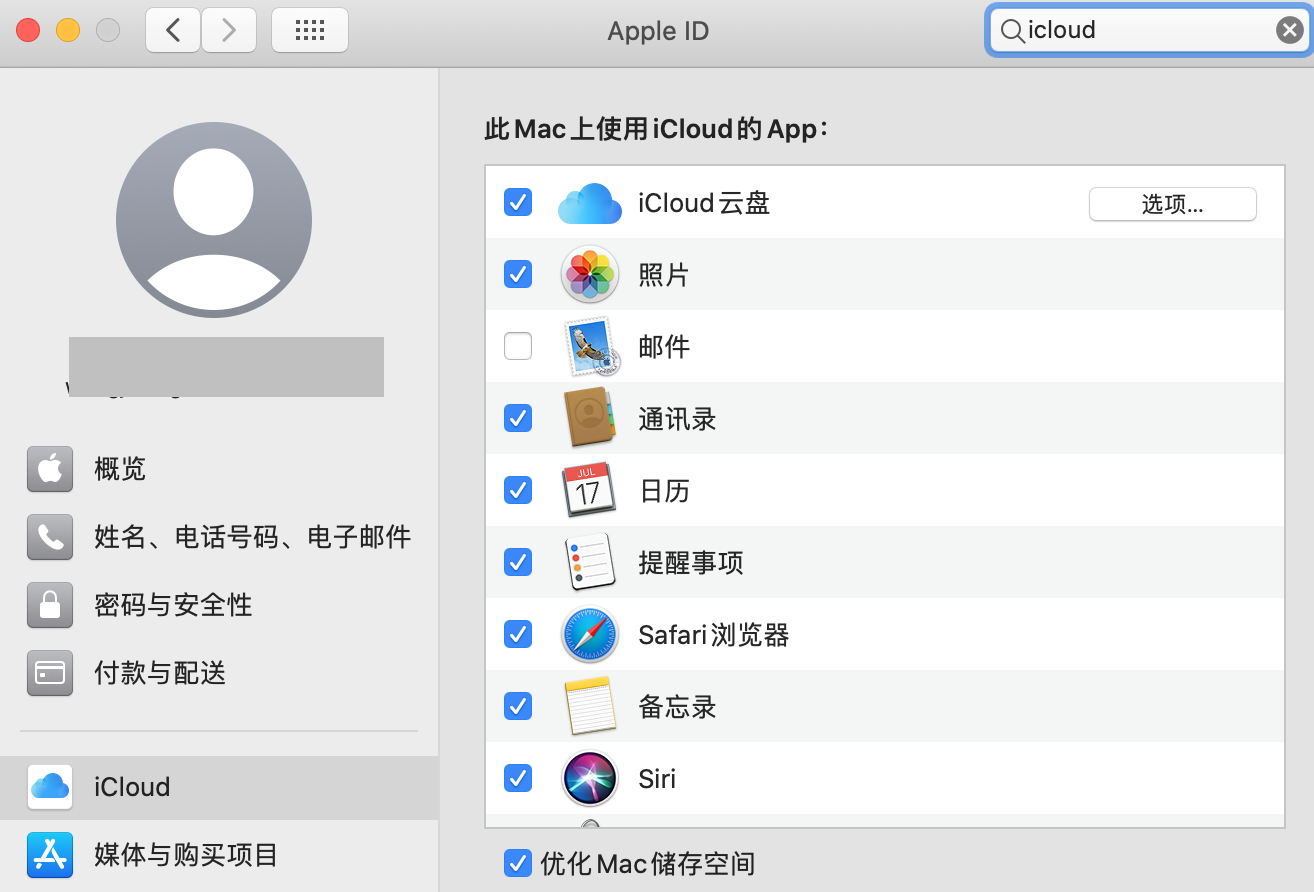
步骤2:第一次使用iCloud用户需要提供Apple ID和密码以登录。

步骤3:完成后,选择即将存储在iCloud上的数据文件的类型。例如,Safari,Mail,Notes等数据。

步骤4:访问照片设置以打开iCloud照片库,我的照片流和iCloud照片共享的选,轻松访问不同设备上的照片。
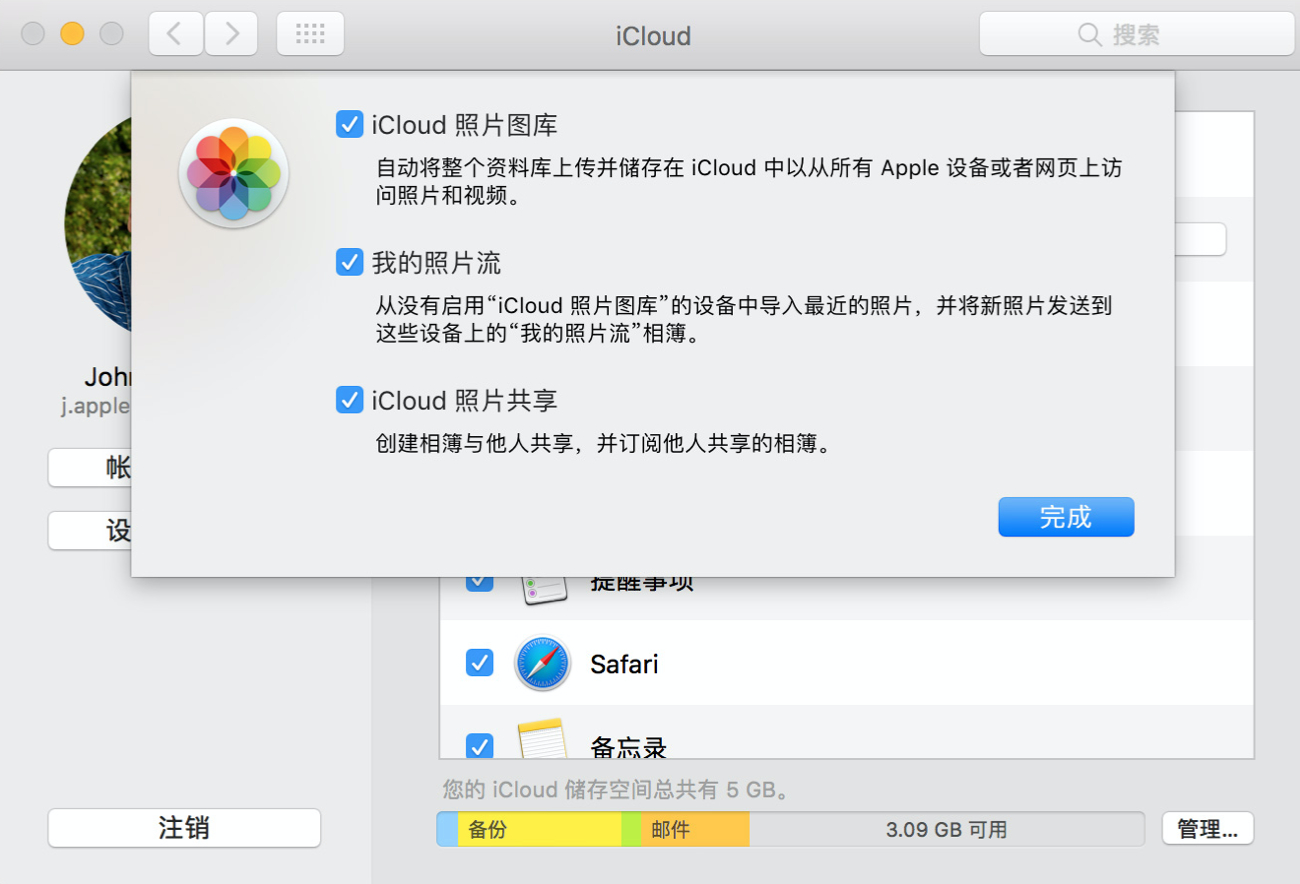
步骤5:Mac上也会有专用的iCloud Drive。要备份数据文件,可以在驱动器上制作内容的副本,或者只是将文件拖放到驱动器上。
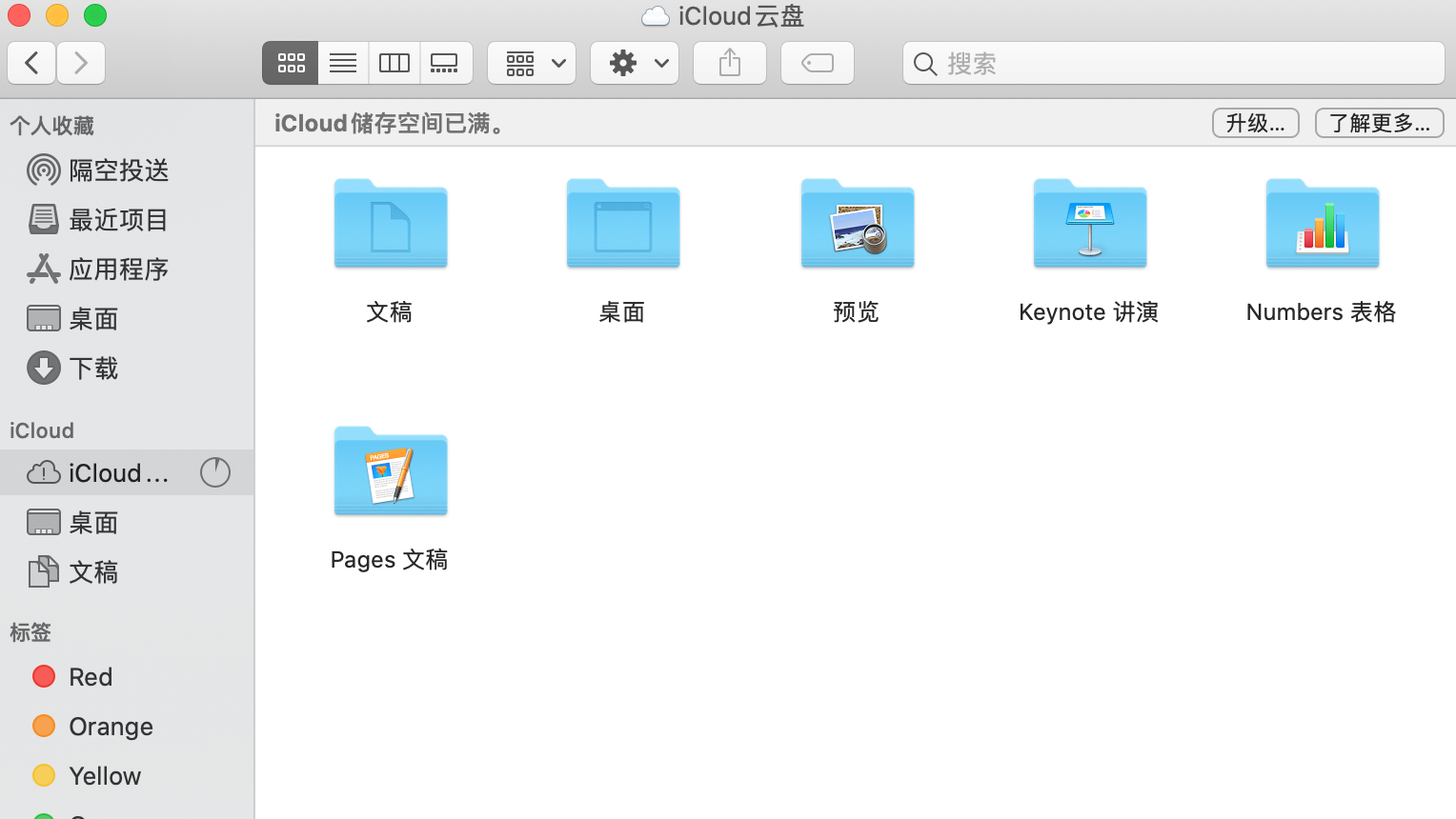
第4部分:如何管理iCloud存储空间
大多数用户抱怨iCloud的空间有限。如果空间不足,用户可以按照以下提示进行操作。
1.管理iCloud空间
如果在iCloud存储上运行不足,那么首先要了解不同数据文件占用空间情况。只需在Mac上启动iCloud应用程序,然后单击“管理”按钮。查看并整理iCloud上的文件。
2.关闭多台设备的备份
如果在同一个iCloud帐户上备份多个设备,也可能会出现空间不足的问题。如果不需要那么多设备备份,关闭来自任何其他iOS设备的备份:只需转到其设置> iCloud,并关闭iCloud备份功能即可。
3.购买更多存储空间
如果空间不足也不能释放更多空间,只需在iCloud上购买更多存储空间。只需启动iCloud应用程序并单击“管理”按钮,单击“购买更多存储空间”选项并选择适合的空间大小。
第5部分:如何在Mac上检索丢失的数据
虽然很多专家都建议及时备份Mac电脑以避免数据丢失,但用户仍然会意外丢失文件。当用户在Mac上丢失了重要数据,不要担心。因为在万兴恢复专家的帮助下,用户可以轻松地检索丢失的文件。这是一款非常安全且易于使用的应用程序,可以恢复超过550种格式的文件。
它与Mac版本兼容,具有易于使用的界面,可以执行大量搜索以检索丢失的文件,支持不同原因导致丢失的数据恢复。因此,如果意外删除了文件或者Mac已被恶意软件感染,使用万兴恢复专家会为用户提供很多便利。
根据本文指南,大家都知道如何将Mac备份到iCloud,数据安全可以轻松搞定。如果用户丢失了重要的数据文件,那么只需使用万兴恢复专家即可将其恢复。有了这款易于使用且效率极高的数据恢复软件,用户可以随时检索丢失的数据。




