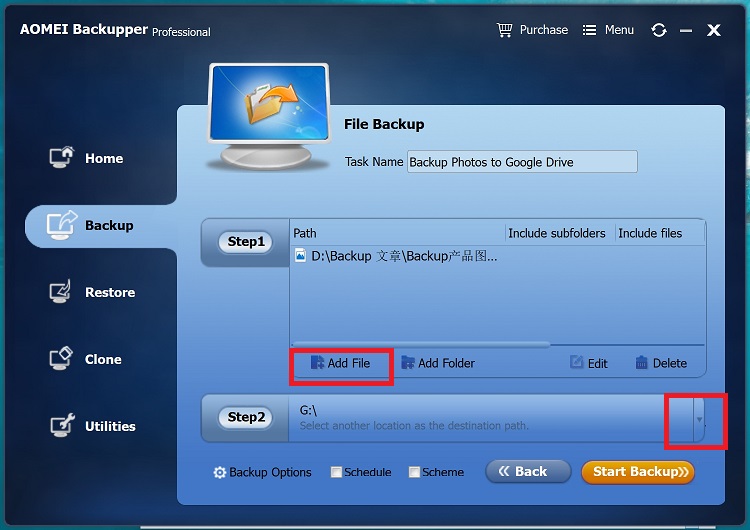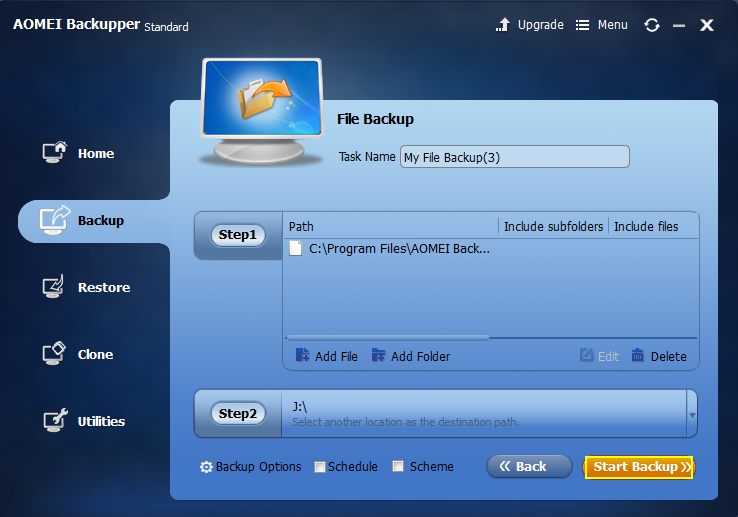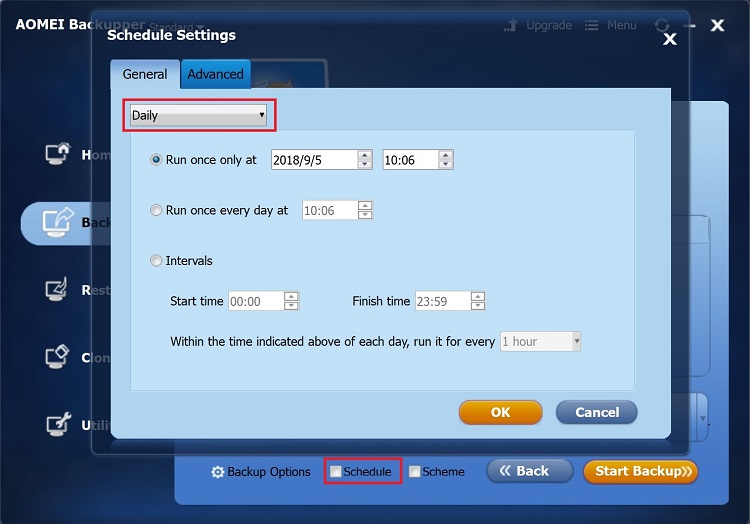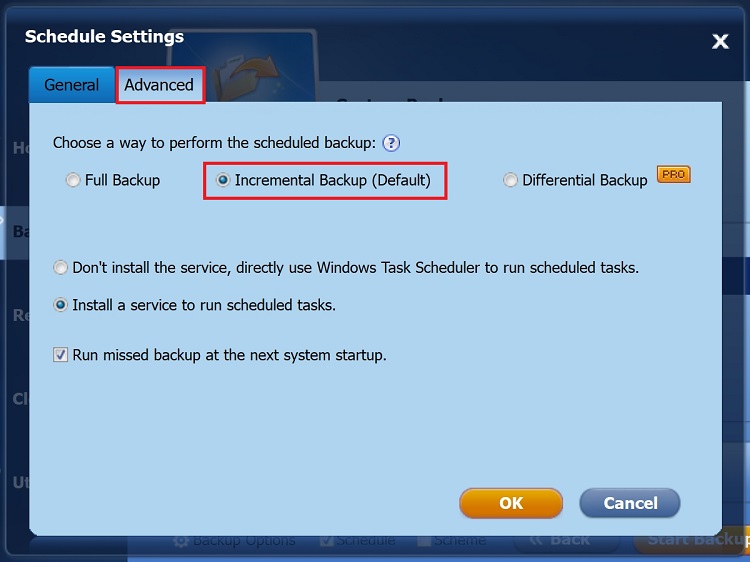将照片备份到Google云端硬盘的最佳方式
第1部分:如何将照片备份到Google云端硬盘
可能有一些用户没有使用过Google云端,备份照片时可以按照下述具体步骤操作:
- 登录Google帐户。点击右侧的“Google apps”菜单。
- 点击“云端硬盘”。它会在新选项卡中打开。然后右键单击左侧“新建”栏,选择“文件夹”。
- 弹出新窗口后,选择要上传的文件夹,单击上传。
- 上传完成后,单击设置菜单>“获取Windows备份和同步”。
- 在新标签页中,单击“同意并下载”并开始下载。完成后,双击开始安装。Google Chrome用户可以在浏览器的左下角看到下载的文件。
- 备份和同步结束下载文件后,开始安装。结束后,备份和同步应用会自动打开。如果未打开,请使用Windows 10中的搜索功能查找。
- 单击“开始使用”并启动备份和同步。
- 选择如何处理文件夹——将照片和视频连续备份到Google云端硬盘。
- Google云端默认备份“文档”,“桌面”和“图片”。不想备份的内容可以取消选中。
- 用户可以通过单击文件夹链接选择备份其他文件夹。
- 检查Google帐户中的存储空间,确保照片和视频的充足备份空间。
- 选择视频照片的上传大小(高质量或原始质量)进行备份,是否要将其上传到Google照片。
- 单击“下一步”完成配置备份设置。
- 单击帮助屏幕上的“获取它”可以选择同步所有照片或所有照片。单击“开始”以完成配置。
设置Google备份和同步并不麻烦,使用该服务对用户的数据安全有保障,实用性强。因此推荐用户放心使用。
第2部分:修复“Google云端硬盘无法同步所有文件”问题
事实上,Google云端是一个非常有用的工具,但它在某些情况下无法使用,特别是在提供图片和视频备份时。此外可能发生其他无法同步的情况,包括:
- 不同步所有照片
- 无法从NAS同步照片
- 无法同步仅更改或新照片
这些问题会给数据备份带来很多不便。为此,本文提出了一些解决方案,以尽快修复这些问题:。
- 解决方案1:刷新Google云端硬盘
刷新Google云端或者暂停再恢复同步任务。当Google备份卡住时,此方法尤其有用。这将重新扫描源文件并找出错过的内容。
- 解决方案2:重新启动备份和同步
将Google云端保留到右下方任务栏上的系统托盘图标中。现在从开始菜单应用程序栏中,再次打开Google云端。它将查找未同步的文件,并将丢失的文件同步到备份照片和视频。
- 解决方案3:更改Google云端硬盘同步设置
对备份和同步设置进行一些更改。其中包括:选择要同步到Google云端硬盘的内容,选择要从Google云端硬盘同步的内容,更改Google云端硬盘文件夹的位置,同步USB设备和SD卡,以及选择不同步某些文件。
- 解决方案4:检查网络连接
通常,网络连接会带来问题。缓慢或中断的连接使同步变得困难。确保连接顺畅。
- 解决方案5:重新连接Google帐户
如果错误显示“Google驱动器文件夹丢失”。断开帐户,然后再次登录再次重新连接。
- 解决方案6: 重新启动计算机
再次重新启动时,备份和同步过程将需要几分钟才能完成。单击底部的开始按钮。单击“重新启动”,然后再次单击以确认“重新启动”。
- 解决方案7:手动同步文件
如果自动同步带来问题,请尝试手动同步文件。
- 解决方案8:使用AOMEI Backupper专业版
除去前面提到的解决方案。还可以利用AOMEI Backupper专业版来解决所有问题。这是一款可靠的计算机备份软件。该软件可以复制并备份恢复计算机上的数据。用户可以购买其计费的永久技术服务。
第3部分:如何自动将图片备份到Google云端硬盘
早些时候,Google备份和同步不允许从网络附加存储(NAS)设备同步照片和视频。但现在已经支持此功能。2018年2月推出的新更新版本v3.39可以存储来自NAS设备的图片,具有惊人的修复功能。要自动备份到Google云端,请遵循以下操作:
- 将网络设备连接到计算机。
- 打开备份和同步。在应用程序的“我的电脑”部分中,单击“选择文件夹”。
- 选择文件夹。
- 安装到计算机时网络文件夹同步。
如何进行自动增量备份到Google云端
增量备份是为上次备份中更改的所有数据而备份。在增量备份期间,将备份所有标记的文件和文件夹。第一次增量备份在完整备份上。AOMEI Backupper专业版是常用的增量备份软件,允许为图片,视频和文件/文件夹安排自动增量备份。遵循以下用户指南安排自动增量备份:
结论:
最后,如果使用计算机Google云端应用,备份过程将变得非常简单。用户需要做的就是下载,安装和配置备份和同步。其余的工作将通过云端轻松完成。在其他备份数据的方法中,AOMEI Backup专业版因其强大功能而脱颖而出。本文详解了此强大的数据备份工具的操作步骤。仔细阅读后,用户能够了解如何将照片备份到Google云端硬盘,数据经过Google备份和Google同步后,保存和使用跟方便 。保存数据到Google云端驱动器的唯一缺点是云端只提供15 GB的可用免费空间。但是无论如何,Google备份是备份照片和视频的最佳方式之一。