如何在启动时修复黑屏(Windows 7,XP和Vista)
1屏幕在启动时一直变黑?
遇到这种情况时,首先要做的是切换到安全模式,检查是否可以修复黑屏。毕竟,用户可以在那里获得一些计算机检查和修复工具,它们会有所帮助。例如,启动时出现一些黑屏是由驱动器引起的,用户可以通过更新来轻松修复它。如果更新没有帮助或者根本无法访问安全模式怎么办?通常,这是系统注册表中的问题。用户需要一个工具来启动计算机并处理它。
如果用户对此类工具不太了解,那么Wondershare LiveBoot启动CD / USB会是一个不错的选择。该软件拥有简洁清晰、用户友好的界面,只需启动时的几次单击,即使是计算机新手,也可以轻松地修复计算机黑屏。
首先要在官方网站购买程序(只需59.95$),然后用户将收到该程序的注册码和下载链接。在一台运行良好的计算机上下载并安装此程序。然后按照以下步骤创建自己的可启动CD或USB驱动器,并在几分钟内启动有黑屏问题的计算机。
2启动时修复计算机黑屏的3个步骤
步骤1.创建可引导CD / USB驱动器
首先,用户需要创建一个可引导CD或USB驱动器,以使计算机顺利运行。启动程序,用户将获得一个向导界面,如下所示。将空白CD或USB驱动器插入计算机,然后单击界面中的刻录按钮。等待程序自动完成刻录工作,用户只需要在完成该过程后取出可引导的CD / USB驱动器即可。
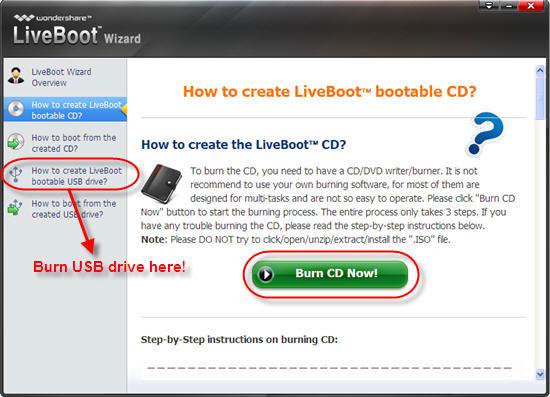
步骤2.启动黑屏计算机
现在,用户可以将可引导CD / USB驱动器插入黑屏计算机并重新启动它。这次,不要让计算机像往常一样启动黑屏,在系统开始加载时立即按F12。然后用户将进入Boot Device菜单。选择“Onboard或USB CD-ROM Drive”,又将获得如下菜单。选择“从LiveBoot引导”以访问黑屏的计算机。
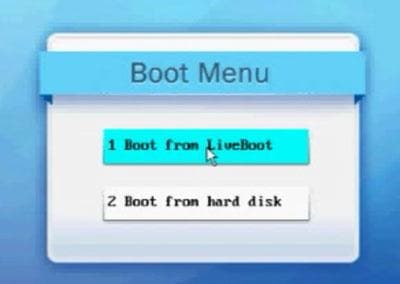
步骤3.在启动时修复黑屏
当用户进入计算机时,Wondershare LiveBoot将自动运行。转到“Windows恢复”并选择“启动崩溃解决方案”。在这里,用户将获得有关计算机黑屏的一些具体症状以及启动时计算机变为黑屏的原因。找到描述自身计算机崩溃的原因并按照下面相应的解决方案来处理此问题。
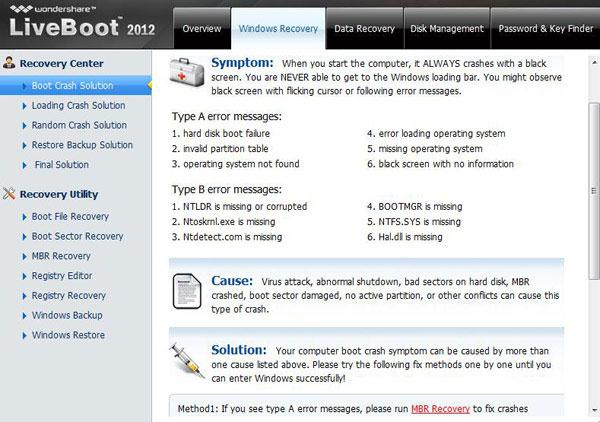
解决问题后,从计算机中取出LiveBoot CD / USB驱动器,然后重新启动计算机,用户就可以正常使用电脑了。
3恢复黑屏导致的丢失数据
计算机黑屏通常伴随着用户硬盘数据的丢失。修复黑屏的错误操作将导致硬盘驱动器格式化且无法访问数据。在这种情况下,用户将需要一个硬盘数据恢复软件来检索丢失的数据。
最好的硬盘数据恢复软件
安全可靠的硬盘数据恢复软件
- 有效,安全,完整地从任何存储设备中恢复丢失或删除的文件,照片,音频,音乐,电子邮件。
- 支持从回收站,硬盘驱动器,存储卡,闪存驱动器,数码相机和便携式摄像机恢复数据。
- 支持恢复突发删除,格式化,硬盘损坏,病毒攻击,系统崩溃等不同情况下丢失的数据。
万兴恢复专家能够从硬盘驱动器(HDD和SSD),外部硬盘驱动器,USB闪存驱动器,存储卡,数码相机,便携式摄像机,iPod,音乐播放器和各种移动设备(诺基亚,黑莓手机与旧的Android OS/ICS)中恢复丢失的数据。在提供“全方位恢复”模式等高级服务的同时,它也非常易于使用,具体操作步骤详见:




