3种删除Windows中正在使用文件的有效方法
不知道大家在使用电脑的时候有没有遇到这样一种情况,要删除某个文件的时候会提示“操作无法完成,因为文件正在打开”,但其实这个文件我们是已经关闭了的,就是无法删除掉它。其实删除文件不止“Ctrl+D”这这一种,还有其他配置系统或使用工具来进行强制删除,下面我们提供了三种方式用于强制删除正在使用的文件,一起来了解一下吧。
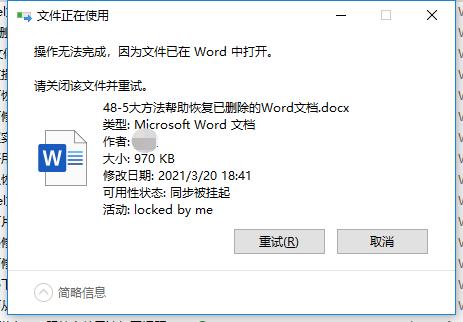
第一部分:如何删除Windows中正在使用的文件
方案1、强制删除Windows中正在使用的文件
这种方法大多数时候都有效。用户只要强制终止正在使用该文件的程序即可。假设我们已经知道哪个程序正在使用要删除的文件,以下是删除文件的方法:
注意:此处使用Windows 7作为参考PC。
首先,强制终止进程会关闭整个程序,用户可能会丢失任何其他依赖程序的文件,因此我们强烈建议用户在继续操作之前保存所有工作进度。
- 在桌面屏幕上,右键单击任务栏;
- 从出现的上下文菜单中,单击“ 启动任务管理器”;
- 在“任务管理器”框中,如果文件尚未存在,请转到“ 进程”选项卡;
- 在显示的正在运行的进程列表中,右键单击正在使用要删除的文件的进程;
- 从上下文菜单中,单击“ 结束进程”或“ 结束进程树”(此处单击结束进程树);
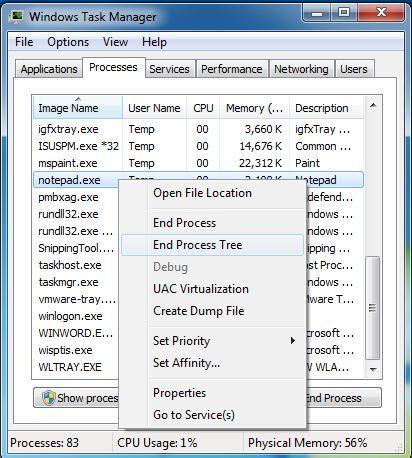
- 在弹出的确认框中,单击底部的“ 结束进程树”按钮;
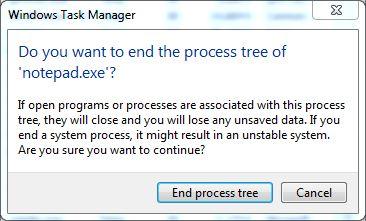
- 强制终止进程后,用户可以轻松删除该文件(因为该文件不再使用,直到该进程再次开始运行);
注意:在某些情况下,用户需要在强制终止进程后快速删除文件。这是因为某些进程很顽固,即使强行终止它们,它们也会在几秒钟后自动重启。
方案2、从命令提示符删除正在使用的文件
此方法要求用户在Windows PC上打开命令提示符。对于某些本地进程使用的文件(可以由标准 - 非管理员用户帐户启动和关闭的进程),在标准用户帐户上打开命令提示符就足够了。但是,如果任何系统进程使用该文件,则必须初始化提升的命令提示符。提升的命令提示符是具有所有管理员权限的命令窗口,所有管理任务都可以通过其界面中的命令执行。
下面是具体的操作步骤:
注意:此示例中使用的是Windows 7 PC。
- 在Windows PC上,找到包含要删除的正在使用文件的文件夹(不要进入文件夹);
- Shift +右键单击该文件夹;
- 从出现的高级上下文菜单中,单击此处打开命令窗口或按键盘上的W键;
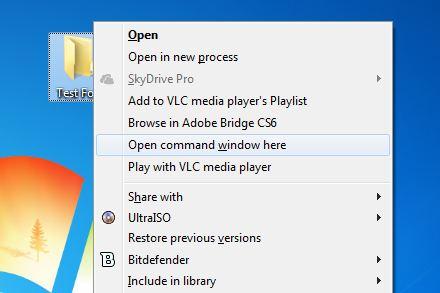
- 在命令窗口中,键入DEL / F文件名命令,然后按Enter键以强制删除正在使用的文件;
使用DEL命令删除的文件不会将其移动到回收站,而是永久删除它。所以用户需要谨慎使用DEL命令。
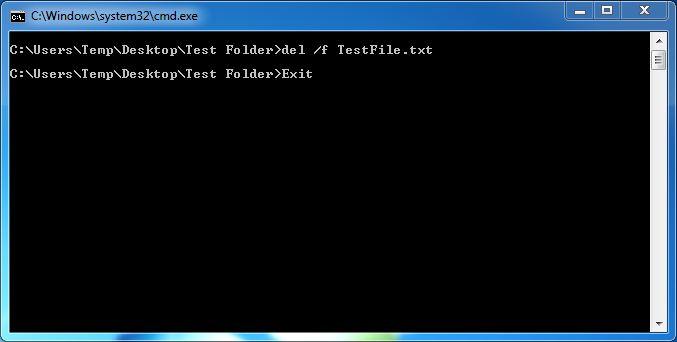
- 删除文件后,可以通过单击窗口右上角的“ 关闭”按钮或在命令窗口中键入EXIT并按Enter键来关闭命令提示符;
方案3、使用第三方工具 - Unlocker
虽然用户可以使用上述两种方法中的任何一种来删除正在使用的文件,但第三方工具(如Unlocker)可以使这一任务变得更加简单。最重要的是Unlocker是一个免费软件,用户可以免费下载并且使用。下面是Unlocker的使用步骤:
注意: 以Windows 7计算机为例用于参考。
- 登录到Windows PC;
- 确保它已连接到Internet;
- 启动任意一个Web浏览器并打开首选搜索引擎(Google,Yahoo!,Bing等);
- 使用搜索引擎,搜索Unlocker;
- 找到后,下载Unlocker的可安装文件并使用常规安装方法安装程序,或获取其可移植版本;
- 在此之后,找到要删除但正在使用的文件;
- 右键单击该文件;
- 从显示的上下文菜单中,单击“ 解锁器”;
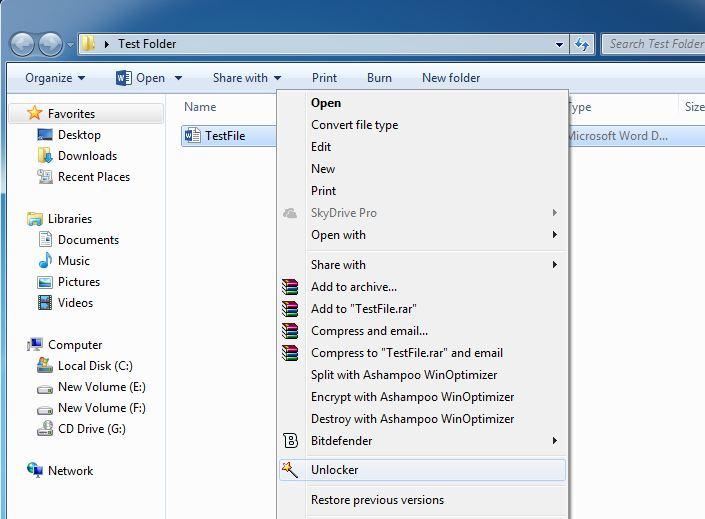
- 在“ 用户帐户控制”确认框中,单击“ 是”以表示同意继续启动该程序;
- 在显示的界面上,从可用的文件列表中单击以选择要解锁的文件;
- 从界面底部,单击“ 解锁”以解锁文件,同时打开相应的应用程序。或者,用户也可以单击“ 终止进程”按钮强制终止负责文件的运行进程;
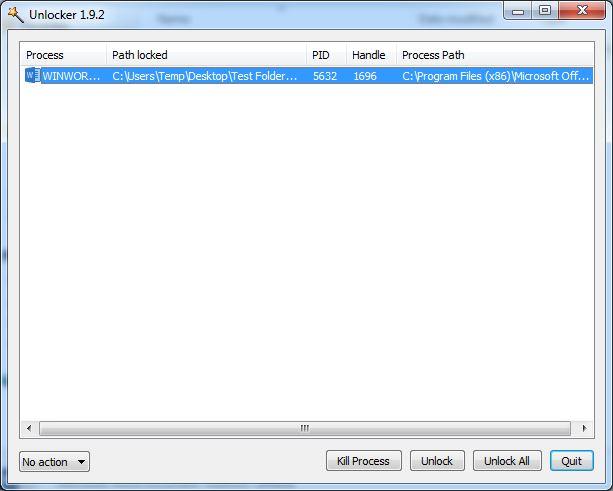
- 解锁文件后,可以右键单击该文件,然后从上下文菜单中单击“ 删除 ”;
- 如果显示,则在“ 删除文件”确认框中单击“ 是 ” ;
第二部分:如何恢复误删的数据文件
情况一:使用"Ctrl+D"删除:
无论使用任何方法强制解锁文件,它也会在删除时移动到回收站(使用命令行删除时除外)。如果意外删除了有用的文件,用户可以很快的从回收站恢复文,操作步骤如下:
- 在Windows桌面屏幕上,双击“回收站”图标;
- 进入回收站后,右键单击要还原的文件;
- 从上下文菜单中,单击“还原”;
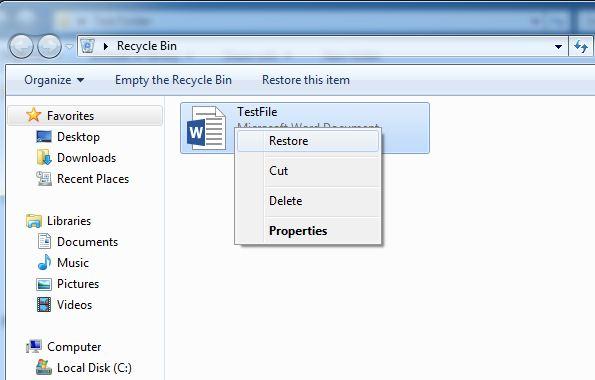
情况二:使用"Shift+Delete"删除:
如果文件已永久删除(例如,使用DEL命令删除),则需要使用高效的文件恢复软件(如万兴恢复专家)来恢复文件。这是一款专业的数据恢复工具,简单易操作,支持多种数字存储设备,可以帮助用户快速恢复误删的文件。

最好的免费SD卡恢复软件
- 有效,安全,完整地从任何存储设备中恢复丢失或删除的文件,照片,音频,音乐,电子邮件。
- 支持从回收站,硬盘驱动器,存储卡,闪存驱动器,数码相机和便携式摄像机恢复数据。
- 支持恢复突发删除,格式化,硬盘损坏,病毒攻击,系统崩溃等不同情况下丢失的数据。
- 支持Windows和mac
总结:
上面提到的技巧几乎每次可以奏效,因此在删除任何正在使用的文件时必须非常小心。删除错误的文件可能会导致临时系统故障或永久数据丢失等不良后果。为避免这种情况,在彻底删除文件之前,用户需要确保已彻底验证以下内容:
- 正在使用的文件不包含任何重要数据。
- 强制终止进程以解锁文件不会对其相应的程序造成任何永久性损坏。
- 在删除文件之前已备份该文件。
- 已尝试其他方式来执行删除操作(但失败了),强制删除文件是唯一的选择。




