如何修复蓝屏错误0x00000004
0x00000004错误有时也称为Stop 0x00000004或STOP 0x4,此错误的发生意外地导致系统错误并避免对系统文件的任何访问。这可能导致系统关闭。现在主要问题是蓝屏错误0x00000004是什么以及如何修复蓝屏错误?
第1部分:什么是蓝屏错误0x00000004?
由于硬件,软件或使用故障磁盘可能导致的各种系统故障问题,可能会出现蓝屏错误0x00000004错误。这种错误编码为0x0000000的主要问题对Windows系统的访问被拒绝,有时系统意外崩溃。由于此错误很少见,因此可获得有关它的一些信息。因此,了解导致此蓝屏错误0x00000004以及如何解决该问题非常重要。
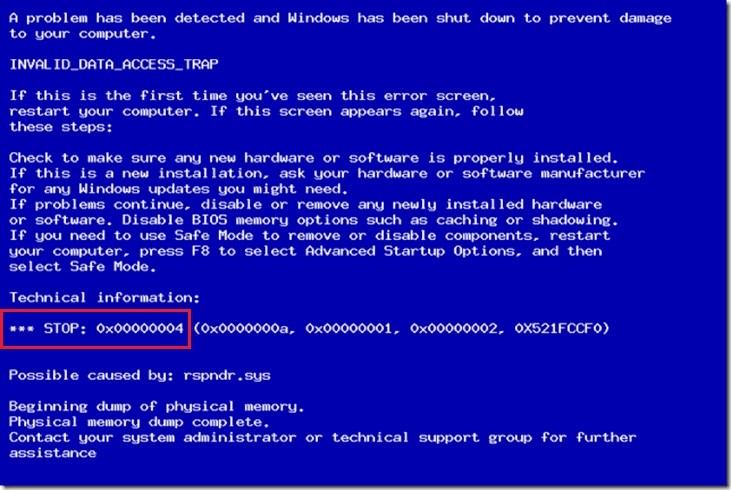
第2部分:蓝屏错误0x00000004的原因
根据各种专家概述,有多种情况导致蓝屏错误0x00000004,例如:
- 安装错误或有故障的设备驱动器
- 硬件故障
- 防病毒/系统检查(停止任何新的更新)
- 病毒威胁(恶意软件感染)
- 驱动器损坏或隔离/过时的驱动程序
- 备份工具不兼容
- Windows注册表进程中出错
- 损坏的系统文件
但除此之外,还有许多其他未知的原因。因此,为了解决这种情况,需要寻找能够避免这种情况的正确解决方案。
第3部分:如何修复蓝屏错误0x00000004
在处理蓝屏错误0x00000004时,了解它是什么以及如何解决问题非常重要。
解决方案1.通过scannow命令修复系统
在转向其他解决方案之前,首先需要进行Windows系统检查以帮助扫描系统,如果发现任何系统错误/损坏文件,则会立即纠正/修复。所需步骤如下所示。
- 打开“开始”菜单
- 输入Run
- 将出现一个对话框,键入cmd
- 将出现黑色命令窗口
- 键入“SFC / scannow”并按Enter按钮
之后,此命令将启动系统扫描过程,一旦过程完成,您将收到以下确认消息: “Windows保护系统发现损坏的文件并成功修复它们”
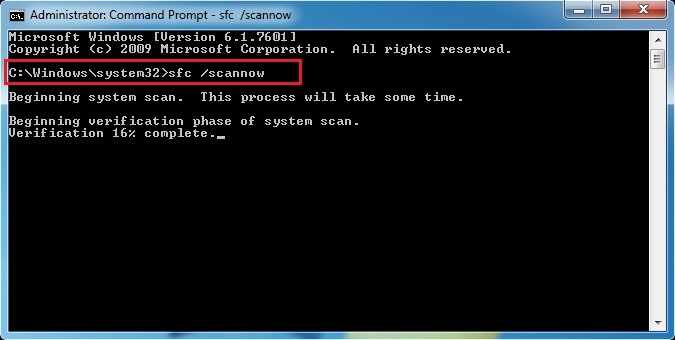
解决方案2.检查硬盘驱动器(损坏)
很多时候,系统硬盘驱动器已损坏。例如:误操作,突然关机,硬关闭,安装损坏,软件安装不完整等。所有这些实例有时会产生硬盘驱动器损坏,可能导致蓝屏错误0x00000004。因此,要检查由于硬盘驱动器引起的任何问题。
- 首先,启动开始菜单
- 输入Run命令
- 现在使用“cmd”命令打开命令提示符
- 之后使用“chkdsk / f”并按Enter键
它将启动硬盘驱动器检查错误,如果发现任何错误,就会自动修复它。
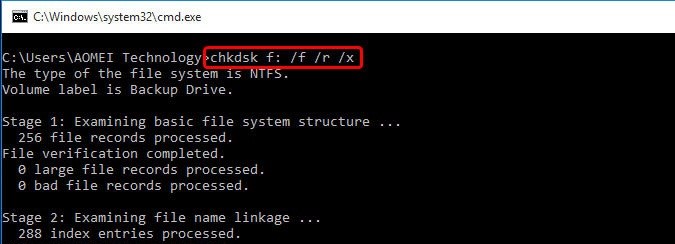
解决方案3.检查配置
如果无法正常启动系统,则可以使用一个选项来启动系统,即使用“最近一次的正确配置”选项。按照以下步骤执行操作:
- -启动计算机并按F8,直到出现“高级启动选项”菜单
- -现在,选择“最近一次的正确配置”(您可以在向上或向下箭头键的帮助下选择该选项)
当系统正常关闭时,它会将系统和注册表设置带到最后知道的配置。

解决方案4.更新驱动程序
由于故障或过时的驱动程序,有可能发生蓝屏错误0x00000004,这会阻止系统内的通信。有两种方法可以更新系统驱动程序。
方法A:更新驱动程序的一种方法:
启动“开始”菜单>“设备管理器”>选择驱动程序并右键单击它>将出现“更新驱动程序”选项,选择该选项并启动驱动程序更新过程。
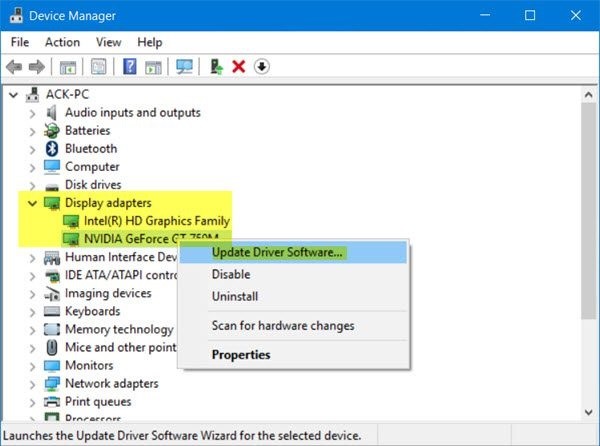
方法B:如果不确定哪个特定驱动程序有故障/过时或导致问题,可以获取DriverDoc的帮助,该代理可以为电脑执行所有驱动程序的更新任务。在更新或对驱动程序进行任何更改之前,它需要小心谨慎并保留驱动程序的备份。
- 下载,安装和启动DriverDoc
- 单击扫描驱动程序
- 然后单击“下载并更新驱动程序”
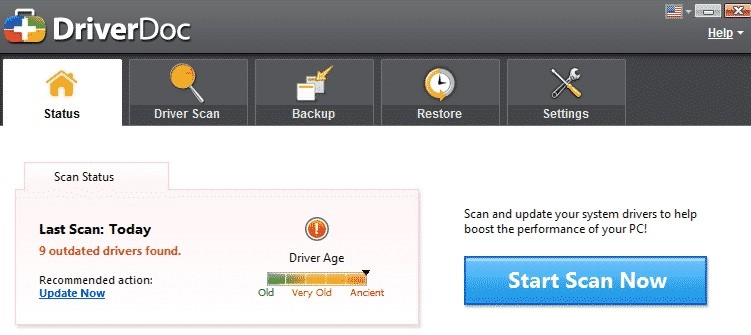
解决方案5.使用Registry Cleaner纠正系统注册表问题
如果系统由于某些损坏的注册表项遇到蓝屏错误0x00000004问题,那么您可以继续修复系统注册表进程。好吧,需要说明的是,如果您在处理注册表问题时不熟悉技术术语,那么建议使用可以很好地执行任务而不会对系统造成进一步损害的注册表清理应用程序。所需的流程将是
- 下载应用程序Auslogics Registry Cleaner并启动它。
- 之后点击“立即扫描”,它将开始扫描过程
- 现在按“全部修复”完成注册表清理和修复过程。=
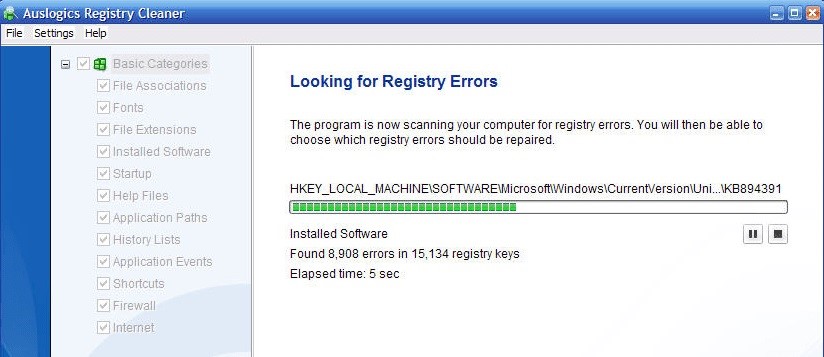
注意:建议在执行每个解决方案的步骤后,必须重新启动系统以检查问题是否已解决。
第4部分:如果在蓝屏错误0x00000004之后丢失数据,如何恢复数据?
如果Windows崩溃,设备数据面临损失,那么在这种情况下该怎么做?用户可以使用万兴数据恢复软件进行丢失的数据恢复。
- 下载万兴恢复专家并将其启动到该软件的主菜单中。
- 选择恢复方案
在主界面登陆后,选择"系统数据恢复"选项。
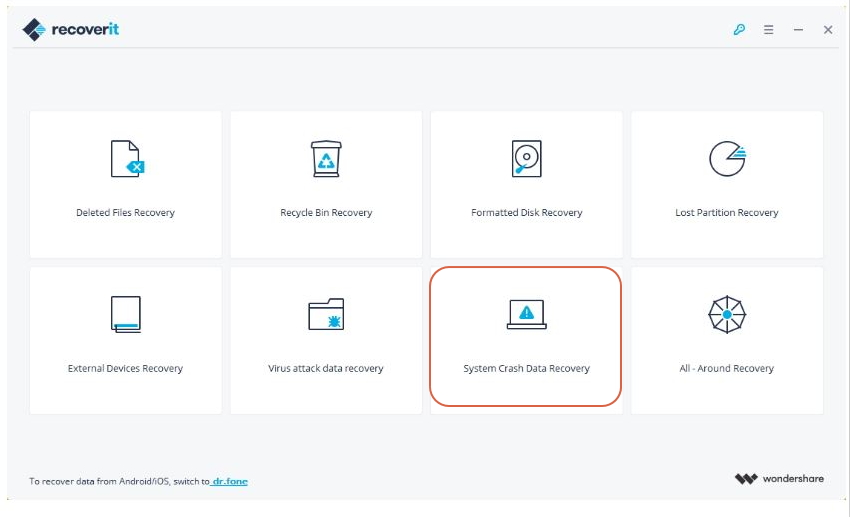
- 创建可启动媒体
当系统无法自行启动时,需要创建可启动媒体,点击“开始”按钮。
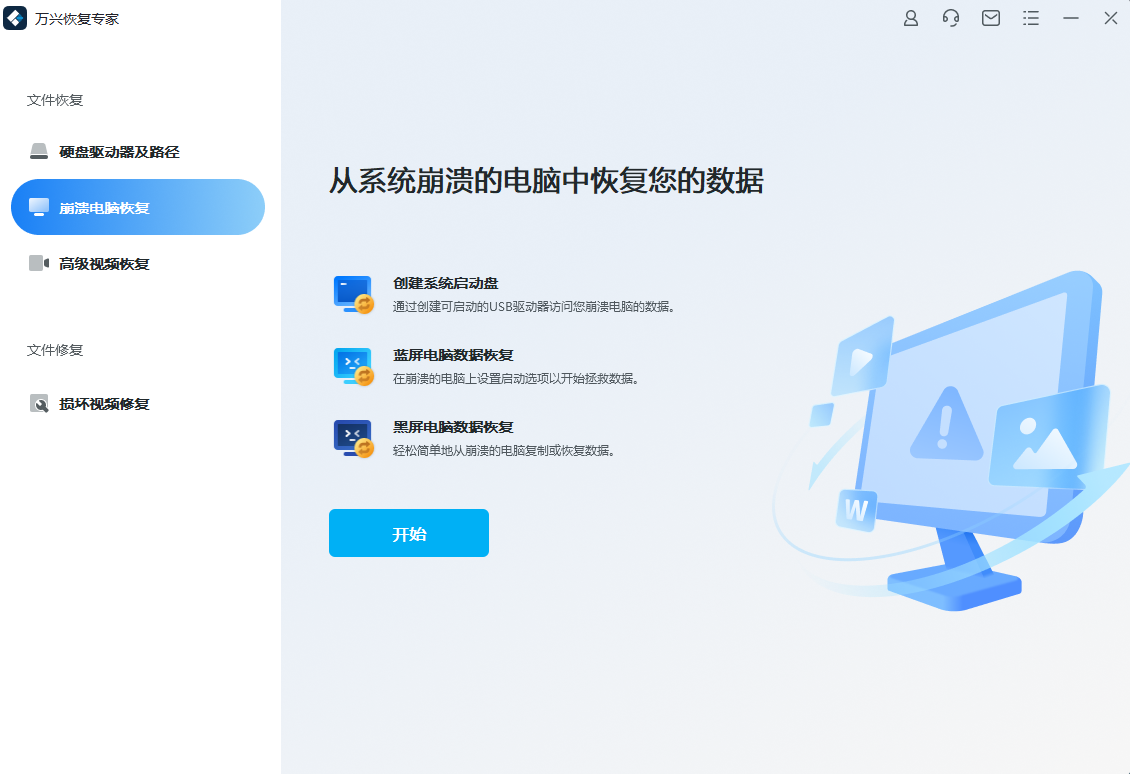
需要通过USB驱动器或CD / DVD选择模式,比如说选择了USB模式,然后单击“创建”按钮。
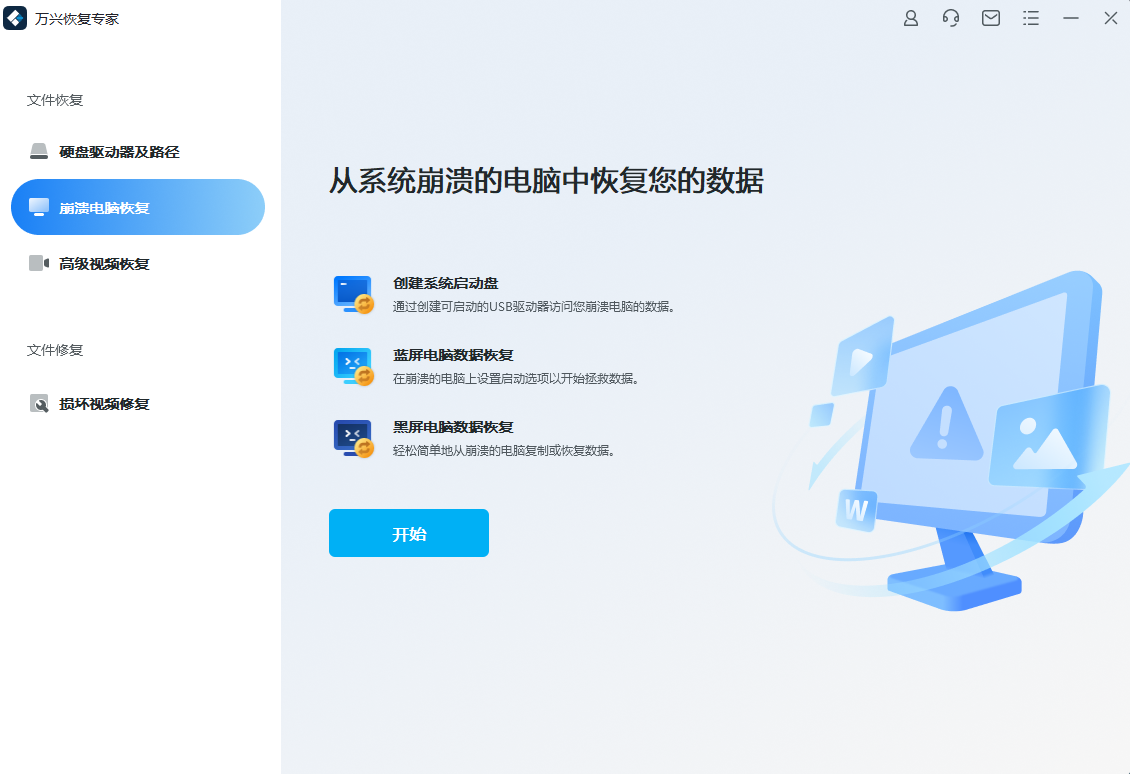
系统将要求格式化USB驱动器,确认“立即格式化”选项以继续。
- 检索数据
创建可启动USB驱动器后,需要按照上述步骤操作:
a. 要调整BIOS,请重新启动崩溃的系统,当屏幕出现时按BIOS输入键。
b. 将USB驱动程序连接到系统。
c. 现在重新启动PC以从崩溃的系统中恢复数据。
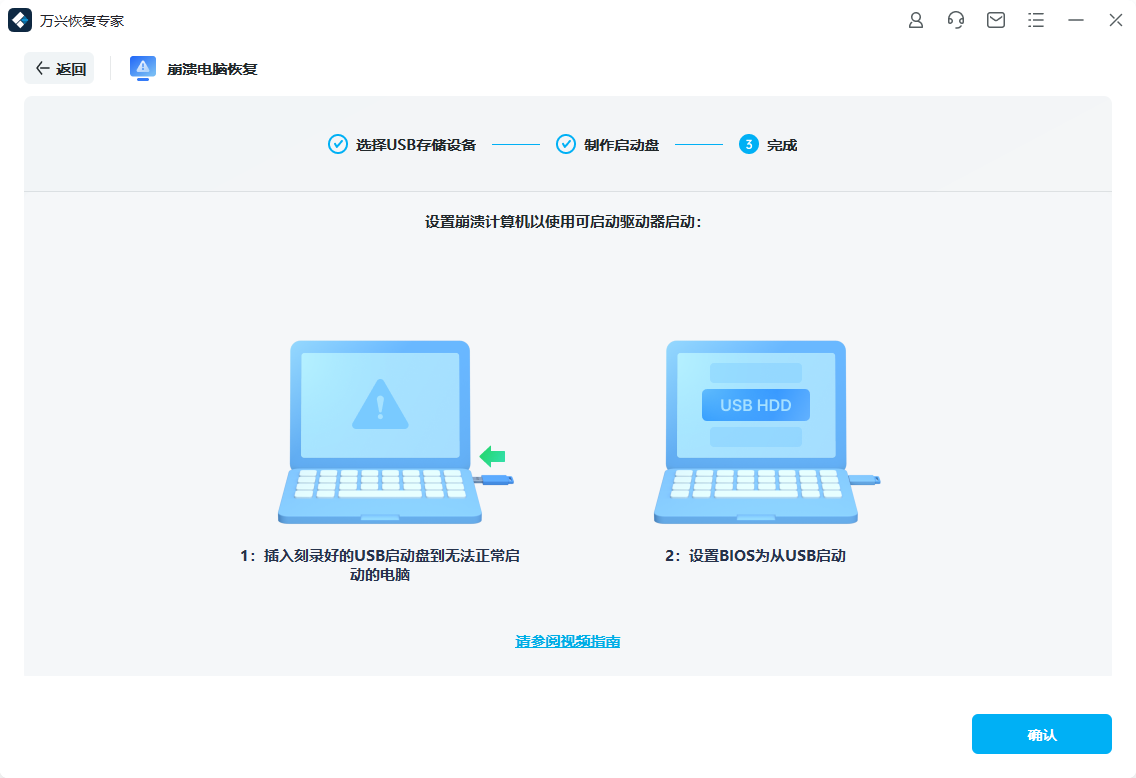
请确保按照正确的顺序执行上述步骤,这肯定可以轻松快速地恢复丢失的数据。




