如何修复Windows 10中的蓝屏错误
Windows 10系统虽然是微软最新的系统,但相比其他系统也更容易出现问题,蓝屏就是其中之一。它也被称为蓝屏死机(BSoD)并且会给用户带来了很多麻烦。如果遇到蓝屏死机问题,用户改怎么办呢?本文将讨论有关BSoD以及此问题的可能解决方案的所有信息。
在Windows 10中导致蓝屏错误的不同因素
当蓝屏死机时,有可能是下面这些原因导致的。
- 坏主板或内存
- BIOS设置中的差异
- 注册表问题
- 硬件冲突
- 不同种类的硬盘相关问题
- 特洛伊木马或病毒
- 硬件过热
- 软件相关问题
- 电力相关问题
第1部分:如何修复Windows 10中的蓝屏错误
在Windows 10中出现蓝屏问题时,可能会使用一些不同的方法来处理。为方便起见,下面将讨论其中一些问题。
1.计算机是病毒
确保使用的是最新版本的防病毒软件,然后在计算机上执行彻底的病毒扫描,以识别任何可能的威胁。
2.应用所有更新和Service Pack
Service Pack包含有助于改进Windows 10操作的修补程序。转到“控制面板”>“系统”来检查Windows的服务包。
通过打开Windows Update中心找到大多数修补程序。转到设置>更新和安全性,检查计算机上是否有已安装的修补程序。
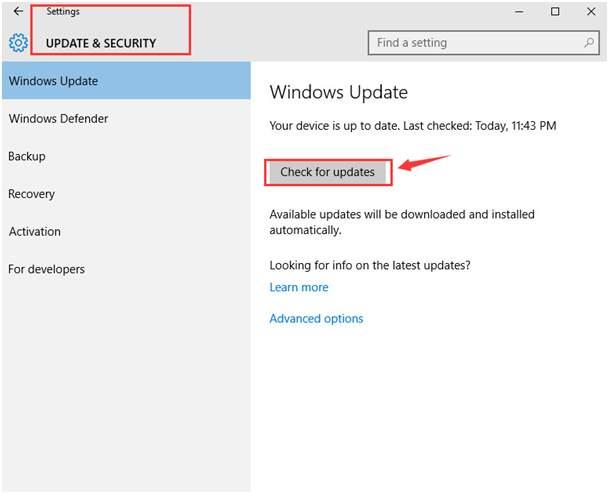
3.测试系统内存
步骤1.通过同时单击Windows键+ R打开“运行”命令框,然后键入mdsched.exe,然后按Enter键。
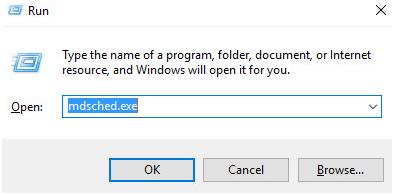
步骤2.点击“立即重启并检查问题”按钮重新启动计算机并立即检查内存状态。
步骤3.将显示一个蓝屏,显示计算机的内存检查进度。
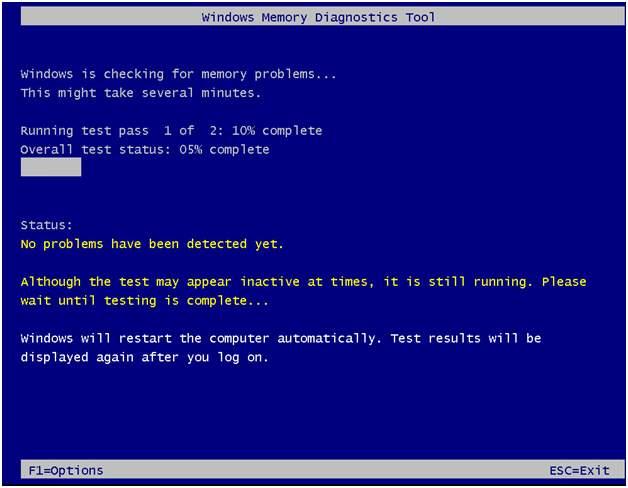
完成此过程后,会提供结果,表明计算机是否存在内存不足。
4.运行硬盘驱动器测试
关闭系统上的所有程序,然后按照下面的说明进行操作。
步骤1.转到开始>文件资源管理器>此PC
步骤2.右键单击要检查的本地驱动器,然后单击“属性”。
步骤3.打开“工具”选项卡,然后单击“检查”按钮。
步骤4.确保硬盘没有问题。
5.使用安全模式回滚驱动程序
有时由于不正确的更新而出现死亡问题的蓝屏,所以最好的策略是将它们退回到以前的版本。请按照以下步骤操作:
步骤1.以安全模式启动计算机
步骤2.打开运行命令框,同时按Windows键+ R,然后输入devmgmt.exe,然后输入回车键。
步骤3.在设备列表中,选择需要驱动程序回滚的设备,右键单击并打开其属性。
步骤4.打开“驱动程序”选项卡,点击“回滚驱动程序”按钮。
第2部分:如何在蓝屏错误后恢复数据
有时当蓝屏死机出现时,用户正在做一些重要的事情,由于它会破坏RAM上正在进行的所有活动,导致程序终止,所以用户最终会失去一些重要的数据。万兴恢复专家可以帮助从计算机硬盘驱动器中检索丢失的数据并修复蓝屏问题。
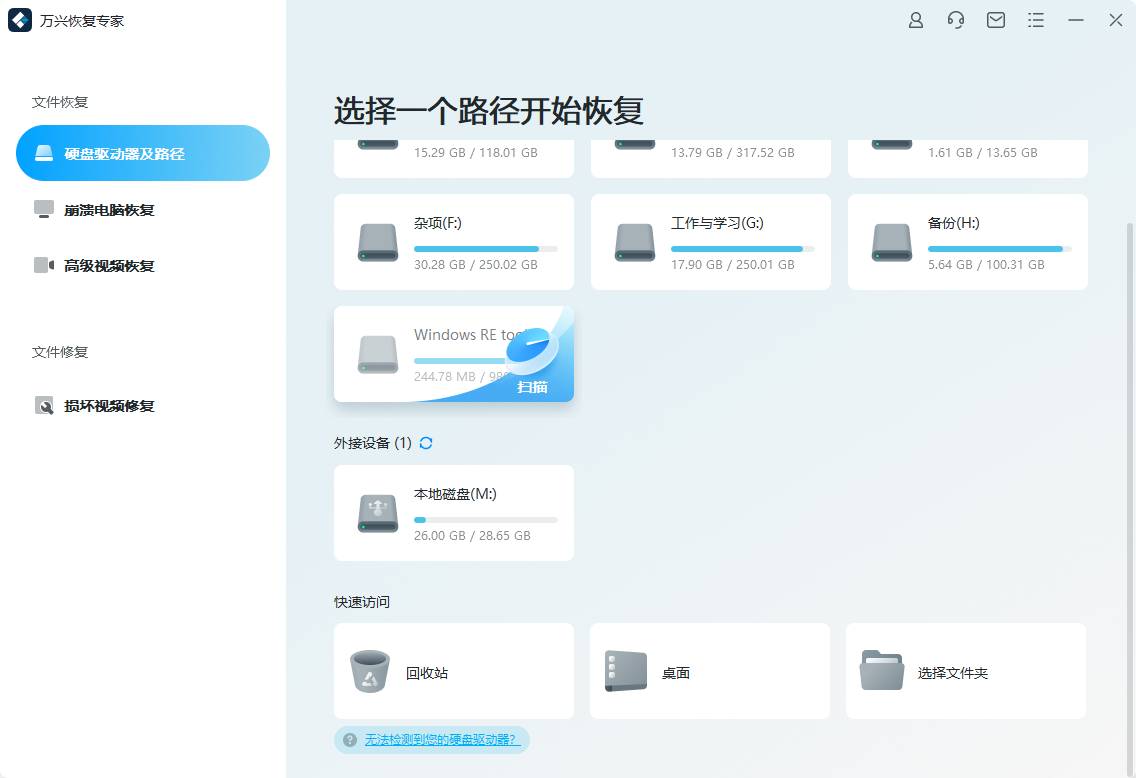
安全可靠的硬盘数据恢复软件
- 有效,安全,完整地从任何存储设备中恢复丢失或删除的文件,照片,音频,音乐,电子邮件。
- 支持从回收站,硬盘驱动器,存储卡,闪存驱动器,数码相机和便携式摄像机恢复数据。
- 支持在不同情况下恢复突发删除,格式化,硬盘损坏,病毒攻击,系统崩溃等数据。
步骤1.要从硬盘驱动器中检索丢失的数据,可以选择“已删除文件恢复”模式以开始使用。

步骤2.选择文件丢失的目标位置,然后单击“开始”进行处理。

步骤3.恢复数据恢复工具将首先开始快速扫描。如果找不到文件,可以选择使用“全盘扫描y”获取更多文件。

步骤4.扫描完成后,可以预览显示的文件,选择要恢复的文件,然后单击“恢复”按钮将其恢复。

蓝屏虽然不是计算机安全的最大威胁,但它可能仍会给用户带来很多麻烦。因此,最好的方法是消除导致蓝屏的根本原因,以便以后不会再出现这个问题。




