u盘无法识别如何进行数据恢复?3部分技术找回
当我尝试连接我的U盘到电脑上时,出现一个提示说,“U盘无法识别”。这表明连接到此计算机的U盘出现故障,Windows电脑无法识别。如何修复”U盘无法识别“显示的错误?如果想要拿到无法识别的U盘中的数据又要怎么操作呢?
电脑显示无法识别的USB设备?这种情况显然发生的很常见。Windows用户报告看到错误通知“USB驱动器未识别”。当Windows无法识别USB设备时,将存在数据丢失的风险。在本文中,我们将向您展示几种修复USB设备无法识别的错误的方法,同时我们将推荐好的U盘数据恢复软件 帮助您轻松有效地从U盘中恢复数据。
第一部分:常见USB闪存驱动器错误信息
在解决问题如何修复无法识别的USB设备之前,让我们先来看一看如果您的U盘插上后没反应,您可能会遇到的常见错误消息。当Windows检测到U盘出现问题时,它会发出错误消息。根据您的Windows版本和错误类型,您可能会看到以下U盘到的错误消息:

- 未知设备,描述符请求失败,错误代码43。
- 连接到此计算机的设备之一出现故障,Windows无法识别它。有关解决此问题的帮助,请单击此消息。
- 驱动器未成功加载
- 您连接到此计算机的设备出现故障,Windows无法识别它。
- 未识别USB设备。
- 未知驱动器,端口重置失败。
Windows未检测到闪存驱动器的原因很多。当用户面临USB驱动器不显示的问题时,大多数人认为他们的驱动器已死。然而,这只是最坏的情况。
您的计算机硬件或Windows本身可能存在问题,可能导致闪存驱动器未检测到错误。例如,如果USB端口已损坏,如果外置驱动器上存在分区问题,如果您使用了错误的文件系统,或者Windows中存在驱动程序问题,则不会显示USB驱动器。
第二部分:如何修复Windows中无法识别的USB闪存驱动器。
要修复Windows中未识别错误的USB设备,必须首先确定问题的原因。以下是您可以尝试的一些解决方案:
1.检查USB端口。
如果您的USB端口无法正常工作,Windows将不会检测到您的USB闪存驱动器。要检查USB端口,
- 点击开始>控制面板>设备管理器>通用串行总线
- 单击卸载
- 单击“扫描”以查看硬件更改
如果Windows在执行这些步骤后仍然无法识别您的设备,您的USB端口就会出现故障。
2.更新设备驱动程序。
如果您的设备驱动程序已过时,Windows可能会显示未检测到错误的USB驱动器。要更新设备驱动程序,请执行以下操作:
- 点击开始>控制面板>设备管理器>通用串行总线
- 检查是否有任何设备被列为“未知设备”

- 如果是,请右键单击未知设备>属性>驱动程序。
- 单击更新驱动程序

这些步骤将更新您的设备驱动程序。如果您的错误是由于过时的驱动程序造成的,它将被修复。
3.更改电源管理设置
Windows 10中的电源管理设置也可能导致U盘不显示问题。为了解决这个问题,你可以:
- 1.点击开始>控制面板>设备管理器>通用串行总线
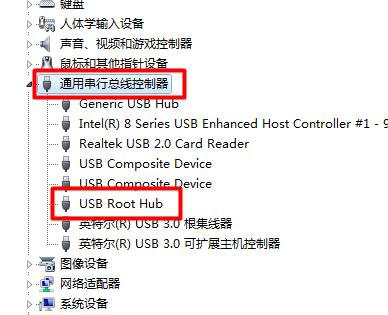
- 2.双击您看到的第一个“usb根集线器”
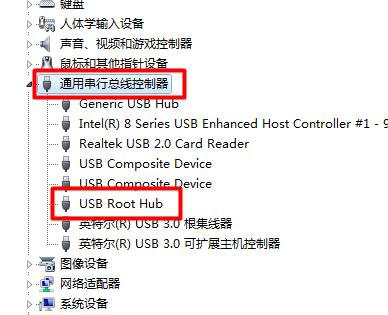
- 选择“电源管理”选项卡
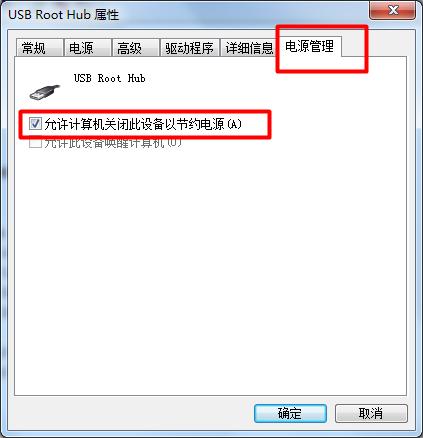
- 取消选中“允许此计算机关闭此设备以节省电源”选项。单击“确定”。
- 请对您的通用串行总线控制器列表中的每个USB Root Hub设备重复上述步骤。
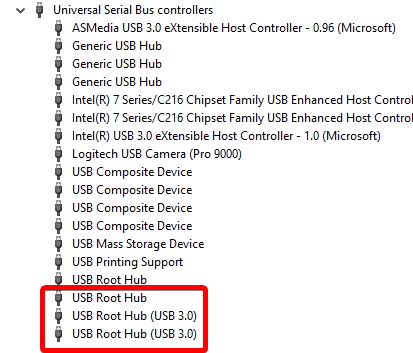
这将解决可能导致Windows无法识别闪存驱动器的电源管理问题
4. 更新Windows系统。
要更新Windows系统,请执行以下步骤:
- 1.进入控制面板>系统和安全;

- 2.接下来,用户需要确保“检查更新”选项被选中

- 3.Windows系统将更新

- 4.重启系统并连接U盘,以确保问题得到解决。 这将解决您的USB根集线器的问题,来使Windows能够识别您的U盘设备
This will fix issues with your USB root hub, and hopefully, Windows will recognize your flash drive.
5.格式化U盘
如果您已经尝试了以上所有方法,但都不能正常工作,那么您的U盘已经出现故障。您需要格式化U盘才能使其重新工作。要格式化U盘,具体操作如下:
- 桌面找到此电脑图标,右键点击此电脑>管理>磁盘管理

- 在出现的所有磁盘中,选择U盘,右键点击“格式化”

重要提示:格式化将擦除USB驱动器中的所有数据。在尝试格式化USB设备之前,请确保还原和备份数据
第三部分:如何从U盘中恢复数据。
好用的USB数据恢复软件
为了方便地从闪存USB驱动器中恢复数据,我们建议使用万兴恢复专家。这是一个强大的USB数据恢复程序,它可以帮助您检索丢失或删除的数据文件从闪存USB驱动器容易和有效。
视频教程:如何恢复U盘数据
怎样恢复U盘数据的步骤
免费下载并安装万兴恢复专家。修复U盘错误后,可以将其连接到计算机并按照后续步骤执行USB数据恢复步骤。
步骤1 选择数据扫描模式
在您的计算机上启动Shareit数据恢复,选择“格式化磁盘恢复”数据恢复模式开始。
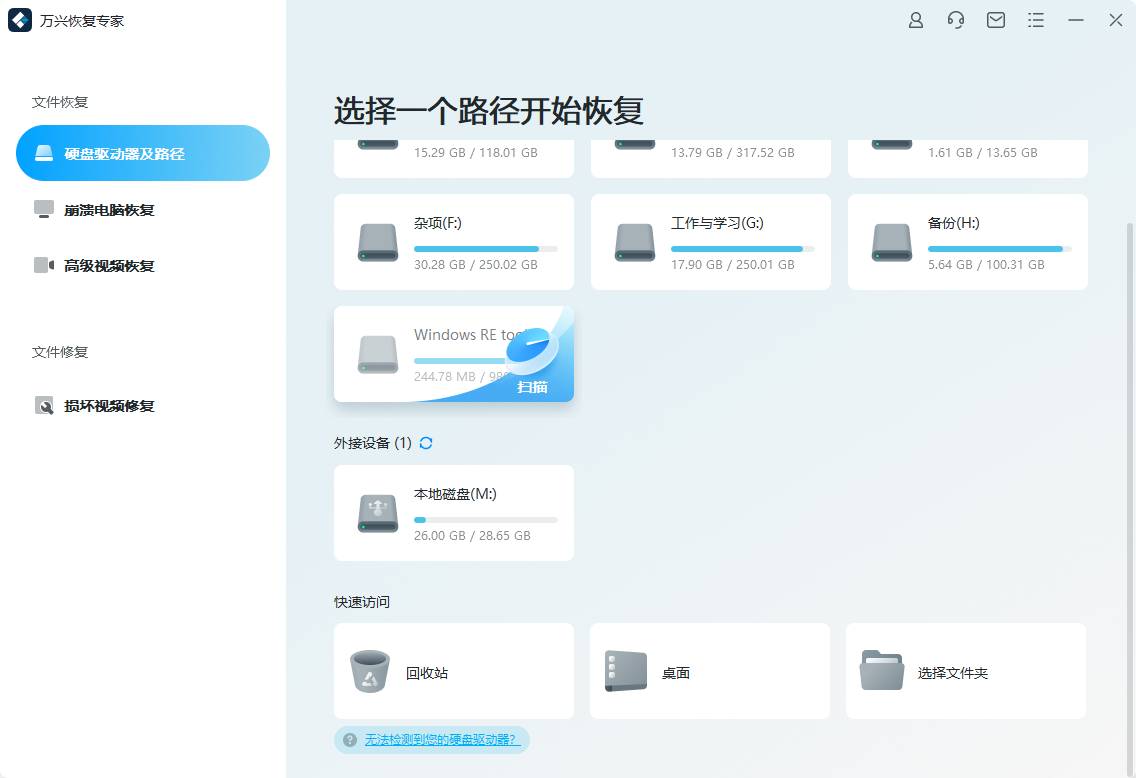
步骤2选择您的格式化闪存USB驱动器。
确保在计算机上检测到USB驱动器。选择它并单击“恢复”按钮进行处理。

步骤3 扫描格式化的USB驱动器
万兴数据恢复将开始扫描格式化的USB驱动器。如果在第一次扫描后找不到数据,可以尝试使用“深度扫描”再次扫描。从U盘中搜索更多文件

步骤4 预览和恢复USB数据
扫描后,您可以预览可恢复的文件,如JPEG、JEG、GIF、PNG图像文件。选择您的数据并单击“恢复”按钮以获取您的数据。

Windows可能无法识别USB设备的原因有很多。这可能是由于计算机硬件、Windows或闪存驱动器本身的问题。格式化驱动器之前,请确保确定USB未识别问题的原因。
此外,如果您担心在格式化USB设备后会丢失数据,请使用数据恢复软件,如万兴数据恢复。它将帮助您轻松高效地恢复USB设备中的数据。现在下载并试一试。




