如何在Windows和Mac上格式化分区
什么是分区
在使用任何磁盘之前,首先需要将其分区为各个扇区或分区。这些逻辑分区有助于有效管理磁盘上的数据。首先需要对磁盘进行分区,然后对其进行格式化以便将数据存储在磁盘上。像Windows和Mac这样的平台提供内置的实用工具来管理和格式化分区,但是,也有许多外部软件包可以为您执行相同的任务!
第1部分:何时以及为什么要格式化分区?
当用户想要擦除该特定分区中的所有数据时,磁盘格式化变得必要。您不仅可以格式化内部磁盘分区,还可以格式化闪存驱动器,HDD等外部设备。格式化会擦除磁盘上的所有数据,现在您可以使用它来存储其他数据。格式化成为必需的一些场景包括:
- 当您想要清除磁盘上的所有私有数据时,格式化变得非常必要。
- 当分区损坏时,格式化变得非常重要。
- 当您删除分区时,您必须格式化该分区,否则它将成为未分配内存的巨大垃圾。
- 对分区的病毒攻击使得用户必须对其进行格式化。
第2部分:如何在Windows 10上格式化分区
您需要先格式化硬盘,然后才能开始将数据存储在硬盘中。格式化不仅可以擦除所有数据,还可以清除分区中的所有垃圾。磁盘管理是Windows 10提供的内置实用程序,可以帮助用户创建,删除和编辑特定分区。以下是在Windows 10中格式化分区的步骤:
步骤1:启动磁盘管理实用程序
您可以通过多种方式启动磁盘管理实用程序。单击开始菜单,然后键入“计算机管理”; 从窗口中选择“磁盘管理”。您还可以从命令提示符打开“磁盘管理”实用程序。输入“compmgmt.msc”并按Enter键。
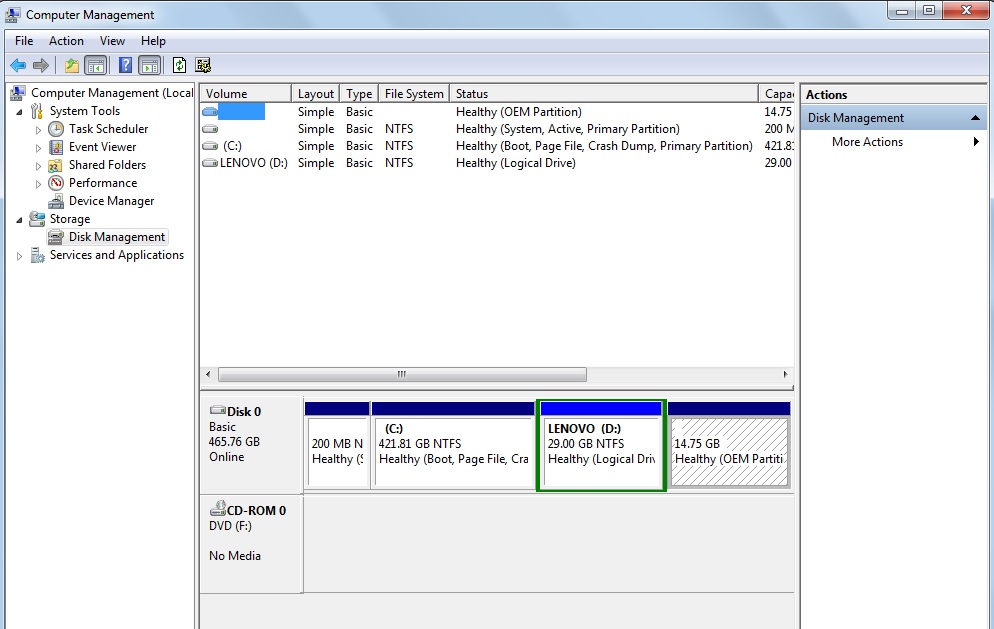
第2步:选择“格式”选项
“磁盘管理”窗口将显示系统上的所有分区和磁盘。选择要格式化的分区,然后右键单击它以打开上下文菜单。从此上下文菜单中选择“格式”选项。
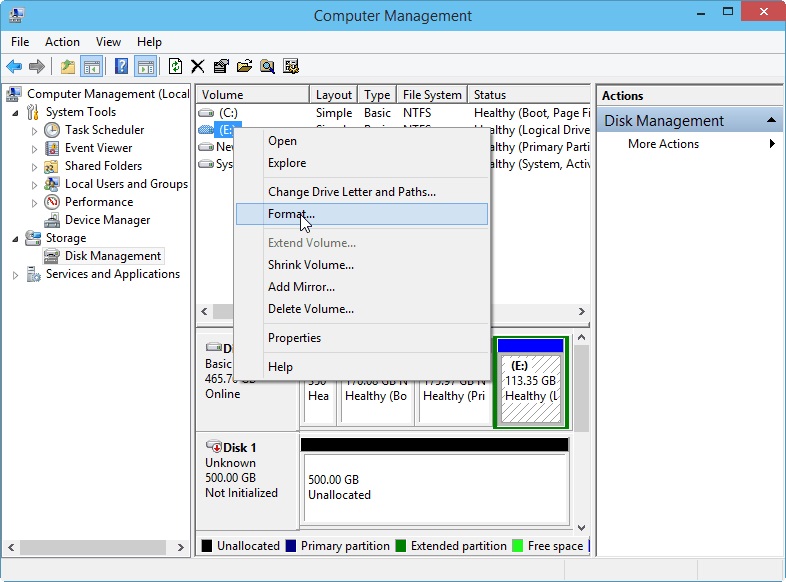
第3步:设置群集类型和文件系统类型
单击上下文菜单中的“格式”选项后,会出现一个弹出窗口,要求您填写文件系统,卷名称和群集大小。填写相应的详细信息,然后单击“确定”按钮。单击“确定”按钮后,将开始格式化过程。
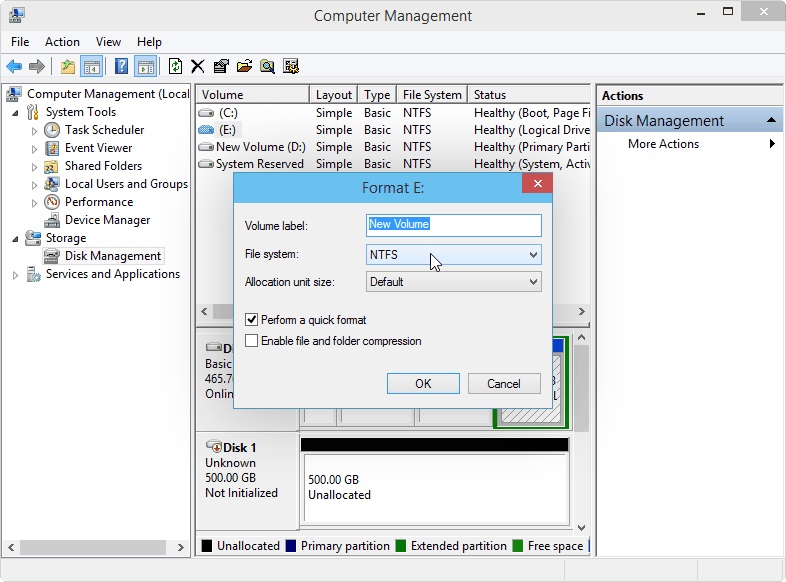
第3部分:如何在Mac OS X上格式化分区?
在磁盘工具工具可与Mac OS X,所以如果你想格式化在Mac分区,你可以很容易地使用这个工具的工具。按照以下步骤通过Mac OS X中的“磁盘工具”工具格式化分区:
第1步:启动“磁盘工具”工具
第一步是从Mac操作系统启动“磁盘工具”工具。您可以在实用程序菜单中找到“磁盘工具”工具。
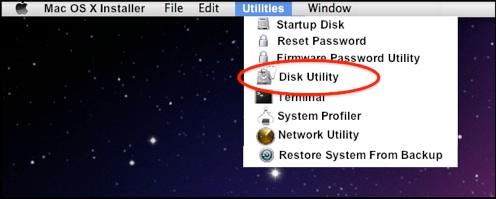
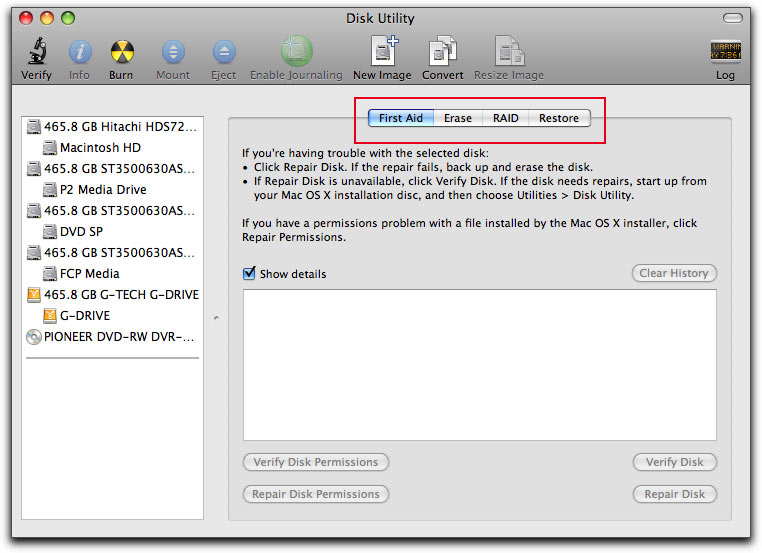
步骤2:选择要格式化的分区
启动“磁盘工具”工具后,下一步是选择要格式化的驱动器或分区。在左窗格中选择驱动器或分区将打开右侧的“分区”选项卡。
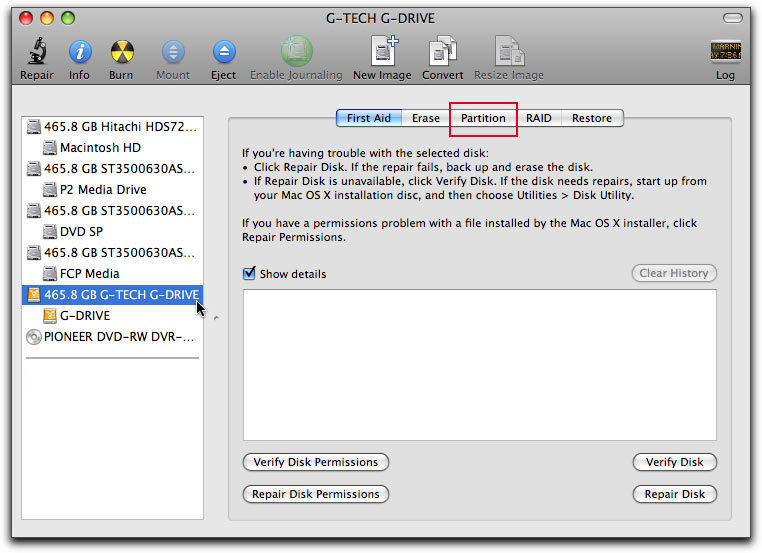
第3步:选择“擦除”选项卡进行格式化
从右侧窗格中选择“擦除”选项卡,然后检查要格式化的驱动器的名称。确定后,单击“擦除”按钮开始格式化过程。

第4部分:如何从格式化分区中恢复丢失的文件
如果您错误地格式化了分区,现在您希望找回一些丢失的文件,那么万兴恢复专家可以帮您解决!凭借万兴恢复专家功能的信任,万兴恢复专家已成为市场上最受欢迎的数据恢复软件包之一。
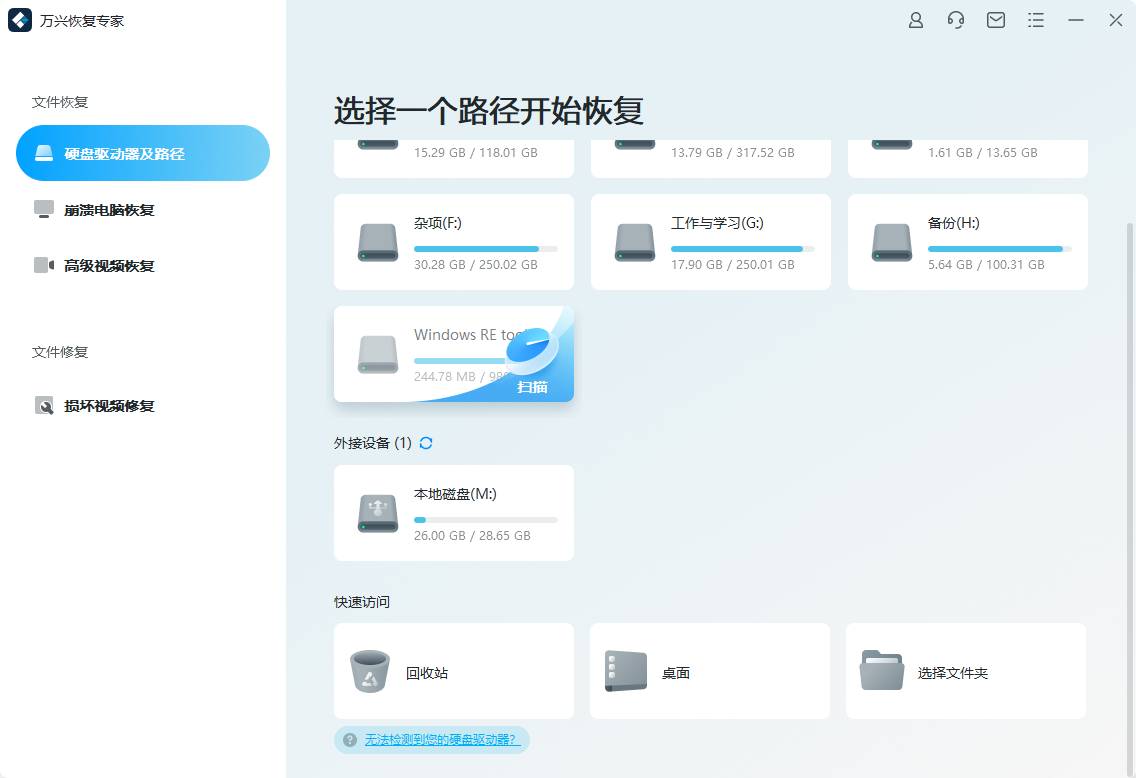
您的安全可靠的分区数据恢复软件
- 有效,安全,完整地从任何存储设备中恢复丢失或删除的文件,照片,音频,音乐,电子邮件。
- 支持从回收站,硬盘驱动器,存储卡,闪存驱动器,数码相机和便携式摄像机恢复数据。
- 支持在不同情况下恢复突发删除,格式化,硬盘损坏,病毒攻击,系统崩溃等数据。
第1步:选择数据丢失方案
要从格式化分区恢复丢失的数据,请选择“丢失分区恢复”模式以开始使用。
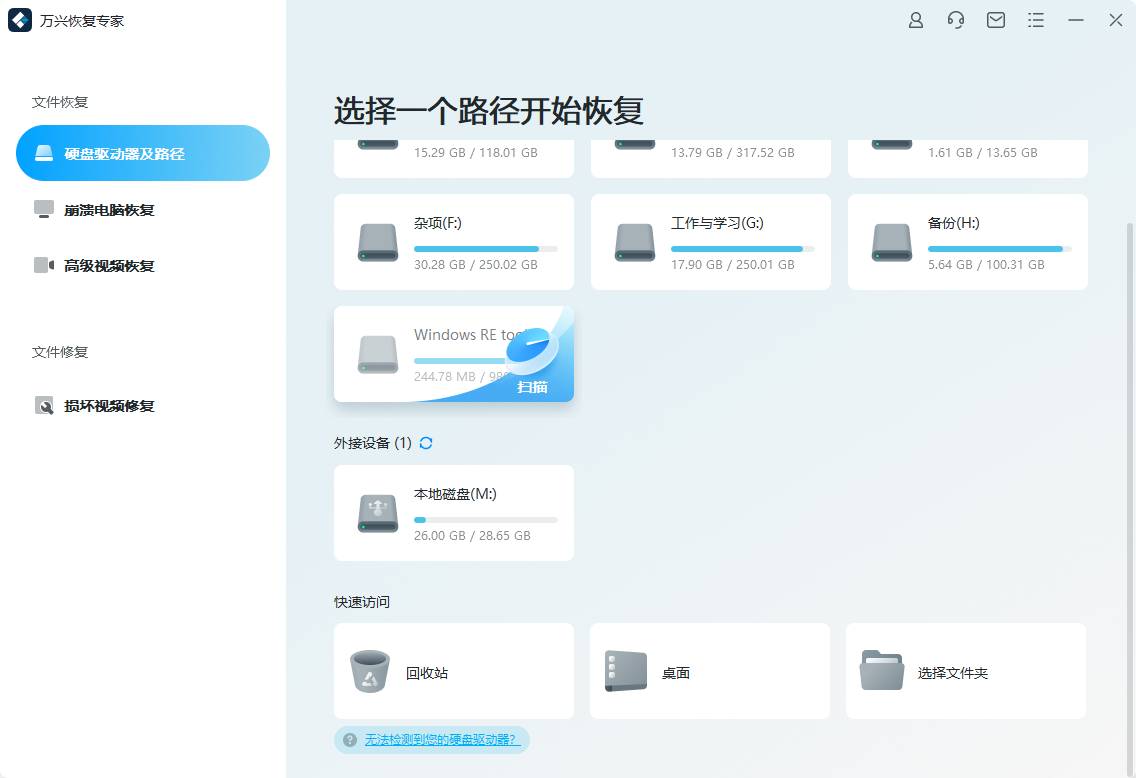
第2步:选择丢失的分区
然后,您应该选择丢失数据的目标分区,然后单击“开始”继续。

第3步:扫描选定的分区
万兴恢复专家将开始快速扫描所选分区上丢失的文件。完成需要一段时间。

第4步:搜索更多文件
快速扫描后,如果您找不到所需文件,请选择“全方位恢复”模式以深入搜索mofe文件。需要更多时间。

第5步:预览和恢复文件
扫描完成后,将显示可恢复文件列表。您可以预览文件,选择要还原的文件,然后单击“恢复”以将其恢复。

更多玩机技能,数据恢复知识,请访问万兴恢复专家官网进行学习和了解!



