适用于MAC OS X的免费Apple数据恢复软件
毫无疑问,对于任何Mac用户来说,数据丢失是最具破坏性的事情 - 无论数据丢失的数量如何。即使是几百MB的重要文件,如果丢失,也可能是个问题。尽管Apple在Mac OS X中提供了所有稳定性,但它仍然不能完全避免数据丢失。
意外删除文件,调整分区大小,删除/损坏的分区,损坏物理驱动器以及类似问题都可能导致大量数据丢失,损坏或无法访问。在这种情况下,许多用户恐慌 - 但没有必要。Mac数据恢复是可能的 - 并且可以以非常简单和经济的方式完成。您所需要的只是正确的工具。
适用于MAC OS X的最佳免费Apple数据恢复软件
尽管Mac OS X具有所有强大的功能,但内存恢复仍然无法满足要求。人们仍然需要Apple Data Recovery的正确工具 - 这就是万兴恢复专家 Free的用武之地。通过这个工具,可以完成Mac数据恢复,以恢复任何已删除,丢失,损坏或格式化的文件和硬盘分区。现在让我们继续看看Apple Data Recovery提供的这个软件。
万兴恢复专家 Free 拥有超过5,000,000名用户,是Apple Data Recovery最值得信赖的解决方案之一。它为用户提供了更轻松,更轻松地恢复文件的能力。它可用于从Mac的硬盘驱动器以及任何外部硬盘驱动器和存储设备中恢复丢失的照片,视频,文档,音乐,电子邮件等。
您安全可靠的Mac分区恢复软件
- 有效,安全,完整地从任何存储设备中恢复丢失或删除的文件,照片,音频,音乐,电子邮件。
- 支持从回收站,硬盘驱动器,存储卡,闪存驱动器,数码相机和便携式摄像机恢复数据。
- 支持在不同情况下恢复突发删除,格式化,硬盘损坏,病毒攻击,系统崩溃等数据。
所有这些功能结合在一起,展示了什么使其成为Mac数据恢复的最佳工具。使用这款高度通用且高效的Mac恢复软件非常简单 - 您只需按照简单的指南进行操作即可。
如何在Mac上恢复已删除/丢失的数据
前往万兴恢复专家 Free网站,点击“立即试用”下载Mac版本的设置。按照屏幕上显示的简单步骤安装免费版的万兴恢复专家 Free for Mac。
- 选择恢复模式
要在Mac上恢复已删除或丢失的数据,请在启动此Mac数据恢复后首先选择恢复模式。在这里,您可以选择“已删除文件恢复”模式来启动。
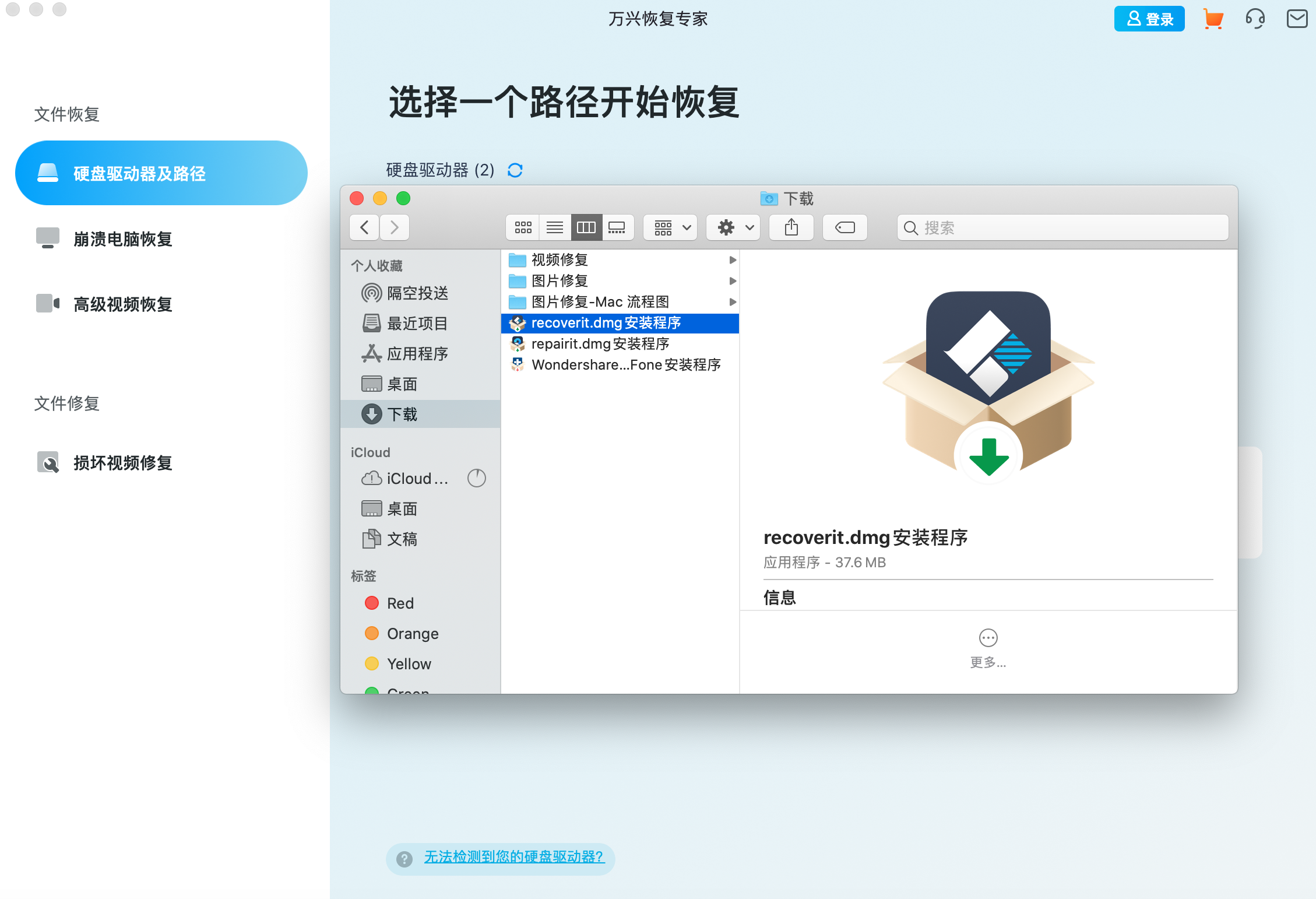
- 选择一个硬盘驱动器
选择丢失数据的硬盘驱动器,单击“开始”以扫描丢失的文件。万兴恢复专家 Mac数据恢复将开始快速扫描,您可以在扫描后预览一些可恢复的文件。

- 如果在快速扫描后找不到丢失的数据,请进入“全方位恢复”模式。
如果在第一次扫描期间找不到数据,建议您通过进入“全方位恢复”模式尝试深度扫描。
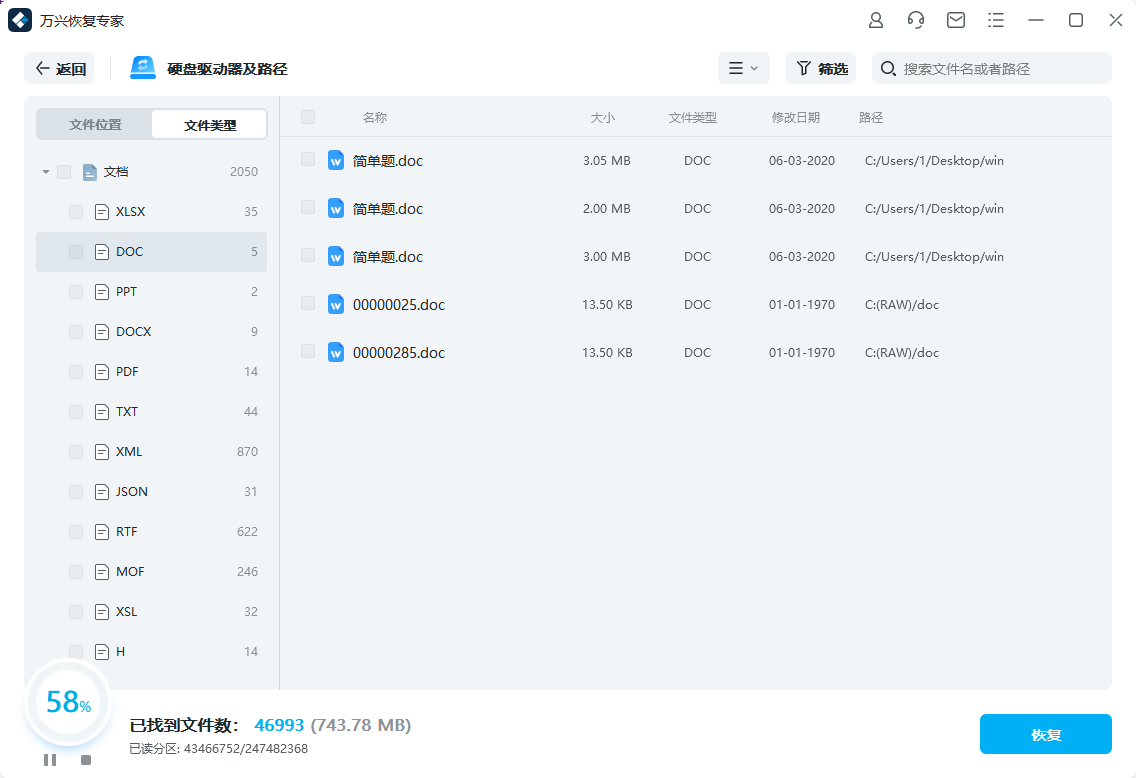
- 预览并恢复恢复的文件
扫描完成后,所有恢复的文件将显示在面板上,您可以预览特定的可恢复文件,然后单击“恢复”按钮以恢复数据。
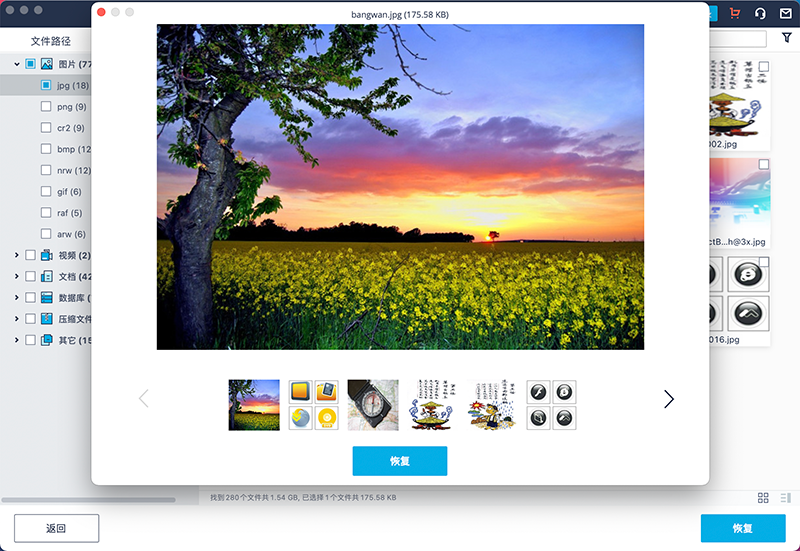
Apple MAC OS X数据恢复技巧
除了在Mac数据恢复过程中执行上述步骤外,还有一些内容可帮助您更有可能成功执行Apple Data Recovery:
- 不要将恢复的文件保存/复制到它们最初的驱动器中。这使得硬盘驱动器/分区中的其他数据无法通过覆盖来恢复。
- 在进行Mac数据恢复之前,请勿将任何新数据写入/复制到磁盘中。这将通过覆盖数据来降低成功恢复的可能性。
- 在启动Apple Data Recovery工具之前连接外部硬盘或其他设备。
- 仅当您的文件已丢失很长时间,或者您在之前的尝试中无法找到它们时,才使用深度扫描功能。此模式将大大增加扫描时间。
因此,通过所有这些提示,您现在可以了解为Mac执行数据恢复的最佳和最有效的方法。这不是全部 - 高效且可靠的数据恢复软件也适用于Windows - 使用万兴恢复专家 Free的步骤几乎相同。无论您使用何种平台或设备,万兴恢复专家 Free都能保护您的所有文件,并且不会造成任何伤害!
注意:在Mac OS X 10.13(High Sierra)下恢复丢失的Mac数据
由于macOS High Sierra(macOS 10.13)要求,Mac用户不允许从任何应用程序访问内置系统驱动器。因此,如果您需要从macOS 10.13下的系统磁盘恢复丢失的数据,请首先“禁用系统完整性保护”。
如何禁用“系统完整性保护”?请按照以下步骤操作。
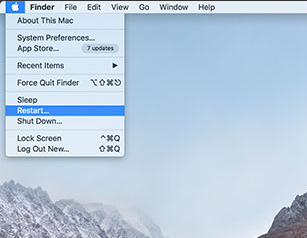
步骤1重新启动Mac并在听到启动响铃后同时按住“ Command + R”键,这将启动OS X进入恢复模式。

步骤2当出现“ OS X Utilities ”屏幕时,请下拉屏幕顶部的“ Utilities”菜单,然后选择“ Terminal ”。
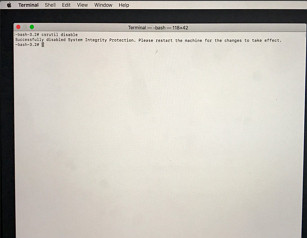
步骤3在“ 终端 ”窗口中,键入“ csrutil disable ”并按“ Enter ”然后限制您的Mac。
更多玩机技能,数据恢复知识,请访问万兴恢复专家官网进行学习和了解!




