免费的Mac数据恢复:在几分钟内轻松从Mac恢复数据
糟糕的事情不可避免地发生,Mac上的数据丢失也是如此。无论你对Mac有多么好的照顾,数据丢失肯定会在你生命的某个阶段发生。有时,它可能由于硬盘崩溃而发生,有时可能由于您自己的错误而发生。
这就是为什么你应该为免费的Mac数据恢复提供方便的工具和技术。本文概述了您可能丢失Mac数据的常见原因。它还具有逐步指南,可以从Mac硬盘驱动器以及Mac垃圾箱中恢复已删除的文件。
您将学习将数据安全存储在Mac设备上的策略,同时减少数据丢失的可能性。此外,通过我们的免费mac数据恢复,您可以执行excel文件恢复,Mac上的文件恢复或Mac上的覆盖文件恢复。让我们从Mac系统上数据丢失的原因开始。
第1部分:如何从Mac恢复已删除的数据?
无论您是否意外删除了Mac上的某些重要文件或因操作不当而丢失,万兴恢复专家 for Mac都将帮助恢复96%的丢失数据。万兴恢复专家是Mac OS的一体化数据恢复套件。它使您能够从所有数据丢失方案中检索数据,例如意外删除,可引导问题,病毒攻击,清空垃圾箱,分区丢失,磁盘格式化等。

万兴恢复专家 - 适用于Mac的最佳免费存储卡恢复软件
- 有效,安全,完整地从任何存储设备中恢复丢失或删除的文件,照片,音频,音乐,电子邮件。
- 支持从回收站,硬盘驱动器,存储卡,闪存驱动器,数码相机和便携式摄像机恢复数据。
- 支持在不同情况下恢复突然删除,格式化,丢失分区,病毒攻击,系统崩溃的数据。
按照以下步骤在“已删除文件恢复”模式下从Mac恢复已删除的数据:
步骤1在Mac上获取万兴恢复专家
免费下载并在Mac OS上安装万兴恢复专家软件。
步骤2选择恢复模式
在Mac OS上启动万兴恢复专家。在主菜单中,您应该选择“已删除文件恢复”模式以从Mac恢复已删除的文件。

步骤3扫描计算机硬盘
•选择丢失数据的路径或位置后,万兴恢复专家将自动启动快速扫描。完成扫描后,您将预览一些文件。
•如果找不到已删除的文件,请使用“All Around Recovery”从设备或驱动器深入搜索更多数据。“All Around Recovery”按钮显示在屏幕的左下角。但是,完成需要更多时间。

步骤4预览并恢复已删除的文件
使用万兴恢复专家,用户可以在最终从Mac恢复已删除的文件之前预览可恢复的文件。
选择所需文件,然后单击“恢复”按钮以检索已删除的文件。不要将这些文件保存到删除或丢失数据的硬盘上。
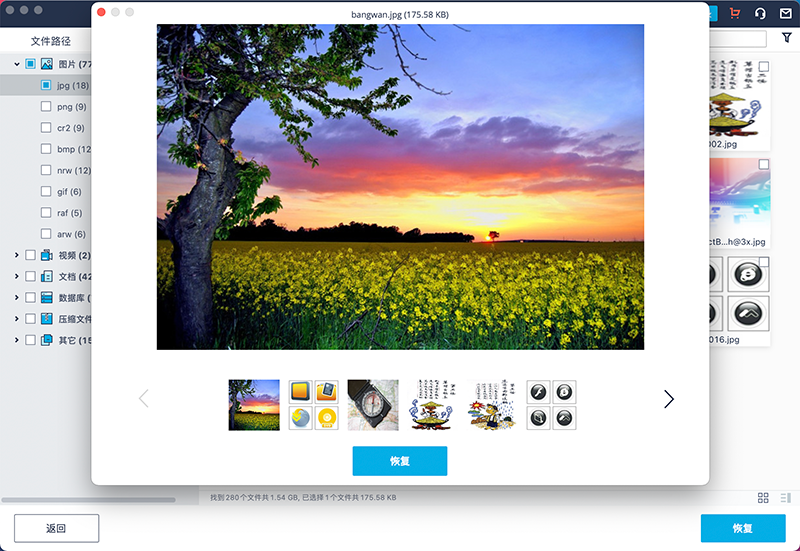
第2部分:如何从Mac Trash Bin中恢复已删除的文件?
您经常将一些重要文件发送到Mac上的垃圾箱并意外删除。如果您没有清空Mac Trash Bin,则只需转到Bin并恢复已删除的文件即可。
但是,如果你清空垃圾桶怎么办?
从垃圾箱中删除文件时,计算机的硬盘驱动器磁盘仍保留该文件。这意味着您仍有机会收回丢失的数据。要从Mac垃圾箱中恢复已删除的文件,您需要数据恢复软件,万兴恢复专家为此目的提供了最佳和最安全的选择。
使用万兴恢复专家可以轻松地通过以下步骤从Mac垃圾箱中恢复已删除的文件:
步骤1选择回收站/垃圾箱恢复模式
选择“回收站恢复”模式; 它可以帮助您恢复回收站并从清空的回收站中检索已删除的文件。
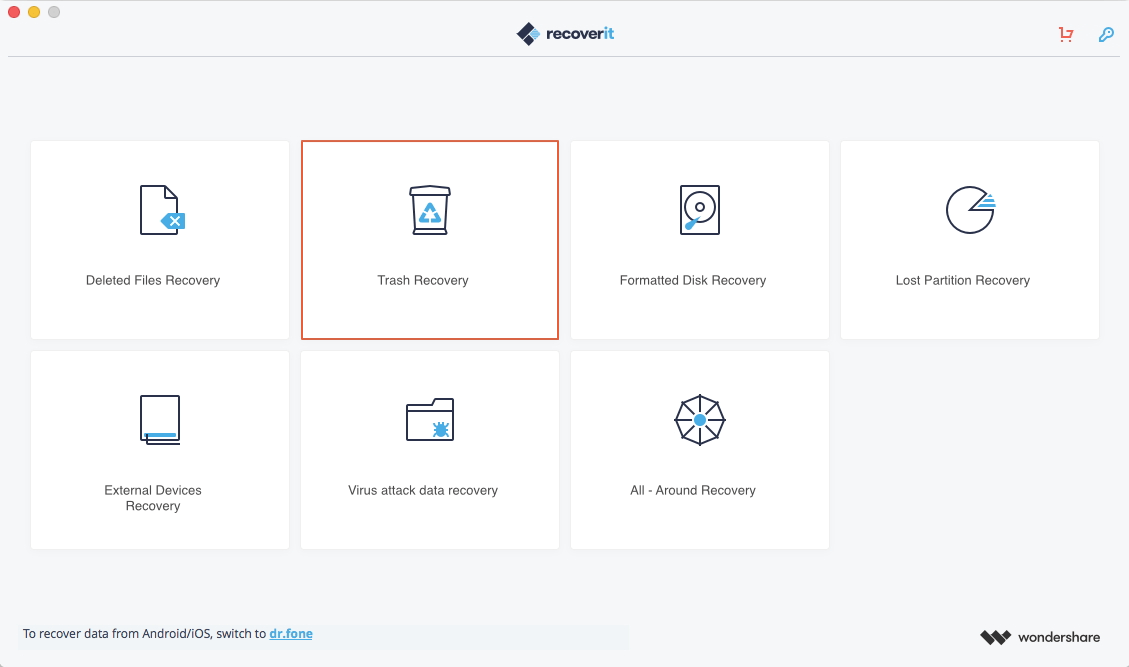
步骤2扫描Mac回收站
将自动启动快速扫描,以便从Mac系统的垃圾箱中搜索文件。完成后,从位于左侧栏上的文件类型类别中过滤文件。然后,从显示的结果中预览指定的文件。
如果找不到已删除或丢失的文件,可以尝试“全方位恢复”选项,以便从已清空的Mac垃圾箱中深入搜索更多文件。

步骤3预览并恢复您的数据
完成扫描后,万兴恢复专家 Mac恢复软件将显示列表中的所有文件。这些文件将根据允许您预览特定可恢复文件的文件类型进行分类。然后,您可以选择所需的文件,然后单击“恢复”按钮,从Mac垃圾箱中重新获取数据。
第3部分:从Mac删除/丢失文件的原因
与Window计算机一样,Mac也会遭受数据丢失。文件系统日记和高级硬盘等技术减少了数据丢失的担忧。但是,你的Mac仍然容易受到灾难性故障的影响而没有任何警告。
为防止丢失Mac上的重要文件,需要定期进行数据备份。除了采取谨慎行动之外,在Mac上找到数据丢失的常见原因也会有所帮助。
Mac上数据丢失或删除的常见原因包括:
- 物理问题
- 电气问题
- 目录文件损坏
- 损坏的期刊文件
- 调整卷的失败
- 意外人为错误
1.物理问题:Mac和Windows计算机具有相同的硬盘驱动器。两者之间的唯一区别是Mac硬盘驱动器具有微小的温度传感器。即使在此之后,Mac硬盘驱动器也会造成物理损坏,包括水损坏,严重跌落等,从而导致主轴电机故障或驱动器头部崩溃。物理损坏的Mac硬盘上的数据显然无法访问。
2.电气问题:Mac硬盘容易出现电源故障。频繁的电源中断和浪涌(例如瞬态电压抑制器,微控制器芯片)可能会使硬盘驱动器中的电子组件崩溃。
3.损坏的目录文件:Mac中的目录文件系统记录所有文件和目录。它类似于NTFS文件系统上的主文件表。目录文件系统具有四种节点类型 - 头,叶,索引和映射节点。这些节点对于在Mac OS上管理和组织所有数据至关重要。丢失任何这些节点会使您的数据不可用。
4.损坏的日志文件:日志文件存储有关Mac硬盘的信息。如果您的Mac突然关闭,日志文件会将您的Mac文件系统恢复到突然关闭之前的最后状态,当您重新启动Mac时。如果日志文件损坏,它也会损坏您的Mac硬盘驱动器,使用户无法访问数据。
5.调整卷大小的失败:您可以调整卷大小以扩展或缩小Mac硬盘驱动器上的分区。但是,进程中断可能会导致分区丢失,从而消失丢失分区上存储的数据。
6.意外人为错误:由于您自己的错误,您可能会丢失Mac上的数据。例如,您可能会无意中删除某些文件或错误地格式化硬盘驱动器,或者您的Mac设备不幸丢失。所以,不要粗心大意,好好照顾你的Mac电脑。
第4部分:从Mac恢复已删除文件的困难或限制
Mac是一种高度安全的操作系统。它不容易支持所有恢复软件,以帮助从Mac硬盘恢复丢失或删除的数据。
幸运的是,有一些高度可靠的软件,如万兴恢复专家,可以帮助您有效地恢复丢失的数据。但是,您应该记住一些基本要点,或者在从Mac恢复已删除的文件之前可以将其称为限制:
- 避免更改文件系统
文件系统确定数据如何本地存储在硬盘驱动器上以便存储和检索它。在文件系统中进行更改会更改结构并阻碍导致数据丢失的目录操作。
所以,不要重新分区硬盘; 否则,它将使Mac上的数据恢复变得困难。
- 继续使用硬盘驱动器可能会覆盖已擦除的数据。
Mac驱动器仍包含可恢复的已删除数据。但是,使用该驱动器将覆盖已擦除的数据,这使得恢复过程几乎不可能。
最好的方法是安全地拔掉Mac硬盘驱动器并运行最好的免费Mac数据恢复软件来恢复数据。
- 不要使用终端命令进行数据恢复
如果您不确定正确使用terminal命令,请忘记此Mac数据恢复选项。
所以,不要重新分区硬盘; 否则,它将使Mac上的数据恢复变得困难。
第5部分:如何防止从Mac丢失已删除的文件?
数据丢失是令人不愉快的,即使它是可以恢复的。因此,更好地实施适当的策略,以防止从Mac计算机丢失数据。
- 在硬盘温度上保留一个标签
硬盘的高温可能会破坏Mac系统的正常运行并导致硬盘驱动器故障。因此,正确维护您的系统。当您意识到硬盘温度过高时,请勿继续工作。定期清洁灰尘颗粒,避免散热。
- 切勿将数据保存在回收站中
已删除的文件保存在垃圾箱中,您可以轻松地从垃圾箱中恢复文件。但是,如果您清理垃圾箱,您将永久删除文件。此外,很难从垃圾箱中检索太大的文件。因此,垃圾箱不是您将来可能需要的文件的位置。
- 使用最新的防病毒软件
选择可靠的更新防病毒软件以保护您的Mac计算机免受病毒和恶意软件的侵害,并保持系统稳定以避免崩溃。
- 分类和组织信息
正确命名每个文件和文件夹。将编辑或创建的任何信息存储在单独的分类文件夹中,以防止意外删除有用数据。
- 进行定期备份
定期将Mac上的数据备份到可移动存储设备。此外,不要忘记使用可靠的防病毒软件扫描存储设备,以确保它不受病毒影响,并且可以在备份之前正常工作。复制数据后,请清楚地对这些备份进行分类,以便日后轻松查找和重用这些信息。
- 使用不间断电源(UPS)用于台式机Mac
停电,浪涌,尖峰和电压不仅会损坏数据,还会损坏您的硬件。所以,UPS是强制性的!确保您选择的UPS的规格与您的计算设置的电源必需品以及电源故障时的正常运行时间需求相匹配。
如果仍然遇到数据丢失灾难,请使用万兴恢复专家在Mac上挽救丢失的数据。创建万兴恢复专家,特别是为了恢复任何文件类型和Mac驱动器上任何来源的丢失数据。
结论
现在,您了解有关免费Mac数据恢复的每一项内容。如果您使用万兴恢复专家从Mac设备恢复丢失或删除的数据,请确保按照上面给出的分步过程进行操作。另外,请记住避免数据恢复麻烦的警示措施。
注意:在Mac OS X 10.13(High Sierra)下恢复丢失的Mac数据
由于macOS High Sierra(macOS 10.13)要求,Mac用户不允许从任何应用程序访问内置系统驱动器。因此,如果您需要从macOS 10.13下的系统磁盘恢复丢失的数据,请首先“禁用系统完整性保护”。
如何禁用“系统完整性保护”?请按照以下步骤操作。
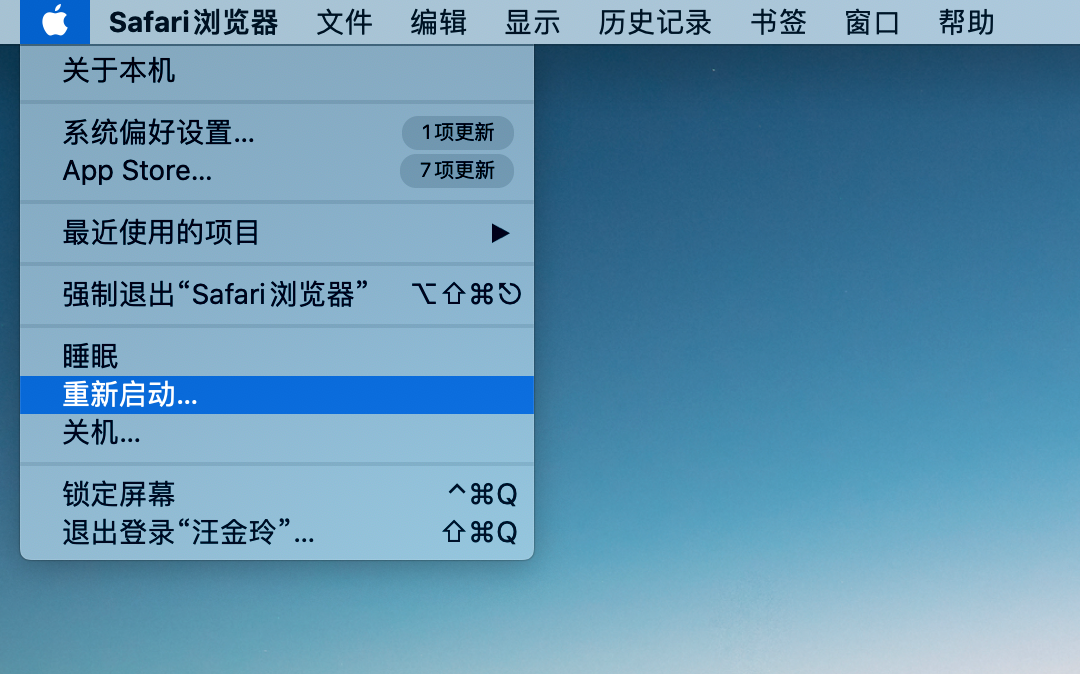
步骤1重新启动Mac并在听到启动响铃后同时按住“ Command + R”键,这将启动OS X进入恢复模式。

步骤2当出现“ OS X Utilities ”屏幕时,请下拉屏幕顶部的“ Utilities”菜单,然后选择“ Terminal ”。
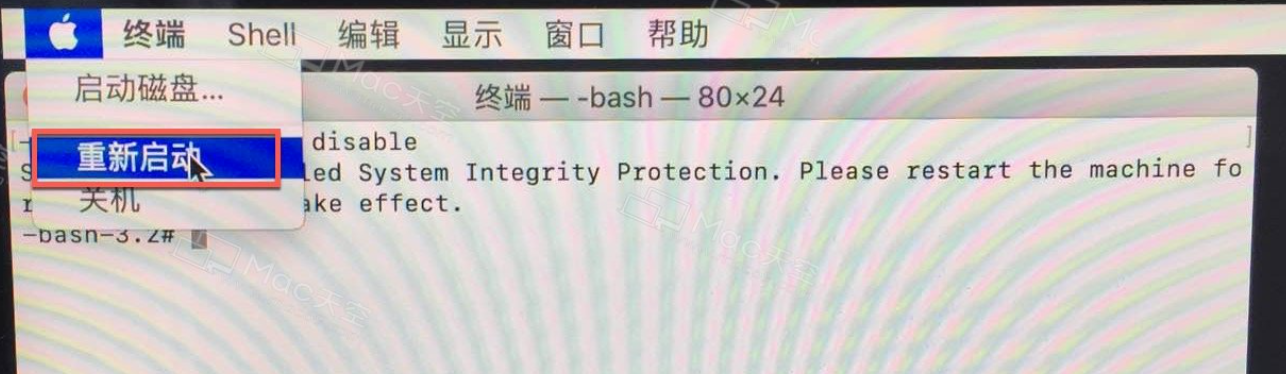
步骤3在“ 终端 ”窗口中,键入“ csrutil disable ”并按“ Enter ”,然后重新启动Mac。




