如何在Windows中备份和还原便笺
Sticky Notes,从制作待办事项列表到撰写提醒,它们构成了用户日常工作的重要组成部分。一些用户也会在粘滞便笺上写下重要信息,以便以后使用它。如果用户还使用便签来管理工作,那么就应该学习如何在Windows中备份和恢复Sticky Notes。为了帮助用户,万兴数据专家提出了这个详细教程,以确保数据安全。
Windows中的粘滞便笺
就像物理便签一样,桌面应用程序提供了一种快速可靠的方法来在Windows中制作便利贴。截至目前,桌面应用程序每月活跃用户超过800万。它是Windows 7,8和10中的内置工具。但是,Windows用户也可以下载第三方应用程序。使用Sticky Notes,用户可以在便利贴上写下任何类型的信息,如电子邮件,待办事项列表,航班详细信息,电话号码等。还可以随时管理多个笔记并进行编辑。
第1部分:如何在Windows 10中备份粘滞便笺
有时,粘滞便笺可能包含重要数据而失去它们对许多人来说可能是一场噩梦。不过值得庆幸的是,有一种智能且简单的方法可以在Windows中备份和恢复Sticky Notes。Windows没有专门的应用程序来备份和恢复Stick Notes,因此用户需要手动提取备注并将其备份放在安全的位置。
由于粘滞便笺是一个轻便的应用程序,它几乎不需要大量的空间。经过简单的复制和粘贴操作后,用户可以轻松备份其内容。要在Windows中备份便签,请按照下列步骤操作:
步骤1:如果已打开Sticky Notes桌面应用程序,请先退出。在继续操作之前,请确保已关闭应用程序。
步骤2:然后打开桌面上的Windows资源管理器(文件资源管理器),然后转到“查看”选项卡。从这里,启用“隐藏项目”选项。也可以在旧版Windows中的“文件夹选项”下访问该选项。
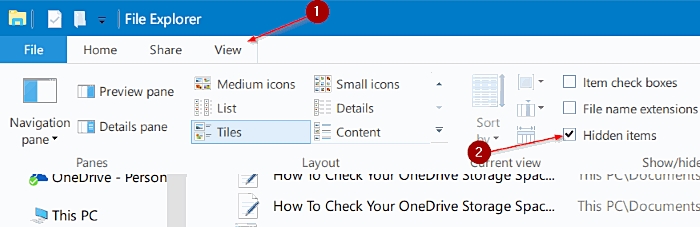
步骤3:启用隐藏文件和文件夹的视图后,转到安装Windows的目录。
步骤4:转到“用户”文件夹,打开正在访问的相应用户名。访问其AppData> Local> Packages> Microsoft.MicrosoftStickyNotes以查看Sticky Notes文件夹。
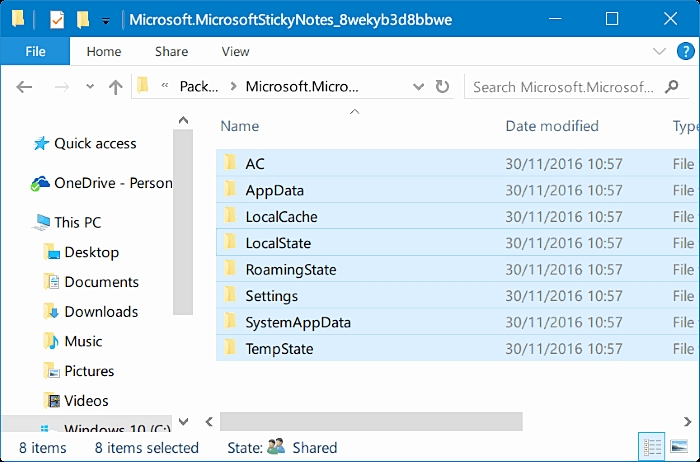
步骤5:手动复制此文件夹中的内容并将其保存到其他位置。只需按Ctrl + A即可一次性选择所有文件。将所有内容保存在本地存储或外部硬盘驱动器上的一个文件夹中。
第2部分:如何在Windows 10中还原粘滞便笺
如果不想丢失数据,则应及时执行此操作。要在Windows 10中备份和还原Sticky Notes,请按照下列步骤操作:
步骤1:首先,需要启用系统上隐藏文件和文件夹的视图。打开系统上的文件资源管理器,在视图部分下,启用隐藏文件选项。
步骤2:连接已保存Sticky Notes数据的外部驱动器。如果已将其保存在本地存储上,则只需打开该文件即可。
步骤3:打开备份数据并复制所有内容,按Ctrl + A选择所有内容并将其复制到剪贴板。
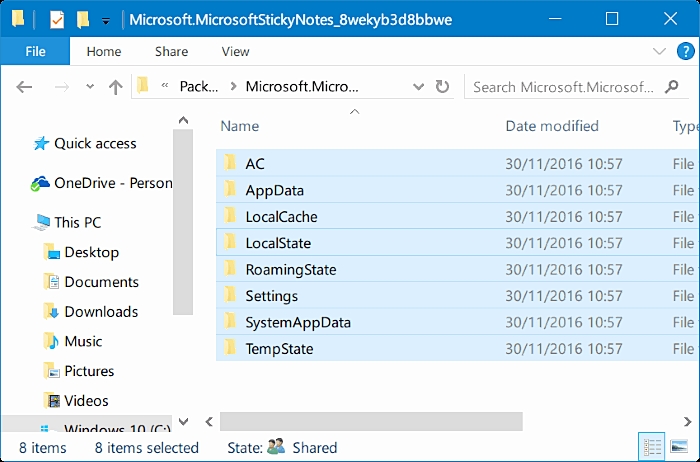
步骤4:转到安装Windows的驱动器(主要是C驱动器)并打开“Users”文件夹。打开用户名文件并访问其AppData> Local> Packages> Microsoft.MicrosoftStickyNotes文件夹。

步骤5:将内容粘贴到Microsoft Sticky Notes文件夹中。用户可能会收到这样的消息,说明是否存在重复数据,只需用新的内容替换旧内容即可完成恢复过程。
完成这些步骤后,大家可以学习如何在Windows中备份和还原Sticky Notes。尽管本教程主要针对Windows 10,但是其他Windows版本也可以采用相同的方法。




