如何修复Mac启动时出现的灰屏问题
在苹果官方社区以及知乎上,关于Mac开机错误的问题是越来越多了,而Mac灰屏问题也受到了不少人的关注。具体表现为开机时屏幕显示的是灰色(不是白屏也不是蓝屏),有时用户还可以看到Apple logo,旋转齿轮,旋转地球仪或禁止标志等。但事实上,有时我们看到的并不是真正的灰色屏幕,可能只是普通的黑色屏幕,因为用户错误地将显示屏关闭,而内置Retina显示屏的Mac没有开机指示灯,便造成了这样的误解。而针对这种偶发的Mac开机故障问题,本文向大家介绍了多种可行的解决方案。
就像每把锁都有配套的钥匙一样,每个复杂的问题都有对应的解决方案,而Mac开机故障也是如此!通过尝试以下方法,用户就有机会修复Mac灰屏问题,让设备恢复正常:
方法1.断开外部设备
- 首先按住Mac的电源按钮强制关闭;
- 然后断开除鼠标、键盘和显示器之外所有的外接设备。包括音频输入或输出电缆,耳机等;
- 打开Mac。
如果Mac设备恢复正常,那么这就是其中一个外接设备的问题。用户只需关闭Mac,每次启动后重新连接Mac的外接设备,测试是哪一个设备出现的问题,然后更换出现故障的外接设备即可。
重新连接所有外接设备后,如果Mac仍然由灰色屏幕启动,则键盘或鼠标可能是也存在。用户可以更换鼠标或键盘后重新启动Mac。
方法2.使用“磁盘工具”修复磁盘
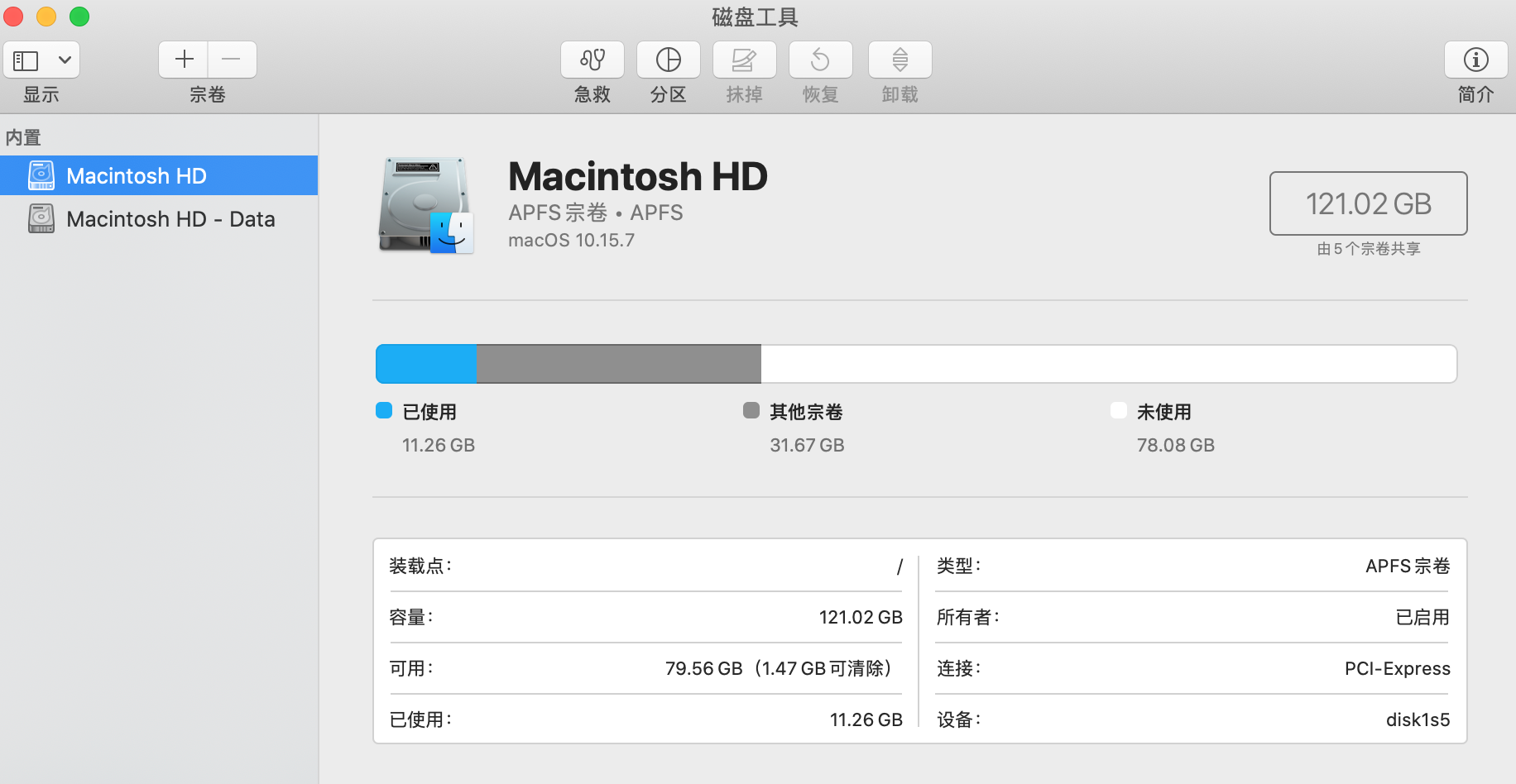
接下来,用户可以尝试运行“磁盘工具”以检查计算机硬盘是否存在问题,从而修复Mac灰屏问题。我们可以通过引导进入OS X恢复模式来运行磁盘工具。
- 按住电源按钮关闭Mac;
- 按住Command和R Keys让Mac重新启动;
- 现在弹出标题为OS X Utilities的窗口。选择“磁盘工具”;
- 在“磁盘工具”的左栏中选择Mac的内置硬盘驱动器。选择内置驱动器的第二个列表;
- 单击“磁盘工具”窗口右下方的“验证磁盘”。
方法3.安全启动
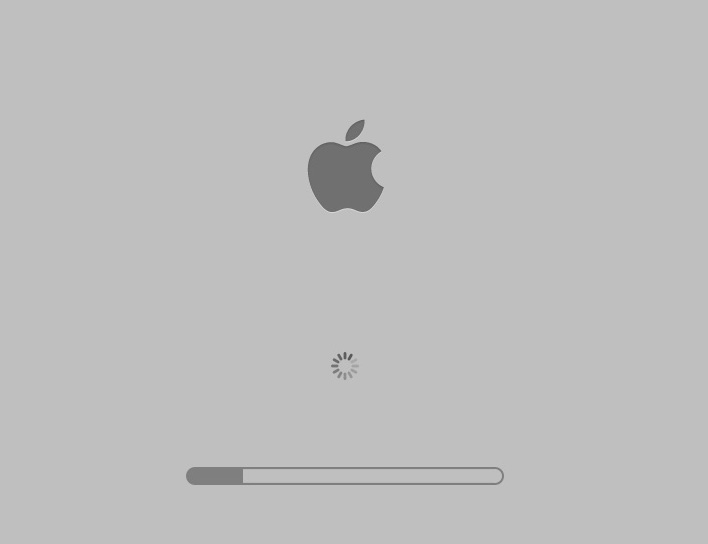
安全启动将执行某些诊断以确保用户的Mac已启动并运行。某些情况下,安全启动可以帮助摆脱黑屏问题。
- 使用电源按钮关闭Mac;
- 重新启动它并按住Shift键;
- 安全启动可能在完成任务所需的很长时间内发挥作用,因此用户可以选择在按住Shift,Command和V的同时启动:这会将安全启动和详细模式同时提供给系统,提醒安全Boot一直运行。
方法4.重置PRAM / NVRAM
这是一个错误的重置PRAM或NVRAM(指存储数据的唯一内存部分,在关闭会话后仍然存在)。SMC会给我们带来一些麻烦。重置选项将使Mac的硬件恢复到黄金时段,即默认设置。这可能有效解决Mac开机故障。
- 断开键盘和鼠标以外的外围设备。重置PRAM / NVRAM;
- 重启Mac。逐个重新安装外围设备,在每个附件后重新启动,并查明是否有任何外围设备导致故障。
方法5.修复启动驱动器
在探索了所有替代方案并且惨遭失败后,是时候得出结论,Mac设备的启动装置出现了问题。这很棘手,因为我们将面临数据受损,甚至完全丢失的处境。首先,用户需要验证Mac是否可以从OS X安装盘,Recovery HD或其他启动驱动器(如USB闪存盘)启动。如果是这种情况,那么就可以确定启动驱动器导致了Mac灰屏。
- 从OS X安装程序DVD开始
- 将安装程序DVD粘贴到Mac的光驱中
- 关闭Mac
- 在按下C键的同时,启动Mac。这会指示Mac从光驱中的介质启动
- 从Recovery HD开始
- 关闭Mac
- 按下命令+ R键,启动Mac
- 从外部驱动器开始
- 关闭Mac。将闪存驱动器插入USB端口
- 按下Option键并启动Mac
- 点击键盘上的箭头键,从安装了可引导OS X系统的可用驱动器列表中选择目标驱动器。按返回或输入
方法6.重新安装Mac OS X.
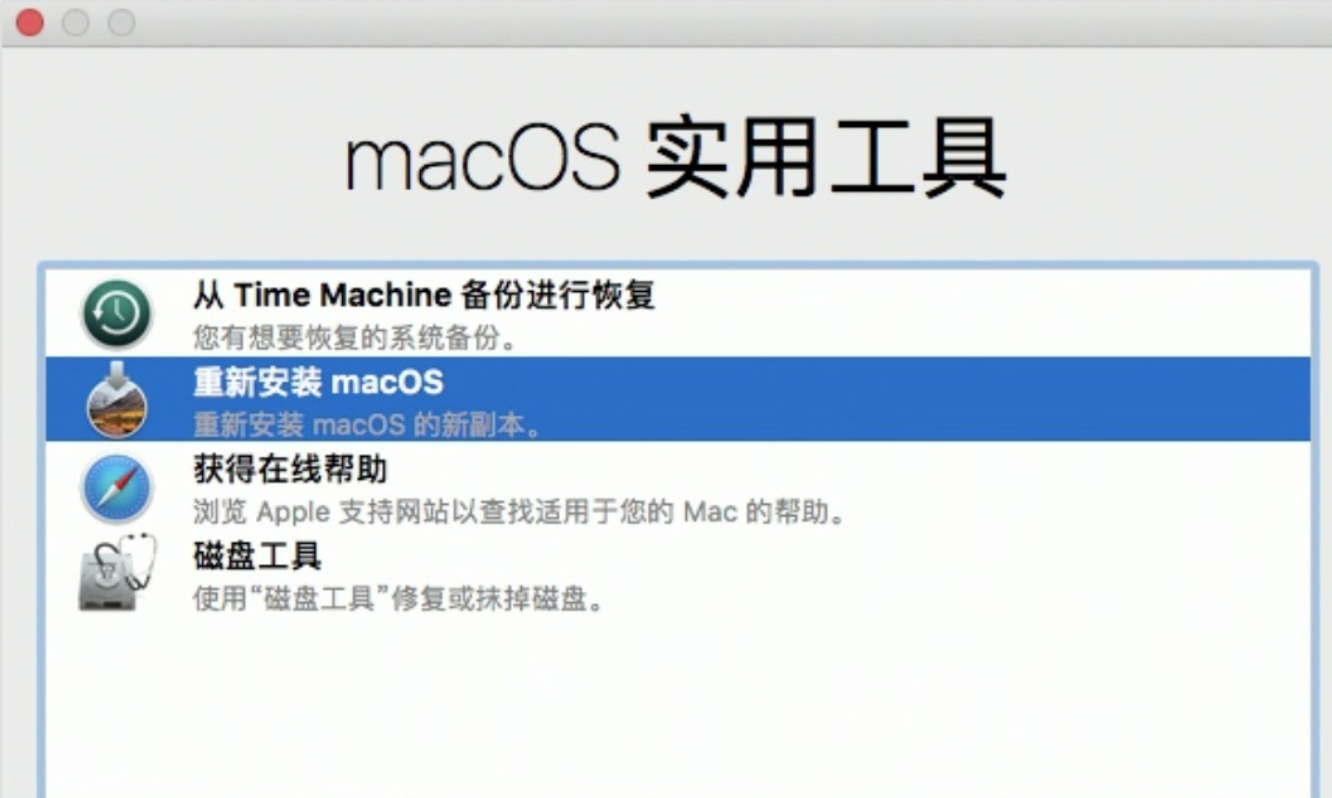
- 关闭Mac;
- 按下Command和R Keys,重新启动Mac;
- 弹出的标题为Mac OS X Utilities的窗口有一个选项 - 重新安装Mac OS X.选择并确定,开始重装。
结语
整个过程可能看起来有些冗长,而且效果未必使人满意,但尝试最简单的方法来修复Mac灰屏确实是个不错的选择。而且越往后的那些方法可能越有帮助,提前准备好备份,试一试也不坏。
此外,在Mac灰屏故障的原因中,Mac硬盘驱动器空间错误并不常见,但它们影响很大,可能导致性能滞后,硬盘驱动器问题以及存储空间不足。人们经常不注意最终会导致存储空间不足的小事情,但当它们不断积累,就很可能带来难以挽回的后果。因此,我们一定要妥善解决次Mac开机故障,避免后续发生更大的问题。




