如何以五种简单的方式在Mac上捕获屏幕截图
Mac OS X用户可以轻松对计算机桌面或活动窗口进行屏幕截图。根据需要,你可使用不同的方法捕获Mac 屏幕截图。无论您使用的是Mavericks,Mountain Lion还是其他版本的Mac操作系统,都可以使用下文的方法进行Mac 屏幕截图, 适用于iMac,Macbook,Macbook Pro和Mac Air / mini等MAC的屏幕截图。
如何在Mac上截取屏幕截图
- 使用Command-Shift-3获取整个屏幕的屏幕截图
- 使用Command-Control-Shift-3获取所选区域的屏幕截图
- 使用Command-Shift-4截取屏幕的一部分
- 使用Command-Shift-4-Space栏为特定应用程序窗口截屏
- 在Mac OS X中使用Grab Utility获取屏幕截图
1.如何获取整个屏幕的屏幕截图
Mac的屏幕截图首选是捕获整个屏幕,因为Mac的整个屏幕截图可以捕获计算机上显示的所有内容。截图前,您需要确保屏幕显示的是您想要为截图保留的内容。最直接的方式是使用Mac屏幕截图快捷键:同时按下Command和Shift按钮,然后点击数字3按钮。屏幕截图将自动保存在Mac桌面上。
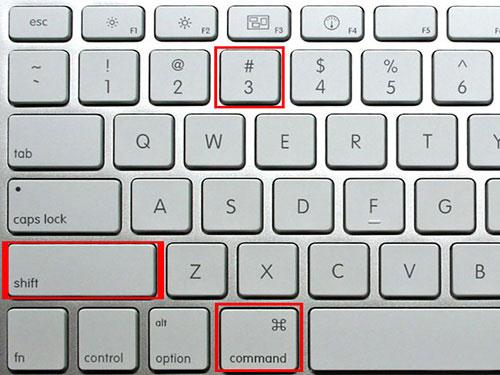
2.如何截取所选区域的屏幕截图
所选区域的此屏幕截图选项不会立即保存为Mac文件,而是被保存到剪贴板中。您可以通过同时按下Mac屏幕截图快捷键Command-Control-Shit-3来完成此操作。然后将其粘贴到另一个程序中,以便您可以对此截图进行编辑供以后使用。
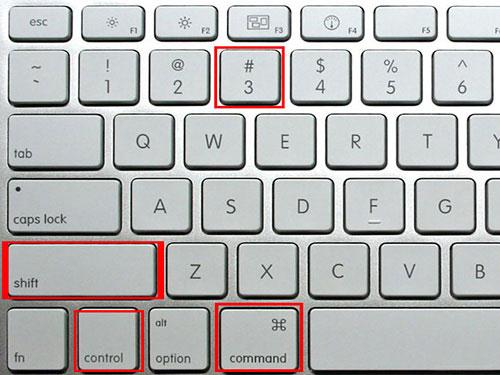
3.如何捕获截面屏幕的一部分
要在Mac上截取屏幕的任何部分,首先,确保您要截屏的屏幕在计算机上显示的所有其他屏幕的最上层。然后按Mac屏幕截图快捷键Command-Shift-4。然后,你的光标将变成一个小的十字线,单击并拖动它以突出显示要截屏的区域。当您松开鼠标时,屏幕截图将自动保存在桌面上。
注意:如果要调整窗口或放弃,可以按“esc”返回并再次捕获屏幕。
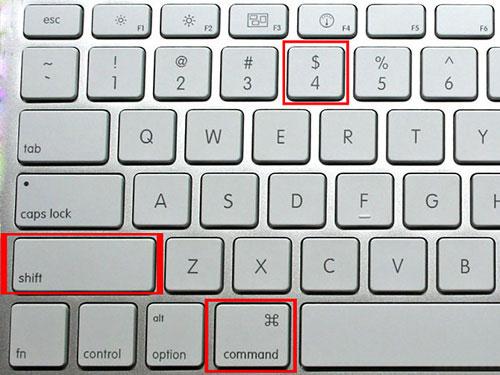
4.如何截取特定应用程序窗口
MAC的屏幕截图可用于捕获特定应用程序的整个打开窗口。首先按Mac屏幕截图快捷键Command-Shift-4。然后点击空格键。光标将变成一个小型相机。将其移动到要捕获的屏幕,然后再次点击空格键。您的应用程序的整个窗口已被捕获并保存在Mac上。
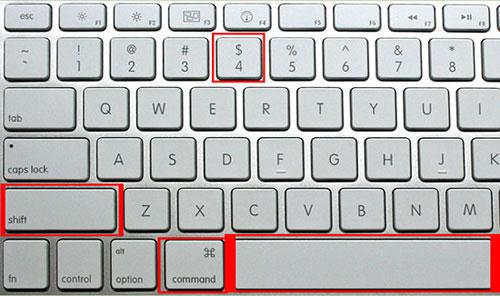
5.如何在Mac OS X上捕获屏幕截图使用Grab Utility
使用Grab实用程序捕获MAC的屏幕截图时,请按顺序点击“应用程序”>“实用程序”>“抓取”。然后请运行“抓取”,然后从“ 捕获”菜单中选择捕获模式。有4种模式供您选择:选择,窗口,屏幕和定时屏幕。

选择:您可以通过拖动来捕获屏幕的特定区域
窗口:您可以捕获在计算机上用鼠标单击的特定应用程序的打开窗口。
屏幕:您可以捕获Mac的整个屏幕,包括屏幕上可见的所有内容。
定时屏幕:如果需要,您可以打开菜单和子菜单。十秒钟后,将捕获整个屏幕。
除了以上提及的通过MAC屏幕截图快捷键截图以外,也可以使用QQ,微信等聊天工具自带的截图功能实现MAC屏幕截图。如果您习惯使用QQ, 可以按住快捷键“control + command + A”进行MAC的屏幕截图;如果你安装了微信,你也可以使用微信自带的截图功能截图:打开任意聊天窗口,点击窗口上的剪切图标,然后就可以选择MAC屏幕上任意范围进行截图。
注意:在Mac OS X 10.13(High Sierra)下恢复丢失的Mac数据
由于macOS High Sierra(macOS 10.13)要求,Mac用户不允许从任何应用程序访问内置系统驱动器。因此,如果您需要从macOS 10.13下的系统磁盘恢复丢失的数据,请首先“禁用系统完整性保护”。
如何禁用“系统完整性保护”?请按照以下步骤操作。
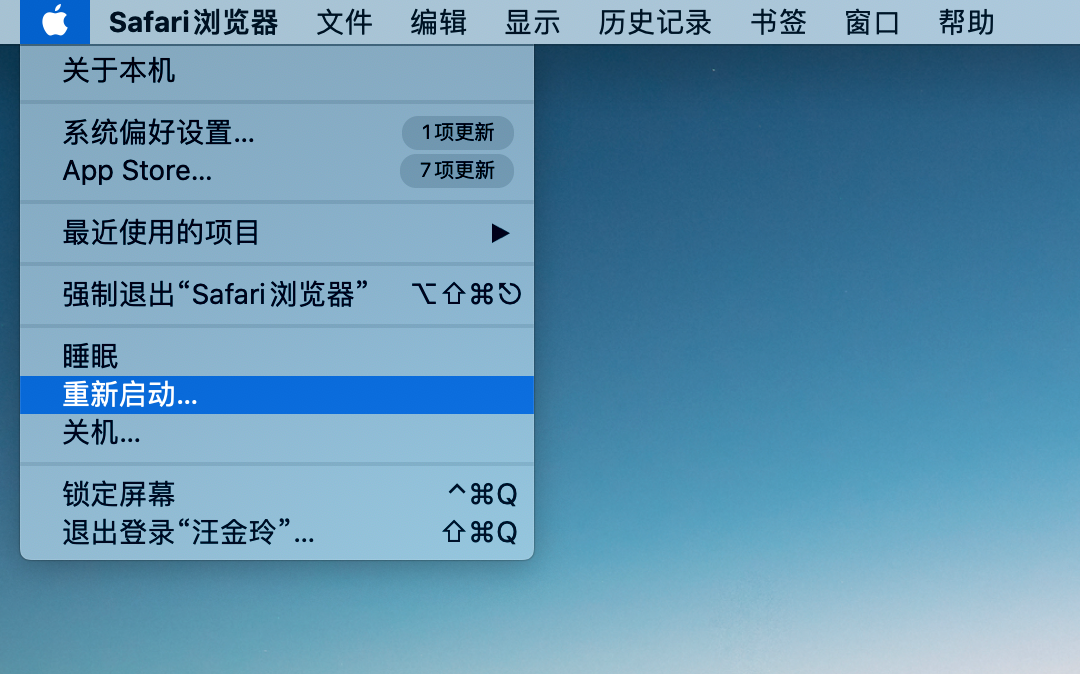
步骤1重新启动Mac并在听到启动响铃后同时按住“ Command + R”键,这将启动OS X进入恢复模式。

步骤2当出现“ OS X Utilities ”屏幕时,请下拉屏幕顶部的“ Utilities”菜单,然后选择“ Terminal ”。
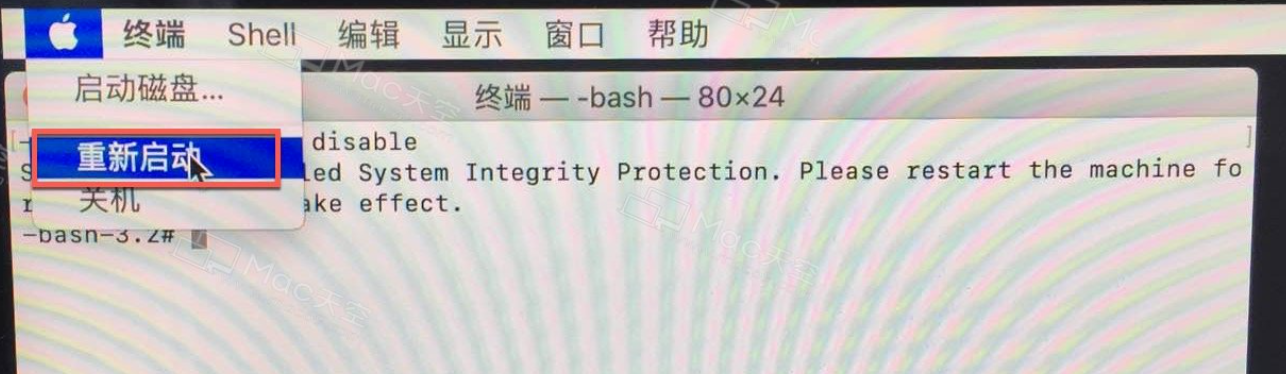
步骤3在“ 终端 ”窗口中,键入“ csrutil disable ”并按“ Enter ”,然后重新启动Mac。
更多玩机技能,数据恢复知识,请访问万兴恢复专家官网进行学习和了解!




