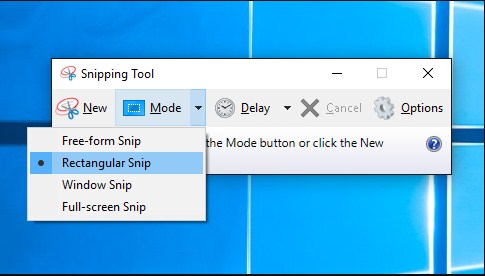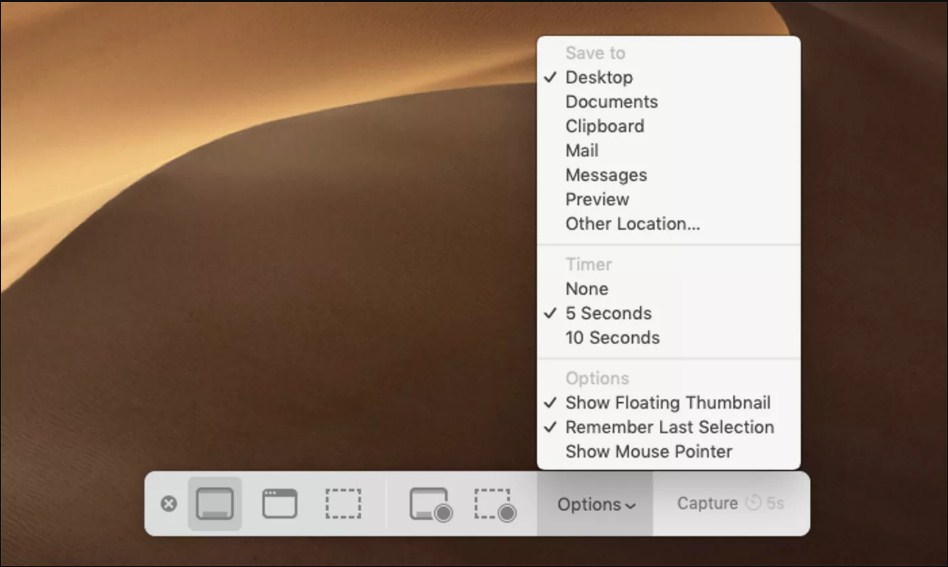如何在Windows和Mac上截图
屏幕截图用于描述捕获桌面或计算机屏幕或屏幕特定区域的静态图像文件的操作。因此,屏幕截图功能允许用户截取设备的显示屏上的任何内容。这个功能非常实用,无论是手机,平板电脑还是电脑,每个电子设备都可以使用。
当无法用文字解释某些东西时,截图会派上用场。下面还给出了屏幕截图可以提供真正帮助的几个示例。
- 与朋友,家人和社交媒体分享屏幕图像。
- 提供软件评论很有用
- 屏幕截图还有助于软件教程演示如何执行功能。
- 它还有助于为错误和软件问题提供技术支持
第1部分:如何在Windows 10上截图
如果用户使用的是Windows系统,则可以同时按两个键轻松捕获屏幕截图。以下是使用各种方法在Windows上截取屏幕截图的方法。有各种工具可供Windows用户截取特定区域的屏幕截图。
1.如何使用截图工具在PC上截取屏幕截图
如果不希望截屏Windows 10有任何问题,那么可以使用剪切工具。此工具随Windows Vista一起发布,也适用于所有其他版本。它可以截取各种大小和格式的屏幕截图。除了捕获工具之外,“剪切”工具还具有基本图像编辑工具,其中包括橡皮擦,荧光笔和彩色笔。
Windows用户可以使用“截断”工具来:
- 捕捉一个窗口
- 捕获整个屏幕
- 捕获自由形式的部分
- 捕获一个矩形部分
如果学习了如何使用剪切工具在窗口上截屏,就可以轻松地进行上述剪辑。要使用剪切工具,可以按照以下步骤操作。
- 使用Windows图标按“开始”按钮,然后在搜索框中键入“剪切”工具。
- 工具处于活动状态后,只需选择“模式”,然后在“自由形式”,“矩形”,“窗口”或“全屏”剪辑选项之间进行选择。
- 截取屏幕截图后,还可以选择“复制”和“保存”选项。
要采用自由形状或矩形剪辑,需要使用鼠标选择特定区域。
如果用户擅长记住快捷方式,则还可以使用“键盘”快捷键激活“剪切”工具。以下是可用于使用键捕获屏幕的快捷方式。
- 按开始键并键入截图工具以打开该工具,因为没有键盘快捷键。
- 要选择剪辑类型,请按Alt + M键并使用箭头键选择一个,然后按Enter键。
- 在拍摄矩形剪辑时,按住Shift键并使用箭头键选择要捕捉的区域。
- 要保存屏幕截图,请按Ctrl + S键并复制,按Ctrl + C键。
- 要使用以前的模式拍摄新屏幕截图,请按Alt + N键。
2.如何在Windows 10上使用PrtScr键屏幕截图
要在Windows 10上截取PC屏幕截图,可以按PrtScr键。它允许保存屏幕截图,截取屏幕截图。在普通键盘中,功能键旁边有PrtScr键。在笔记本电脑中,功能“Fn”用于激活“PrtScr”功能。
在Windows 10中截取屏幕截图需要遵循的步骤如下:
- 要在不保存的情况下截取屏幕截图,需要按PrtScr。然后,打开要使用屏幕截图的程序并粘贴它。在笔记本电脑中,需要按Alt + Fn + PrtScr键。
- 要截取一个窗口的屏幕截图,请按Alt + PrtScr键。
- 要截取特定区域的屏幕截图,请按Windows + Fn + PrtScr。
3.如何在Windows 10上保存屏幕截图
要在Windows 10上保存屏幕截图,可以同时按下Windows Key和PrntScrn键时,屏幕会变暗一秒,屏幕截图会自动保存到默认文件夹中。
由于Windows 10屏幕截图的默认格式为PNG,也可以使用其他方法以其他格式保存屏幕截图。
- 按PrntScrn键并等待几秒钟。
- 打开Windows画图,然后按Ctrl + V,或右键单击以粘贴屏幕截图。
- 然后按Ctrl + S保存文件或转到“文件”菜单下的“另存为”选项。
- 自定义位置,输入名称,然后为屏幕截图选择其他格式。
- 最后,点击“保存”按钮,可以在指定位置获得屏幕截图。
在某些系统中,PrntScrn键也具有其他功能。在这种情况下,需要同时按下Fn + Windows键+ PrntScrn来捕获屏幕截图。
4.如何在Windows 10上编辑屏幕截图
通常,用于截屏的工具都有自己的编辑功能。但默认的PrntScrn方法没有编辑选项。因此,要编辑屏幕截图,用户需要使用稍微不同的方法。
- 按系统的Print Screen键并打开Windows Paint。
- 由于屏幕截图也会被复制到剪贴板,因此只需将其粘贴到绘图中即可。
- 在绘画中,有裁剪,调整大小,旋转和执行其他编辑的基本编辑选项。
但是使用Windows 10,一个名为Microsoft Snip的工具,允许用户在共享之前绘制一些线条,添加音频文件并在屏幕截图中添加动画内容。在旧版Windows中,用户还可以使用“剪切”工具进行编辑。
第2部分:如何在Mac上截图
Mac OS并没有用户想象的那样难以操作,所以这里教大家如何轻松地在Mac上截取屏幕截图。
1.使用Mac截图快捷方式截屏
要捕获特定屏幕区域,可以使用Mac屏幕截图快捷方式。由于有各种可用选项,可以按照略有不同的步骤来截取特定区域的屏幕截图。
- 屏幕截图:
1如果要在Mac上使用屏幕捕获窗口,则应立即按下Command + Shift + 4键。当十字准线出现在屏幕上时,按空格键并将光标放在窗口上,然后单击鼠标或触控板。记住在拖动时按住空格键。
2单击时,将出现相机图标,窗口将变为灰色。如果打开了多个窗口,则选择要捕获的窗口,然后单击鼠标以截取屏幕截图。图像将自动显示在桌面上。
- 整个屏幕截图:
要在MacBook上截取屏幕截图,只需按下Command + Shift + 3,会听到相机的快门声。默认情况下,屏幕截图将显示在桌面上。
- 截图屏幕的一部分:
1要截取MacBook pro或其他设备,可以同时按下Command + Shift + 4键。使用此快捷方式,能够捕获屏幕的一部分。
2按下按键时,屏幕上会出现一个带有一些数字的十字。用户可以跨越要捕获的区域拖动十字,拖动时按空格键可移动整个选区。然后释放鼠标或触控板按钮,就可以在桌面上找到屏幕截图。
- 屏幕截图下拉菜单:
1要了解如何在下拉菜单的Mac上进行屏幕捕获,需要先打开菜单。然后按Shift + Command + 4键并将十字拖动到菜单区域。
2释放鼠标以捕获区域,然后按Space键将指针更改为相机,然后按菜单捕获屏幕截图。
2.通过MacOS Mojave做一个截图
无论是Mac OS X,macOS,MacBook Air,MacBook Pro还是Mac Mojave,每个Mac版本都有自己的标准来截取屏幕截图。
进入控件,需要单击键盘上的Command + Shift + 5,屏幕捕获控件将出现在屏幕上,也可以使用键盘快捷键。
屏幕截图Mac上的整个屏幕:
屏幕截图:
- 按下Command + Shift + 4键,然后点击空格键。
- 光标将变为相机图标,可以将其作为屏幕在窗口中移动。
- 将光标移到窗口上时,该区域将突出显示。
- 选择区域后,按鼠标按钮,屏幕截图将保存到桌面。
截图Mac上的一部分:
- 同时按下Command + Shift + 4键。
- 十字线光标将出现在屏幕上。单击并将光标拖动到要捕获的特定区域。
- 释放鼠标按钮,屏幕截图将自动保存。
3.在Mac上编辑屏幕截图
现在已经知道如何在Mac Air / Pro / Mini或任何其他Mac版本上截图,那么也应该要知道如何编辑它们。
- 创建屏幕截图后,屏幕一角会出现一个缩略图。
- 点击该缩略图,打开标记工具,可以在屏幕截图中绘制,突出显示,添加形状,签名和文本框。
- 还可以选择旋转或裁剪图像,通过邮件,消息共享屏幕截图或将其添加到照片中。
4.如何在Mac上保存屏幕截图
在Mojave中,用户可以使用Grab等应用程序将屏幕截图保存在其他位置。屏幕截图图像将保存在带有无标题名称的Documents文件夹中。
单击Command + Shift + 5键时,打开“保存到”部分,找到保存图像的位置。
屏幕截图的默认格式为PNG。要以不同的格式保存图像,可以在其他应用程序中打开屏幕截图。或者还可以选择缩略图或选项按钮来更改屏幕截图的位置,可以在桌面,文档或剪贴板的设置中更改位置。
第3部分如何恢复丢失的屏幕截图
有时,即使屏幕截图被保存,它们仍有可能丢失。如果用户将屏幕截图保存在PC,硬盘驱动器,SD卡等屏幕上,仍然有可靠的方法来找回它们。该方法就是使用了万兴恢复专家 ,此工具专门用于处理意外丢失的媒体文件。无论是照片,视频还是音频文件,都可以使用万兴恢复专家轻松恢复屏幕截图。
下载万兴恢复专家从计算机,平板电脑,带SD卡的Android手机等获取屏幕截图。
1.选择一个位置
选择丢失数据的位置。如果不知道确切的位置,请选择“我找不到我的分区”选项并扫描磁盘。

2.扫描硬盘
该软件将扫描所选的硬盘驱动器以搜索所有丢失或删除的屏幕截图。扫描完成后,最近删除的所有照片都将显示在屏幕上。

3.预览并恢复照片
最后可以预览要恢复的文件,选择所需的屏幕截图,然后单击“恢复”选项以将其恢复。