如何从受损Mac硬盘恢复文件
毫无疑问,iMac是目前使用最广泛的台式电脑品牌之一。苹果公司很好地完善了个人电脑,但需要注意的一点是,iMac的硬盘驱动器不能免于故障。Mac硬盘驱动器出现故障后,用户会丢失很多数据。虽然用户可以从故障硬盘中恢复数据,但死机的iMac硬盘无法修复并不再响应读写请求。但为什么Mac硬盘数据恢复完全失败?
导致Mac硬盘驱动器故障原因:
- 磨损或老化
- 腐败的元素
- 严重的恶意软件和病毒攻击
- 硬盘坏道太多了
- 突然电脑关机
在修复故障Mac硬盘之前,用户应该获得可靠的Mac硬盘故障恢复程序,以从受损硬盘驱动器中检索数据。用户可以检查一下是否可以浏览Mac硬盘数据,如果Mac硬盘没有响应,也并不意味着你的数据也完全删除了。除非数据文件被覆盖,否则用户可以安全恢复存储在受损驱动器中的数据。
第1部分:如何从受损Mac硬盘中恢复数据
1.使用万兴恢复专家执行Mac硬盘驱动器故障恢复
如上文所述,硬盘受损不一定就完全删除数据。如果需要,用户可以通过Mac硬盘恢复软件——万兴恢复专家安全地恢复丢失的数据。这款功能强大的Mac硬盘文件恢复工具是从Mac上无响应的硬盘驱动器恢复数据的最佳工具。
万兴恢复专家被认为是从Mac硬盘恢复丢失文件的最佳和最简单的方法,因为其操作简单,数据恢复成功率很高。对于那些在几个月或几年前丢失的文件,虽然可能需要更长的时间,但使用该软件可以获得满意的结果。该软件安全,可靠,不会损坏用户文件系统。该软件支持Windows和Mac的所有版本,如果是Windows计算机用户遇到硬盘受损问题,可以使用Windows版本的万兴恢复专家并执行Windows上的受损硬盘文件恢复。
2.如何从Mac硬盘恢复文件
现在,免费下载此Mac万兴硬盘数据恢复软件,并采取以下步骤从Mac上损坏的硬盘恢复文件。
第一步:选择受损Mac硬盘
首先,应该选择丢失的文件路径。在Mac上选择丢失数据的硬盘驱动器。

第二步:扫描所选的Mac硬盘
万兴恢复专家将在Mac上的硬盘上启动全面扫描,检索那些早已删除的丢失文件。完成扫描需要很长时间,因为该硬盘可能存储了大量文件。

第三步:预览结果并选择要恢复的文件
快速扫描结束时,搜索到的文件或文档将在扫描结果中显示。只需选择文件进行预览,然后单击“恢复”即可恢复。
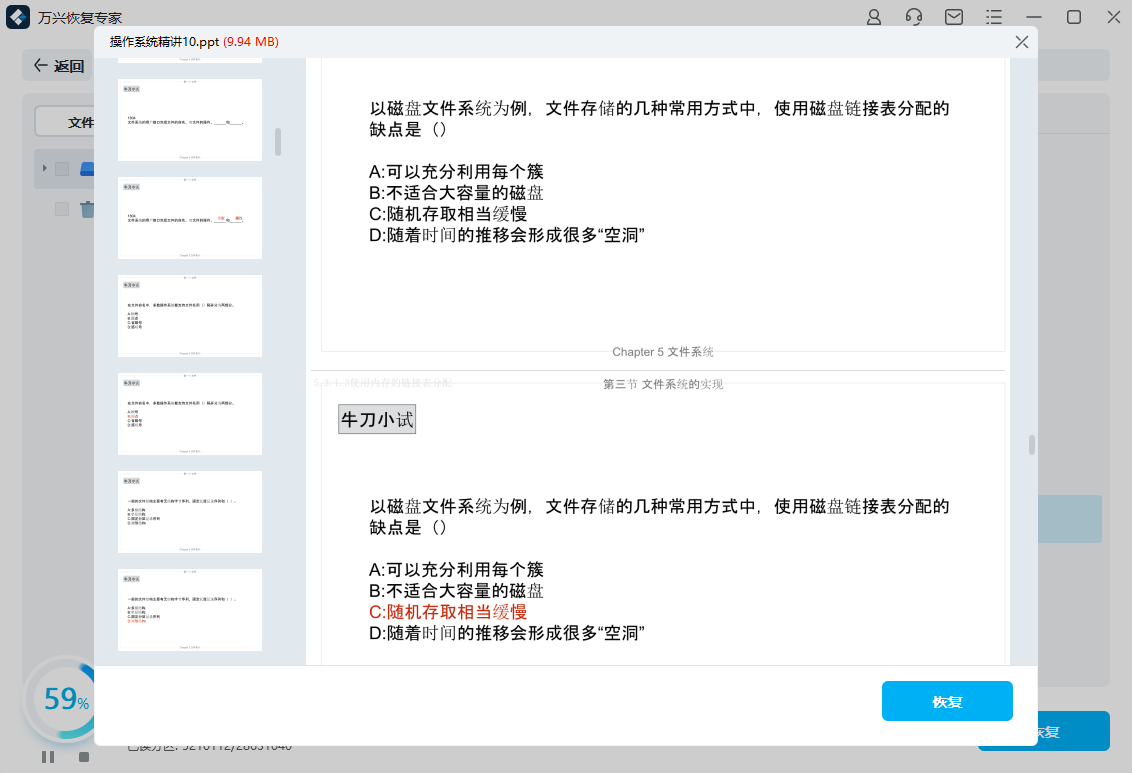
第2部分:如何修复Mac上损坏的硬盘驱动器
Mac计算机包括一个内置磁盘修复工具,称为磁盘工具,这是简单有效的修复Mac硬盘的方法。以下是如何使用Mac磁盘修复工具修复Mac硬盘的操作方法。
- 首先重启Mac计算机。
- 按住Command + R键。
- 单击“磁盘工具”,然后单击“继续”。
- 转到“查看”>“显示所有设备”。
- 选择要修复的Mac硬盘。
- 单击“急救”然后“运行”。
完成上述操作后,“磁盘工具”将扫描Mac硬盘并向用户报告不同的错误消息。例如,“重叠范围分配”。此错误意味着文件已损坏,用户应该找到它们进行替换,重写或删除。
如果此磁盘修复工具无法修复已损坏的Mac硬盘驱动器,则需要备份存储它的所有重要数据,或者从Mac上的受损硬盘恢复数据。本文建议使用万兴恢复专家,因为该软件可以帮助用户进行Mac硬盘文件恢复。




