在Windows10、8、7中U盘显示0字节如何修复

U盘显示已用0可用0无媒体,具体是什么原因产生的呢?其实主要有三个方向原因。第一个原因就是本身的硬件故障。这可能是因为使用不当,比如说在数据传输过程中直接拔出来了。或者说USB插口发生了故障。还有可能就是里面的分区磁道损坏了。还有一个原因是因为被病毒感染,或者MBR严重损坏。最后还有一个原因,就是有些文件被设置为隐藏,或者将文件系统变为RAW,Windows操作系统无法识别。那么在Windows10、8、7中U盘显示0字节如何修复呢?今天来教大家四个方法去进行处理。
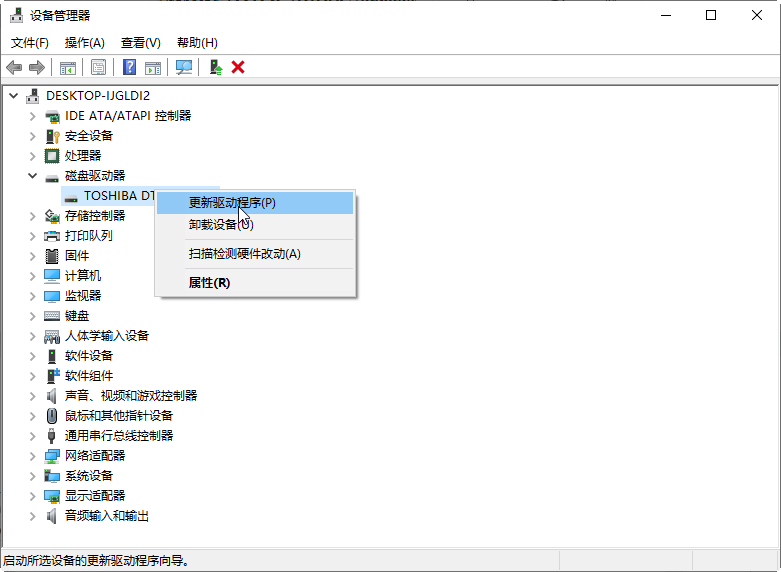
重装USB驱动程序
有时候可能并不是U盘的问题,而是插U盘的USB出现了故障,所以直接将U盘连接到计算机,右键单击“我的电脑”-->“管理”-->“设备管理器”-->“磁盘驱动器”-->右键“U盘”-->“更新驱动程序或卸载设备”,然后拔掉USB,重新插上到电脑。有可能USB故障消失,那么U盘也可以正常使用了。当然如果你的电脑上U盘太多了,这样也会引起相关的问题,直接拔掉几个,再重新启动一下看看,也可能恢复正常。
检查文件隐藏或者文件系统的问题
有时候不是U盘出了问题,而是系统在读取的过程中因为各种原因,导致很多的文件被隐藏了。因此你肉眼看不到,需要将隐藏调出来。或者说文件的系统出现了问题。比如说前面说到过的文件的格式突然就改变了等等。那么可以去“Windows资源管理器”。右键单击U盘,然后从给定的列表中选择“属性”,然后转到“工具”选项卡,单击“立即检查”。最后勾选“自动修复文件系统错误”和“扫描并尝试恢复坏扇区”。这样就可以进行自动查错了。
损坏部分的处理
损坏可能是U盘上面的磁道。要修复U盘上可能的坏扇区,您可以使用命令提示符窗口中的CHKDSK.exe工具。打开命令提示符窗口。输入命令“chkdsk g: /f /r /x”并点击“Enter”来检查和修复磁盘错误。但是这有可能会丢失里面的数据,所以操作前需要谨慎。
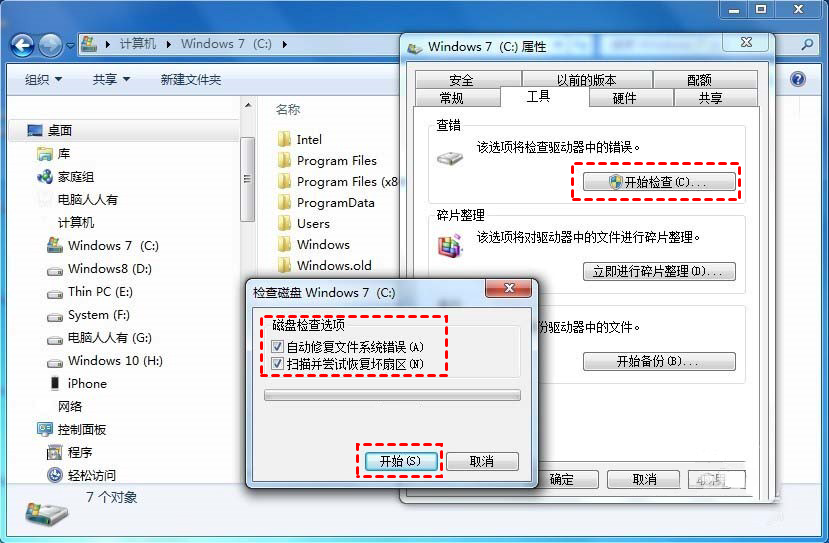
第三方数据恢复软件
和上面三种方法比较,现在要说的第三方数据恢复软件是个人最为推荐的。针对U盘比较麻烦的MBR修复和格式化前的数据保护都是相当高效的。操作的方法很简单,只需要下载一款专业软件之后,你就可以针对自己想要进行修复位置的硬件进行扫描,其中也包括了U盘。或者在进行重建MBR的时候,可以选择不丢失数据的模式。这样可以一劳永逸解决困扰。
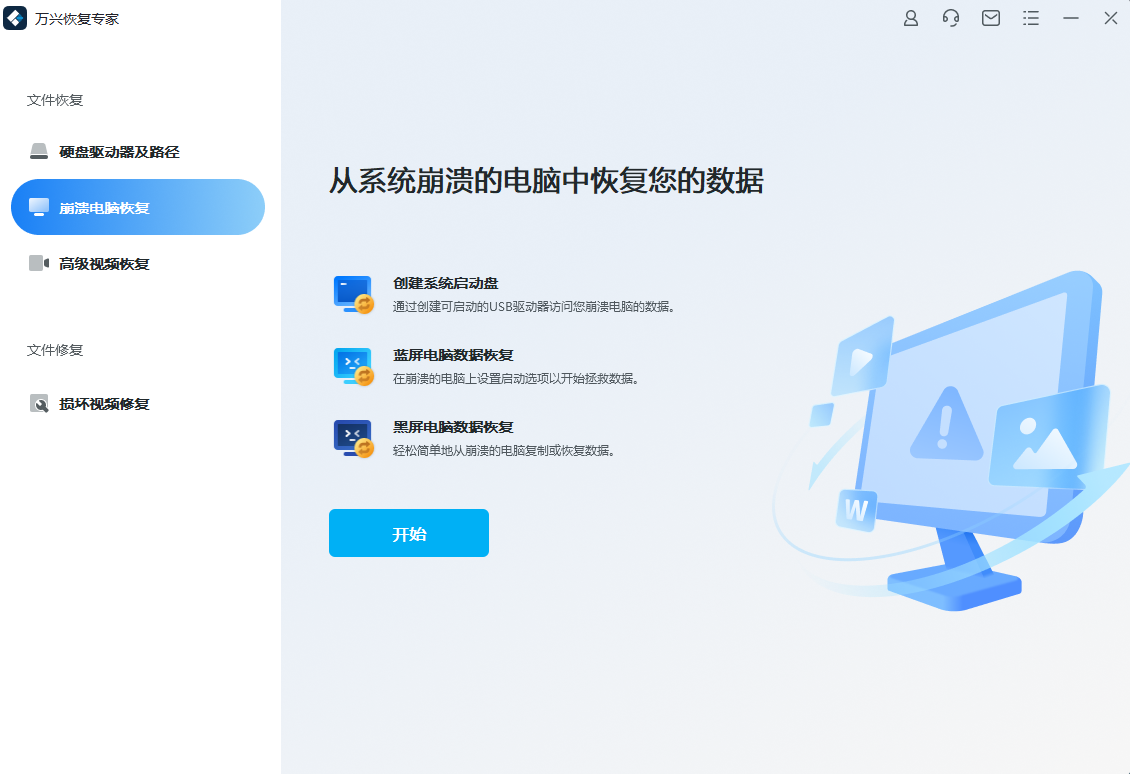
现在Windows的用户数量是很多的,U盘的使用率也是很高的。所以如果遇到了在Windows10、8、7中U盘显示0字节修复的问题,可以直接按照上面的几个方法操作。不管是电脑小白,还是高手,最后的第三方数据恢复软件还是必备的。
