电脑上被替换的图片怎么恢复

很多人在保存图片时会选择【另存为】选项,这种情况下如果我们在对话框中误点击了其他图片,就会出现当下图片替换了本地电脑上图片的情况,而在替换后马上按下Ctrl+Z组合键则可以撤销该操作,不然就要借助万兴恢复专家来找回被替换的图片,点击万兴恢复专家左侧的【硬盘驱动器及路径】按钮后,再选择图片本地所在的文件夹进行扫描,然后就可以在【丢失路径的文件】内找到被覆盖的图片,选中后点击【恢复】按钮即可找回该图片,接下来说说具体的操作方法。
使用电脑恢复被替换的图片
对于电脑上被替换的图片怎么恢复这类问题,如果我们打算使用Windows系统本身的功能恢复,则需要借助系统的备份功能,对此需要用户经常手动备份文件,具体的操作流程如下:
步骤一:将当下图片所在文件夹的文件数据备份,然后回到上个界面右击该文件夹,点击【属性】按钮进入编辑界面。
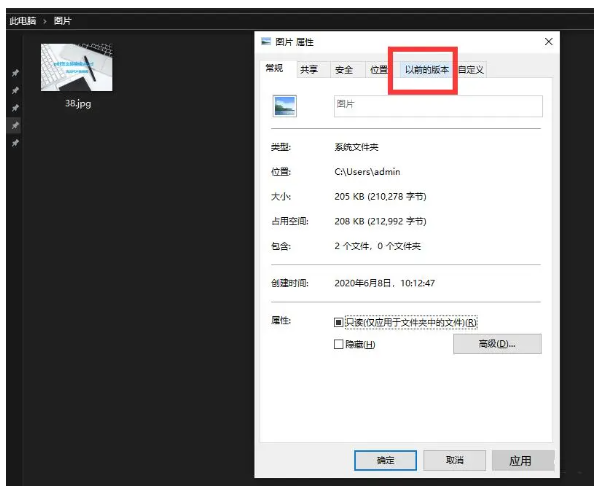
步骤二:点击编辑界面右侧的【以前的版本】后,可选择浏览和检查旧版本,然后点击【恢复和恢复已替换的文件或已删除的文件】即可恢复历史备份文件。
使用万兴恢复专家恢复被替换的图片
提到电脑上被替换的图片怎么恢复时,考虑到很多用户没有定期备份系统的习惯,因此使用Windows系统的还原功能未必可以找回,同时还可能出现文件夹内文件混乱的情况,因此我们直接使用万兴恢复专家来操作会效率更高,我们只需要确认被替换的图片原本保存的路径即可,接下来介绍下具体的实操流程。
步骤一:在万兴恢复专家官网下载符合电脑系统的安装包,完成电脑上万兴恢复专家的安装后,双击图标启动该程序。
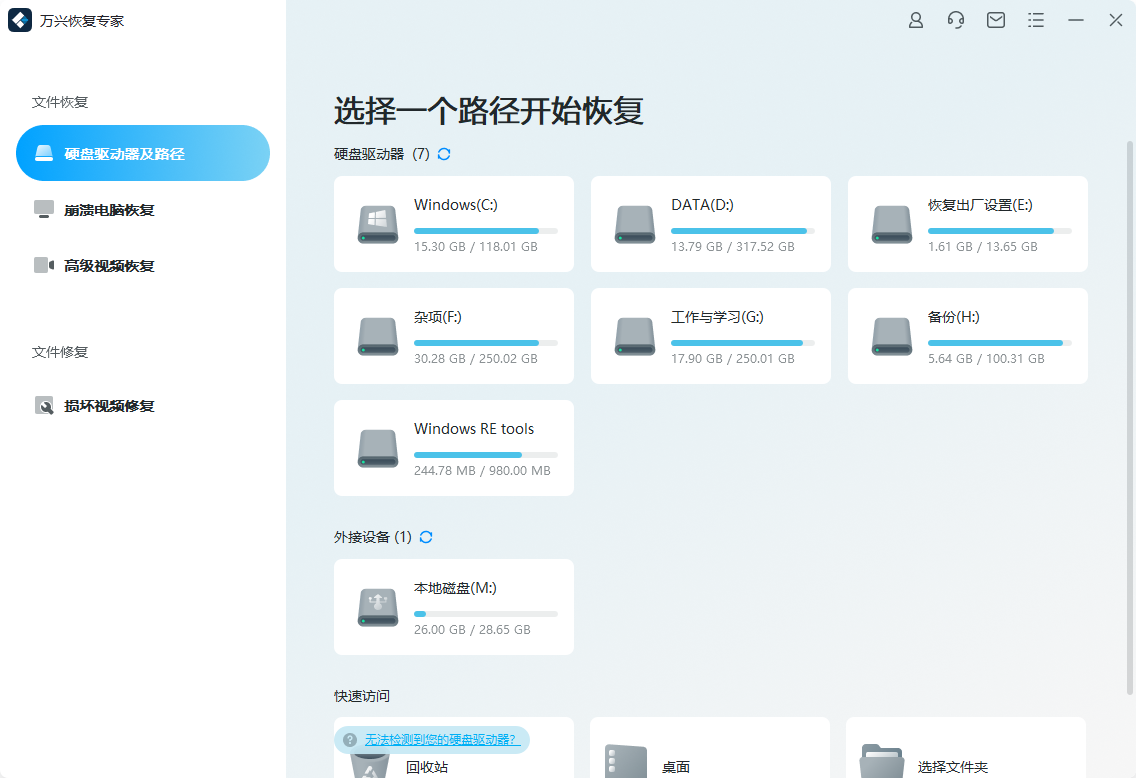
步骤二:点击万兴恢复专家左侧的【硬盘驱动器及路径】按钮后,再点击右侧中图片文件原本存储的路径文件夹并且点击【扫描】按钮,扫描后会在右侧的恢复列表中显示可恢复的文件。
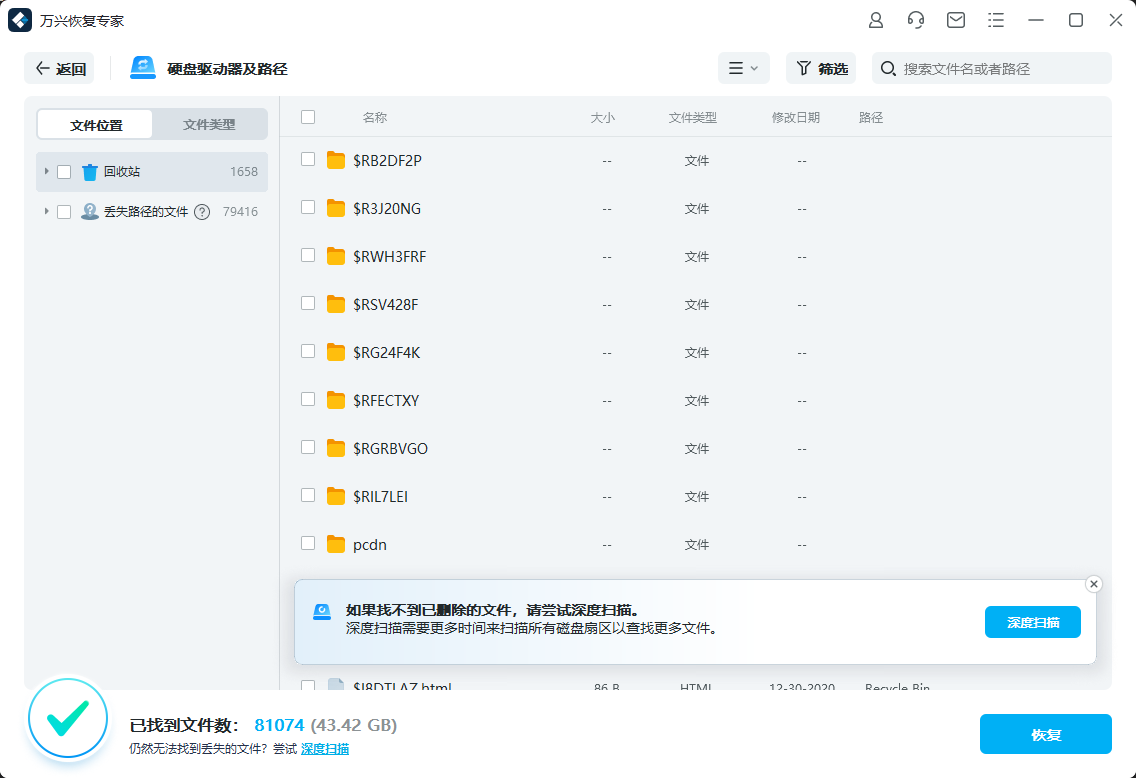
步骤三:我们可以先点击左侧列表中【文件位置】下的【丢失路径的文件】,如果右侧依然没有看到要恢复的图片,则在【如果未找到已删除文件,请尝试深度扫描】对话框中点击【深度扫描】按钮。

步骤四:深度扫描完成后我们再点击左侧的【文件位置】【丢失路径的文件】后,即可在右侧找到被替换的图片,在万兴恢复专家程序中被替换的文件因为失去了原本的保存路径,所以保存在【丢失路径的文件】中。
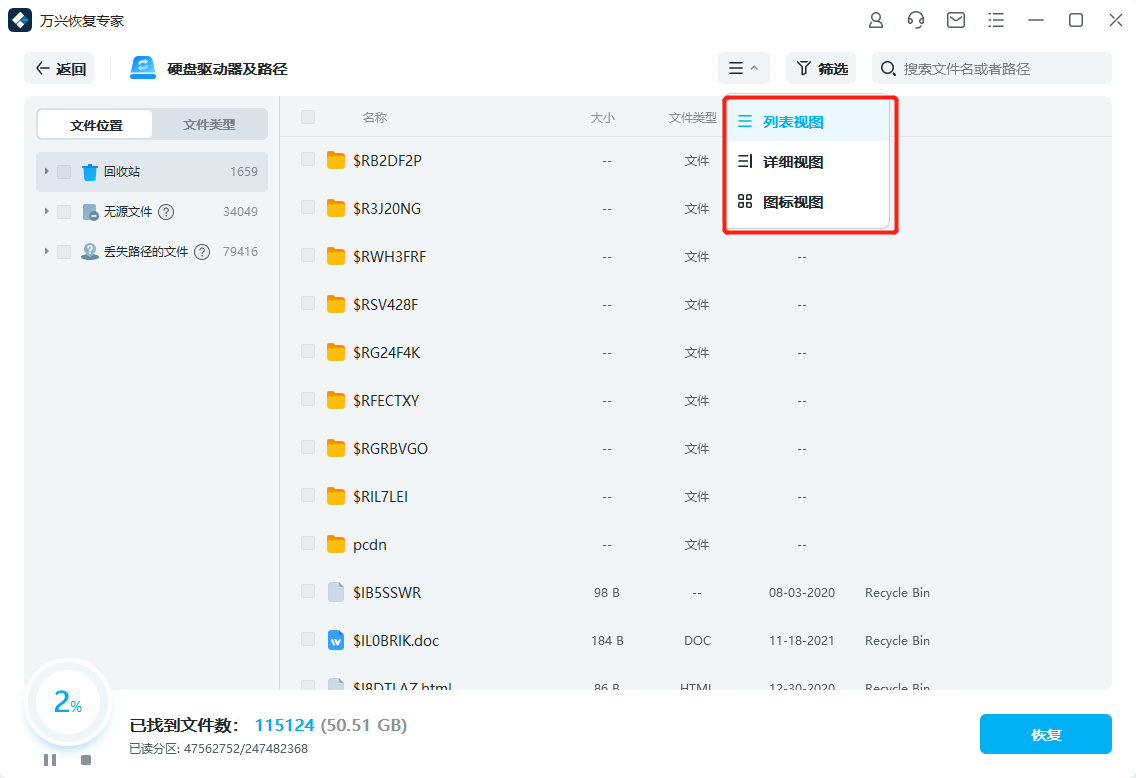
步骤五:选中恢复列表中的图片,然后再点击【恢复】按钮,在【请设置路径保存恢复文件】对话框中设置保存路径,然后再点击【确定】按钮即可将图片保存在指定的路径内。
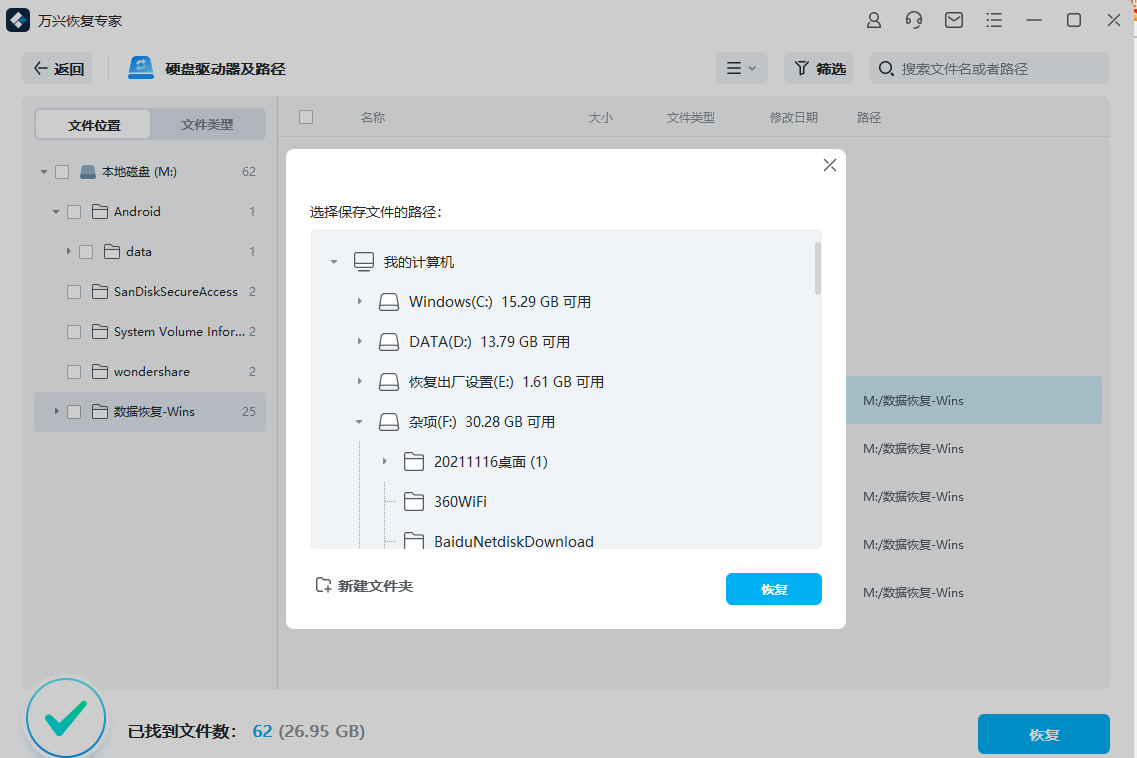
对于被替换的图片或其他文件而言,其本身不仅仅是数据的删除,同时在于数据被覆盖,对于这类情况我们需要借助万兴恢复专家来恢复数据,恢复被覆盖的图片或者其他文件。
