如何在Windows 10中更改驱动器号

Windows 10将默认驱动器号分配给连接到计算机的外部或内部存储设备。但是,操作系统允许您根据首选项更改此设置。Windows在分配驱动器号时按字母顺序进行。字母A和字母B分配给软盘驱动器,C分配给包含Windows 10的驱动器。
注意到将驱动器C(安装Windows或程序的位置)更改为任何字母可能会导致应用程序出错,它们可能无法正常运行或无法找到驱动器。强烈建议不要更改安装Windows的驱动器号。或者,您可以按照下一个指南更改,添加或删除Windows 10中的驱动器号。
如何在Windows 10中更改驱动器号和路径
解决方案1.更改磁盘管理中的驱动器号
步骤1运行“磁盘管理”
在键盘上,同时按Windows图标+ R以启动“运行”。在对话框中键入diskmgmt.msc,然后点击“ 确定”以运行“磁盘管理”选项。
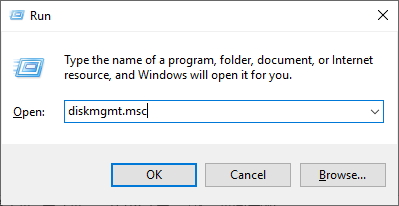
步骤2更改驱动器号和路径
右键单击要为其分配新驱动器号的驱动器(例如,“F”),然后单击“ 更改驱动器号和路径 ”,然后选择“更改”。

步骤3分配"驱动器号选择"
分配以下驱动器号,然后从右侧的下拉选项中选择一个可用的字母。
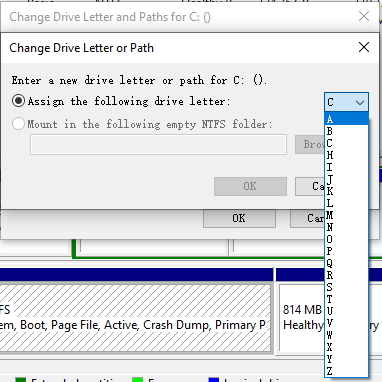
步骤4>在出现的提示上 单击“ 是 ”
解决方案2.在命令提示符中更改驱动器号
步骤1打开“命令提示符”
在搜索栏中 键入cmd,然后打开“ 命令提示符”窗口。
步骤2将驱动器从C分配给D
如果要将驱动器从C分配给D,则应键入d:并按Enter键。
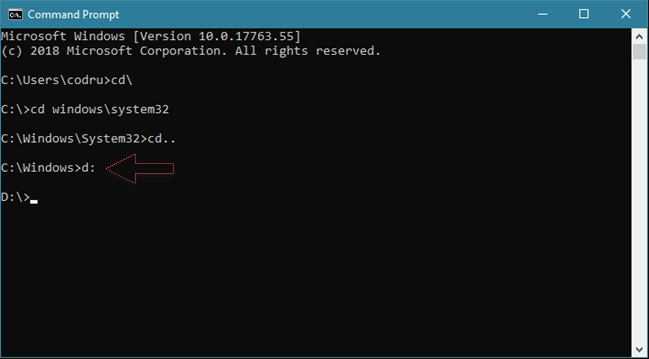
步骤3从C驱动器返回到Windows文件夹
如果您现在在D驱动器上,并且想要从C驱动器返回到Windows文件夹,则应键入cd / d C:\ Windows并按Enter键。
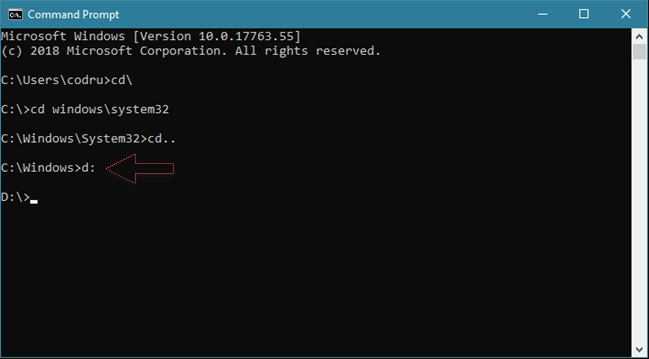
解决方案3.在注册表编辑器中更改驱动器号
步骤1打开注册表编辑器
在“搜索”中 键入regedit.exe以打开注册表编辑器。
步骤2从左侧菜单中,找到HKEY_LOCAL_MACHINE''\ SYSTEM \ MountedDevices。
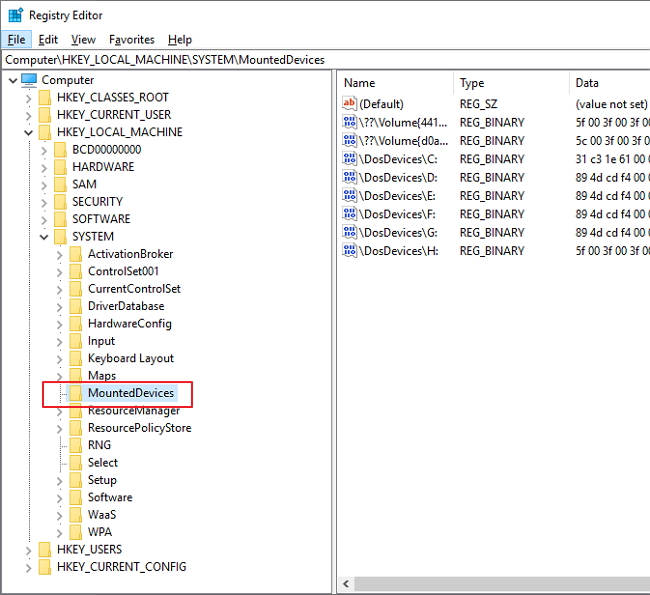
步骤3选择重命名
在窗口的右窗格中找到二进制值,即\ DosDevices \ G:并右键单击它。然后,选择重命名。
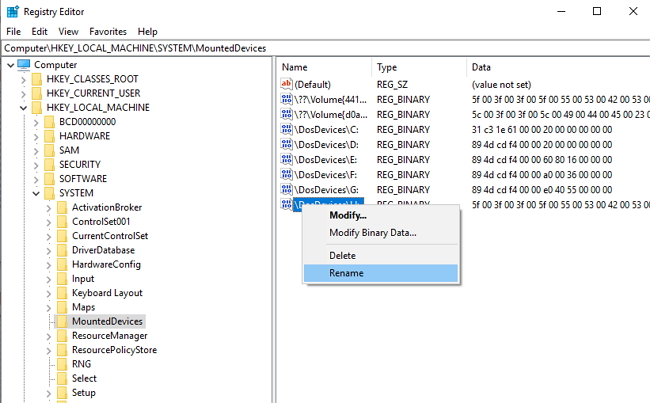
步骤4替换驱动器号
将字母G:替换为未使用的驱动器号,即\ DosDevices \ F:并按Enter键。
- 重启计算机以应用更改。
解决方案4.在PowerShell中更改驱动器号
步骤1按Win + X并选择Windows PowerShell(管理员)
步骤2键入Get-Partition
在PowerShell窗口中,键入Get-Partition并按Enter键。
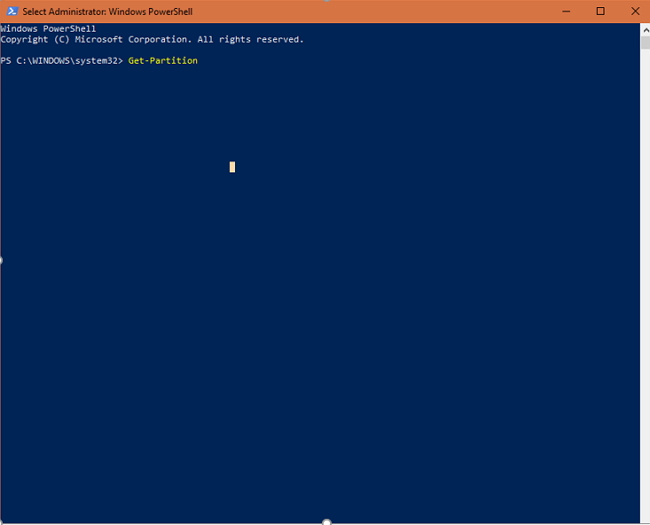
步骤3请注意您要重新分配的特定驱动器号。
步骤4键入命令
在提供的行中键入以下命令:Get-Partition -DriveLetter <当前驱动器号> | Set-Partition - NewDriveLetter <新驱动器号>。
步骤5键入新驱动器号
用要更改的指定驱动器的真实字母替换<当前驱动器号>。在<新驱动器号>中,键入所需的新分配的驱动器号。然后按Enter键。
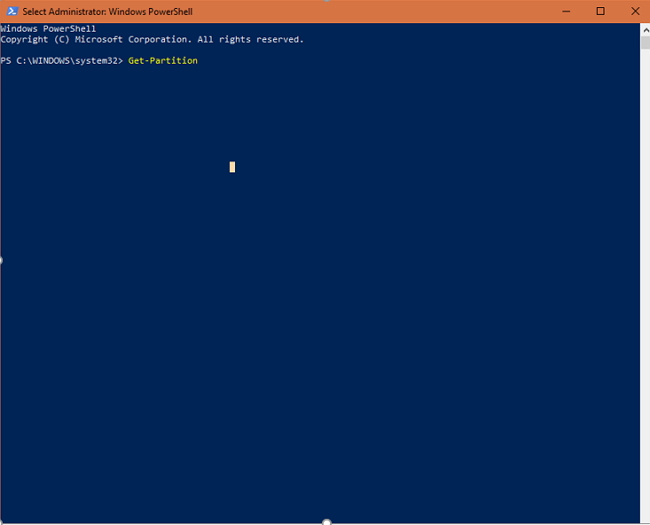
在尝试更改磁盘驱动器号时要小心谨慎,因为它们包含的数据可能会在您重新分配字母时受到损坏或丢失。您可能还需要重新安装在重命名的驱动器中找到的任何软件。幸运的是,无法更改包含Windows 10和其他重要软件的驱动器的驱动器号,确保通过重新分配驱动器号不会发生意外错误。一旦由于更改Windows 10计算机上的驱动器而导致数据丢失,您就可以获得功能强大的数据恢复程序,以帮助您检索所有丢失的数据。

