如何在Windows中创建系统修复光盘

为了应对Windows系统可能发生的停止运行或损坏的情况,准备好系统修复光盘非常重要。由于它可以访问Window的系统恢复选项,因此用户懂得如何创建系统修复光盘就显得极为重要。
第1部分:什么是系统修复光盘?
系统修复光盘是一个可引导光盘,为Windows提供恢复选项。理想情况下,可以从任何正常运行的Windows系统创建系统光盘,并使用它来解决问题。
它所需的大小因操作系统的不同而异。例如,在Windows 7中,它大约为170 MB大小。对于其他Windows版本,却有多少的大小差异。由于尺寸不大,理想情况下CD或DVD用作可引导光盘的介质。
Windows 7不支持使用闪存驱动器创建系统恢复光盘,需要一个光驱才能在Windows 7中制作可引导光盘。
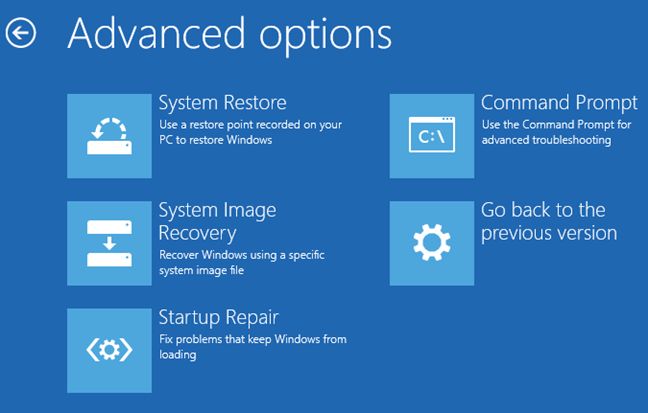
由于系统修复光盘包含所有主要恢复选项,因此可用于执行系统诊断和修复。创建系统修复光盘后,用户可以访问各种工具,如系统还原,系统修复,系统映像恢复,内存诊断等。毋庸置疑,所有这些都可以帮助用户在不必要的情况下(比如系统崩溃)节省至少一天时间。
第2部分:如何在Windows 7中创建系统修复光盘
理想情况下,创建系统修复盘的过程对于大多数操作系统是相同的。本文章中以Windows 7为例子,其他用户也可以通过相同过程创建系统修复光盘。以下是简单步骤:
步骤1Windows 7提供了一个易于使用的向导来创建系统修复光盘。进行启动“开始”菜单进行访问。
步骤2单击“维护”,‘’创建系统修复光盘”。
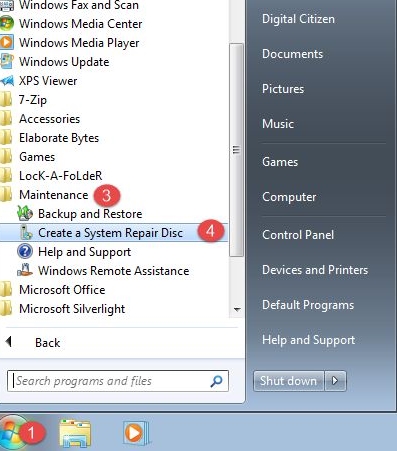
步骤3从“控制面板”中打开
或者可以从“控制面板”中打开它。转到系统和安全>备份和还原,从左侧面板上提供的选项列表中单击“创建系统修复光盘”。
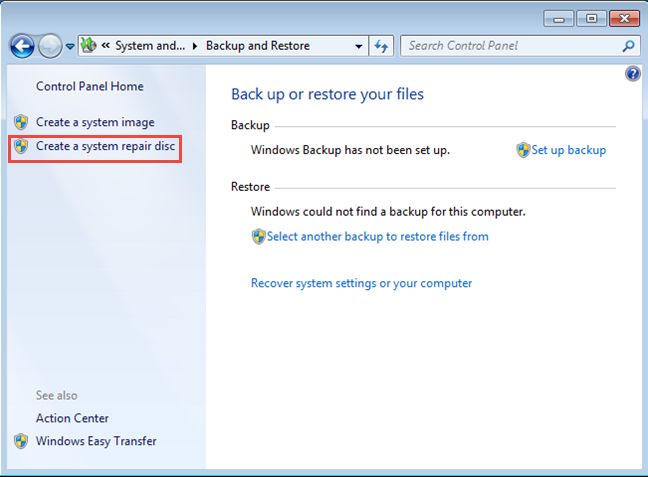
步骤4也可以在“运行”提示符下运行“recdisc.exe”命令以直接启动向导。
步骤5将空白CD或DVD插入系统的光盘驱动器中。
建议使用空白CD或DVD来创建新的系统修复光盘,而且应该保证光盘上有足够的空间。
步骤6创建光盘
启动系统修复光盘向导后,用户将看到与下图类似的屏幕。从下拉菜单中,选择最近插入的光盘。完成选择后,单击“创建光盘”按钮启动过程。

步骤7向导将开始为此过程准备光盘。
需等待一段时间,让它采取所有必要的步骤。
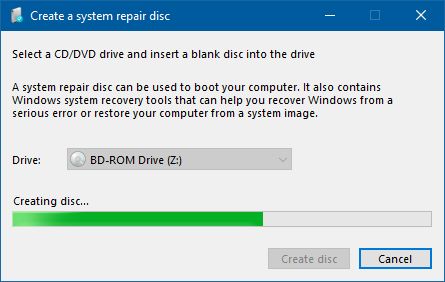
步骤8在Windows中创建系统修复光盘
在完成此过程之前,用户将收到以下的弹出消息提示。用户可以为光盘提供必要的标签,完成后关闭。
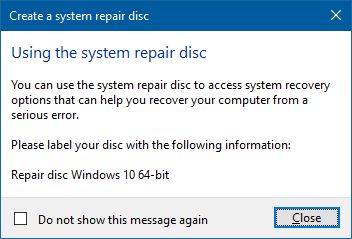
步骤9最后,屏幕将显示以下消息,表示该过程已完成。
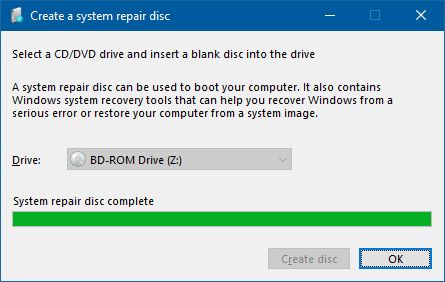
单击“确定”按钮并弹出光盘,注意应该确保在刻录过程中不弹出光盘,否则它将在中间停止操作。
此外,如果使用的是Windows 10,则需要转到“控制面板”>“系统和安全性”>“备份和还原”以查找“创建系统修复光盘”选项。选择该选项后,用户必须按照相同的流程进行操作。
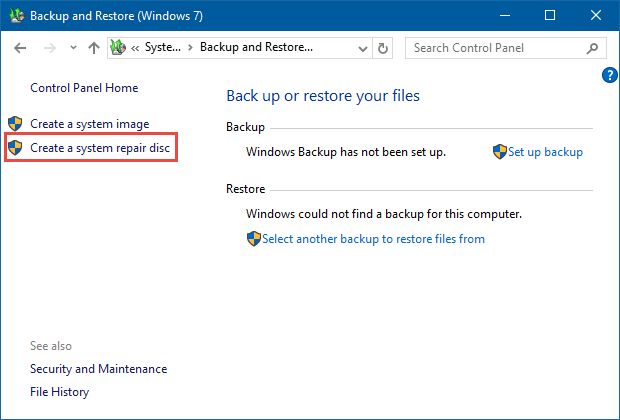
第3部分:如何使用系统修复光盘
系统修复光盘可用于修复操作系统或执行恢复过程。刻录系统修复光盘后,应保护其免受损坏。在需要时,可按照以下步骤进行使用。
步骤1将系统修复光盘插入计算机的光盘驱动器中进行识别。
步骤2重新启动计算机并按电源按钮。
步骤3转到恢复选项,选择从光盘启动计算机。需要在BIOS设置中进行更改。
步骤4选择语言并从光盘启动恢复操作。
系统修复光盘每个Windows用户必备的工具,用户应该立即创建系统修复光盘。它可以在在需要时修复系统或执行恢复操作。
在Windows中创建系统映像备份
创建完整的系统映像备份有助于保持系统数据的安全。如果系统不幸损坏,但用户拥有整个Windows系统的备份,即可在几分钟内从备份中获取所有系统内容,包括应用程序和配置。

