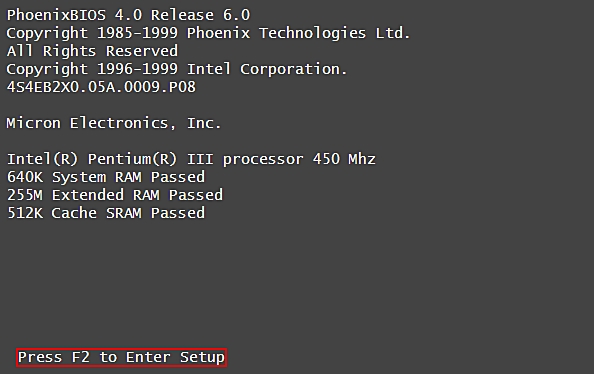如何修复Windows 10中的硬盘崩溃问题
一些用户遇到了Windows升级后的硬盘崩溃问题十分沮丧,因为不知道如何进行硬盘修复。虽然Windows 10升级对于系统性能的提高和功能的提升都有很大帮助,但是并不是都是好事。正如一些用户亲自体验到的那样,Windows 10升级后解决了一些系统问题,但安装Windows 10后硬盘崩溃的问题也时有发生。在很多相关的系统论坛上,很多用户提出了自己遇到的问题并询问在升级和更新Windows 10之后硬盘崩溃背后的原因。为了帮助广大用户解决问题,本文总结了常见的硬盘崩溃原因以及硬盘恢复解决方案。第1部分:导致硬盘崩溃的原因
第1部分:导致硬盘崩溃的原因
硬盘安装Windows 10升级是最常用也是最简单的安装方式。但是如果在安装Windows 10升级后进行任何硬件更改,则可能发生硬盘崩溃的问题。有的用户不得不采用降级到以前的Windows版本的方式,避免在使用Windows 10时遇到硬盘崩溃的麻烦。不仅Windows 10升级可能导致硬盘崩溃。导致系统内硬盘崩溃还有很多其他因素。
- 1. 可能是因为升级后用户的计算机RAM没有足够的空间让进程同时运行。
- 2. 损坏的文件和程序也会导致硬盘崩溃。
- 3. 病毒或其他恶意软件以及蓝屏错误可能导致硬盘崩溃。
虽然很多原因都可能导致硬盘崩溃给系统内运行带来很大麻烦,但是大多问题都已经得到破解。用户可以轻松完成硬盘修复。此外,还有一些专门针对硬盘恢复而开发的第三方工具,如万兴恢复专家,该软件是专业的数据恢复软件,可以高效恢复因硬盘崩溃而丢失的数据。
第2部分:如何修复Windows 10中的硬盘崩溃问题
当Windows 10系统中出现硬盘崩溃的问题时,可以采取以下几种措施修复硬盘问题。
1、运行SFC命令恢复损坏的文件:
- 打开命令提示符
硬盘崩溃时,内部的数据文件等都会受到损坏。要修复硬盘数据,可以从通过“管理员命令提示符”执行该过程。要在Windows 10中打开命令提示符以修复硬盘,可以通过在“开始”菜单旁边的搜索框中键入CMD,然后右键单击“命令提示符”,选择“以管理员身份运行”选项进入命令提示符窗口。
- 输入check disk命令
在命令提示符窗口中键入命令,然后按Enter键。运行完整的系统扫描:sfc / scannow。
- 运行磁盘检查
保持命令提示符窗口运行状态,直到命令完成。这可能需要一段时间,具体取决于系统的状况。如果该命令未检测到任何错误,将弹出提示消息“Windows资源保护未发现任何完整性冲突”。
- 以安全模式重新启动Windows 10
如果显示消息“Windows资源保护发现损坏的文件但无法修复其中某些文件”,用户则需要在操作之前以安全模式执行重新启动操作系统。
对于使用Windows 10的用户而言,访问安全模式可能会不太容易,因为启动时间很短可能来不及操作。可以使用快捷方式即长按Shift键的同时单击重新启动完成,这将访问高级启动选项菜单。对于Windows的早期版本,必须在启动时按住F8键进入安全模式。
2、检查内存以减轻硬盘崩溃危险:
计算机内的一些大程序占用了很多系统内存。另外还有一些程序在关闭前台操作界面后,仍然会在后台继续运行,一直占用系统内存。这些程序可能导致设备运行速度缓慢,系统在这种内存不足的情况下运行很可能出现硬盘崩溃的危险。用户可以通过执行以下步骤来检查使用最多内存的程序:
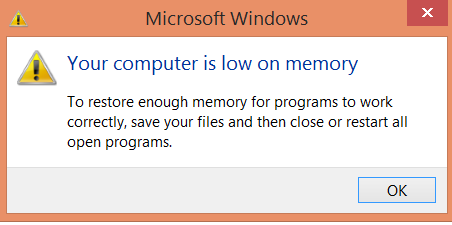
- 右键单击任务栏,然后单击选择“任务管理器”。
- 在“进程”选项卡查看系统内存使用情况。
- 用户可以按内存使用情况对程序进行排序,请选择“内存(专用工作集)”。
如果要查看程序错误和其他相关的故障排除信息,可以使用事件查看器排除系统故障。
- 单击“开始”按钮打开事件查看器,单击“控制面板”,“系统和安全”,然后单击“管理工具”,然后双击“事件查看器”。系统可能会提示用户输入管理员密码或进行确认,输入正确的密码进入事件查看器。
- 选择位于左窗格中“应用程序和服务日志”,可以检查错误事件。双击其中任何一项都会显示具体描述。用户可以在线查找链接,排除错误。
第3部分:如何完成硬盘崩溃恢复
万兴恢复专家——最好的硬盘数据恢复软件
如前文所述,如果用户无法找到停止硬盘崩溃的方法,并且因为硬盘崩溃而丢失了一些重要数据,可以使用万兴恢复专家恢复丢失的数据,完成硬盘修复。该软件还支持在不同情况下恢复因删除,格式化,硬盘损坏,病毒攻击,系统崩溃等原因从回收站,硬盘驱动器,存储卡,移动硬盘,闪存驱动器,数码相机等设备丢失的数据。用户可以恢复300种以上的数据格式,包括各类文件,照片,音视频文件,音乐,电子邮件等等,是功能强大,操作简单的最佳数据恢复软件之一。
如何从崩溃的硬盘驱动器中检索数据
当硬盘驱动器在Windows 10中崩溃时,用户甚至无法重新启动计算机。因此需要在其他计算机上下载万兴恢复专家,创建可启动媒体,以帮助用户访问计算机并恢复数据。按照下面的简单步骤从崩溃的硬盘驱动器中检索数据。
步骤1:为硬盘驱动器崩溃恢复创建可启动媒体
- 在可操作的计算机上启动万兴恢复专家,并将空白USB驱动器或CD/DVD连接到计算机。请选择“系统崩溃数据恢复”模式启动。
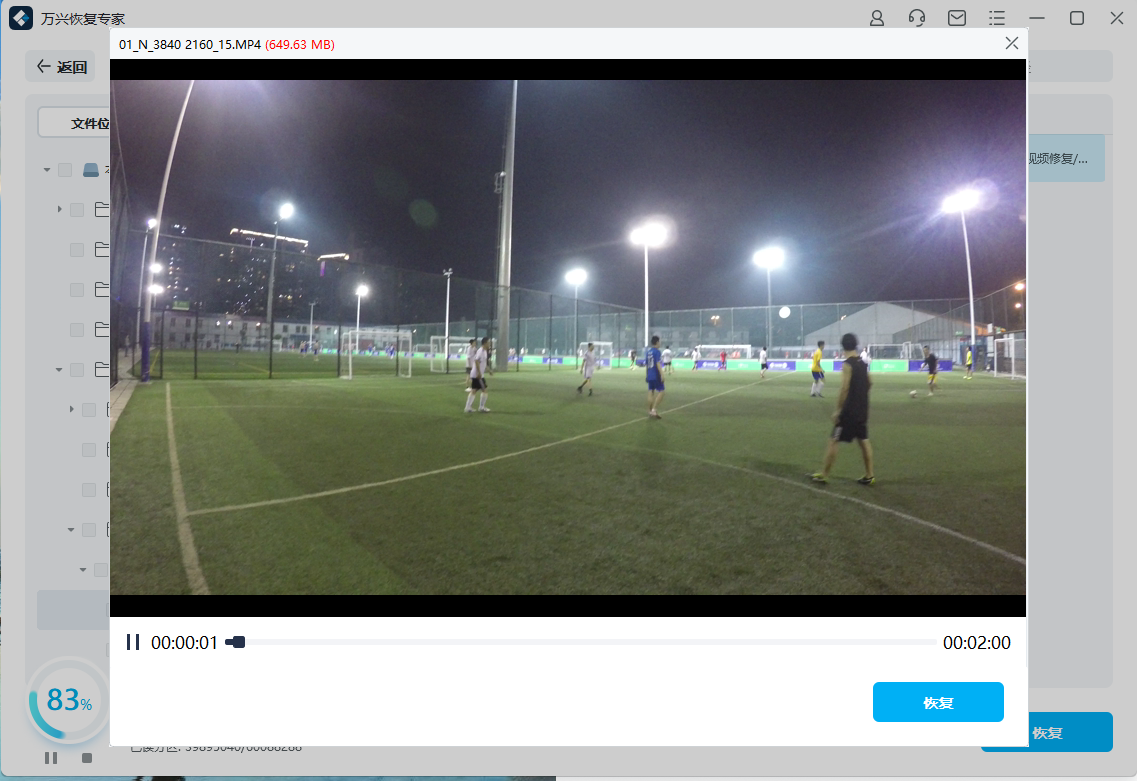
2. 单击“开始”按钮开始创建可引导的驱动器,以便在计算机无法启动时恢复数据。
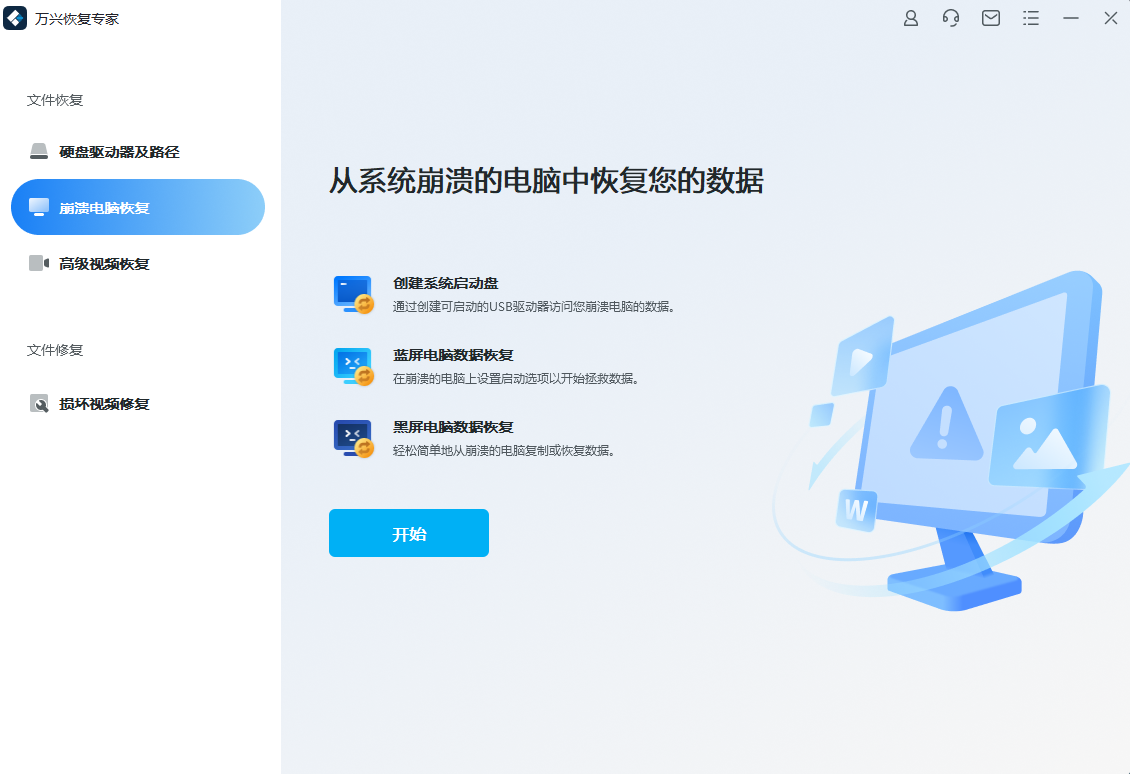
3. 请选择一种模式来创建可启动媒体。可以在此处选择USB驱动器或CD / DVD来启动。
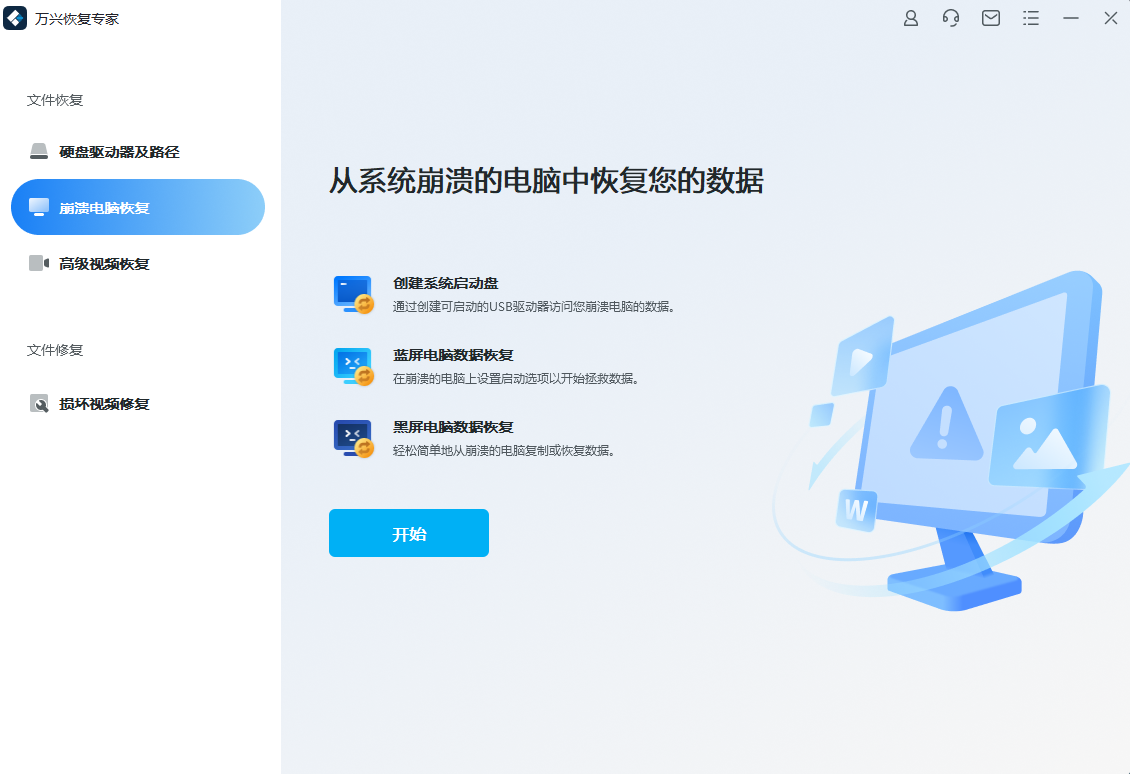
4. 格式化USB驱动器。格式化将删除最初存储在USB驱动器上的所有数据。因此最好使用空白的USB或者事先备份USB内存储的数据。
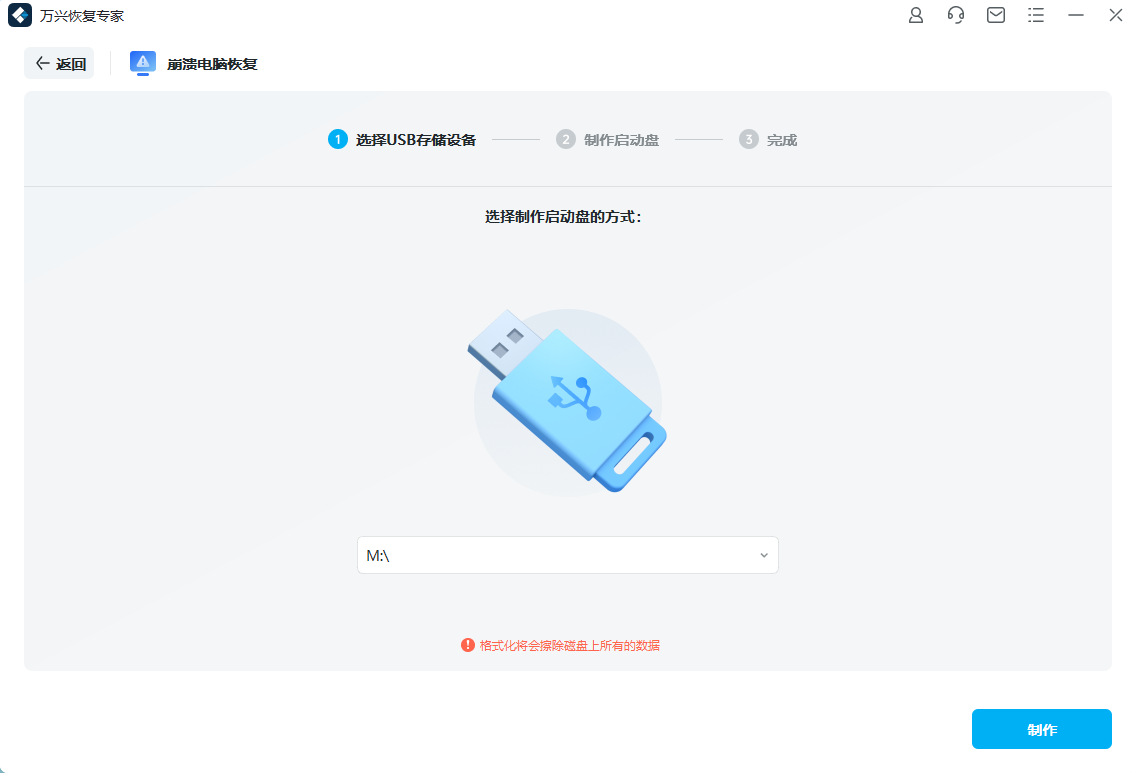
5.格式化USB驱动器后,它将开始创建可启动驱动器。创建时请不要弹出USB驱动器。
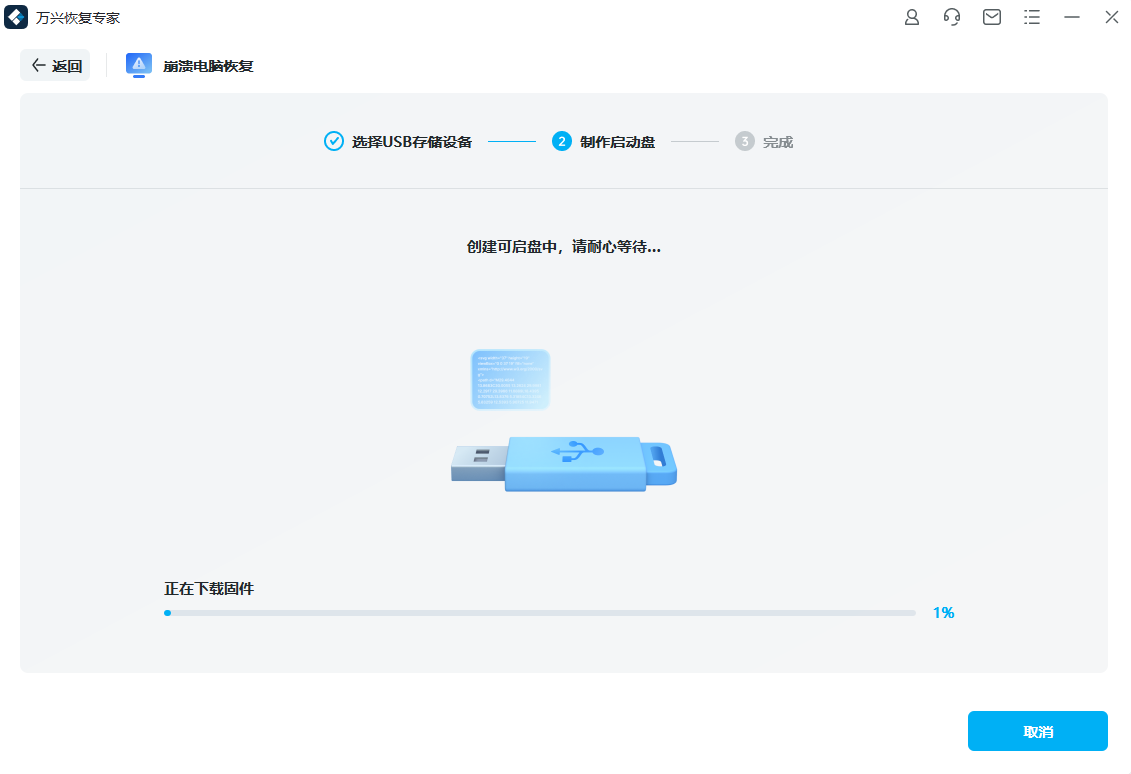
6. 完成创建需要一段时间。创建USB可启动驱动器后,使用三个简单的步骤恢复数据。
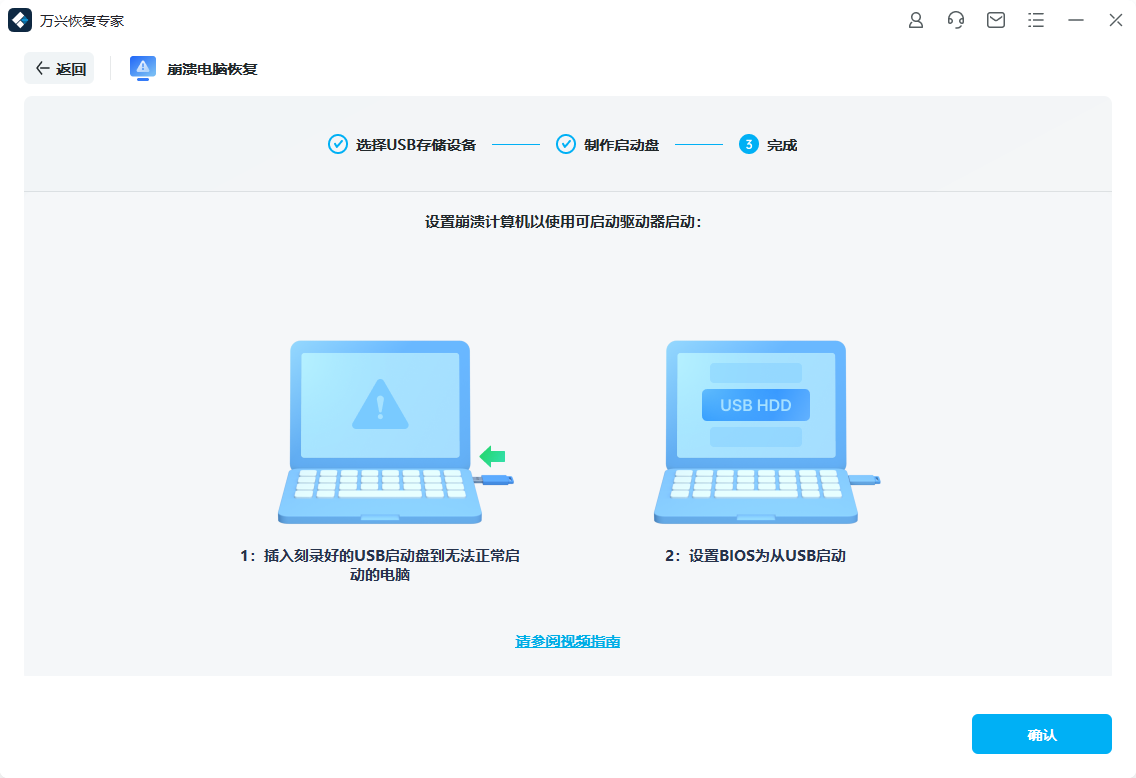
步骤2:设置Windows 10计算机启动方式
在开始恢复数据之前,将计算机设置为从USB或CD / DVD启动。
- 重新启动崩溃的计算机,按F12进入BIOS模式。
- 将USB或CD / DVD连接到计算机,将计算机设置为从USB或CD / DVD启动。
步骤3:从崩溃的硬盘中恢复数据
设置好计算机系统启动引导项并将USB可引导介质连接到计算机,使用万兴恢复专家USB可启动驱动器介质,可以轻松地从硬盘崩溃中恢复数据。
- 要从崩溃的驱动器恢复数据,请选择“深度扫描模式”以启动。
- 选择已崩溃的硬盘驱动器,然后单击“开始”按钮继续。
- 万兴恢复专家将彻底扫描Windows 10中的硬盘驱动器以查找丢失的文件。
- 预览扫描的文件,选择所需的文件,然后单击“恢复”以获取数据。
总结:
大多数情况下,用户可以使用CMD修复故障硬盘,命令提示符是系统内置的,使用方便且多功能的Windows硬盘修复工具。如果硬盘数据因崩溃故障而丢失,可以使用万兴恢复专家恢复丢失的数据。作为功能强大且专业的硬盘驱动器工具,适用于各种丢失,删除或格式化数据文件的恢复。