如何自动将文件备份到OneDrive

现在备份和传输内容的方式发生了巨大变化,用户不喜欢在外部存储上进行备份,而是希望将数据上传到云端。因为它允许用户无缝地从不同平台访问重要数据文件。OneDrive是一种流行的基于云的文件共享平台,可提供传输下载或备份内容。
文章目录
第1部分:什么是Microsoft Onedrive?
OneDrive是由Microsoft基于云的托管服务,以前称为SkyDrive,它可以将文件上传到云,并可从多个平台访问。文件托管服务已有10年历史,并提供多种语言的支持。
用户可以在OneDrive上免费获得5 GB的免费可用空间,它为各种设备提供独特的备份和恢复服务,可用于从Windows,Android或iOS设备将文件备份到OneDrive。
将文件备份到OneDrive有什么好处?
- 由于OneDrive是基于云的服务,因此用户可以随时随地访问共享文件。
- 几乎每台设备都可以访问它,让用户可以随时随地进行跨平台传输。
- 在Microsoft可靠服务的支持下,OneDrive增加了安全支持。
- 本地存储可能会因恶意软件攻击而损坏,但OneDrive上的数据将始终保持100%受保护且可用。
- OneDrive最棒的一点是易于访问,易于备份和恢复。
- 它为每个用户提供5 GB的免费存储空间,还可以通过高级订阅购买额外的空间。
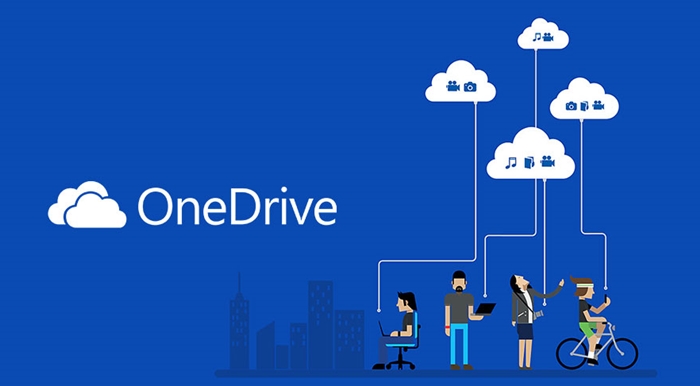
所有这些使OneDrive成为以快速,安全和可靠的方式备份数据的最佳解决方案之一。
第2部分:如何在Windows上使用OneDrive进行备份
尽管该过程在所有Windows版本中都非常相似,所以在本教程中采用了Windows 7的示例。用户也可以手动将文件传输到OneDrive或同步数据。
下载并安装OneDrive
要将文件备份到OneDrive,需要先在系统上下载并执行其设置。可以通过以下步骤完成:
- 访问Microsoft OneDrive网站,然后在系统上下载。确保选择相关版本的Windows。
- 打开安装程序并同意条款和条件,单击“开始使用”按钮以启动设置。
- 提供Microsoft / live帐户的详细信息以便登录。如果没有帐户,可以从界面注册。
- 在下一个窗口中,提供要安装OneDrive的位置。默认情况下,它将安装在C盘中,也可以更改位置。
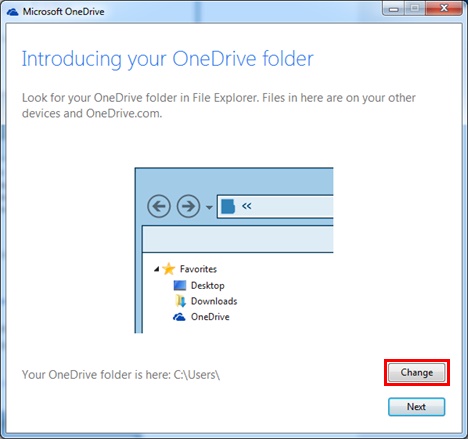
- 提供位置后,单击“下一步”按钮继续。
- 选择要在OneDrive上同步的数据。可以选择同步所有文件和文件夹,也可以手动选择要与OneDrive同步的文件。
- 启用“让我使用OneDrive获取此PC上的任何文件”选项。这将允许用户通过连接到任何其他计算机来获取(或浏览)文件。
- 点击“完成”按钮时,它将结束设置。现在可以访问OneDrive并使用它来备份数据。
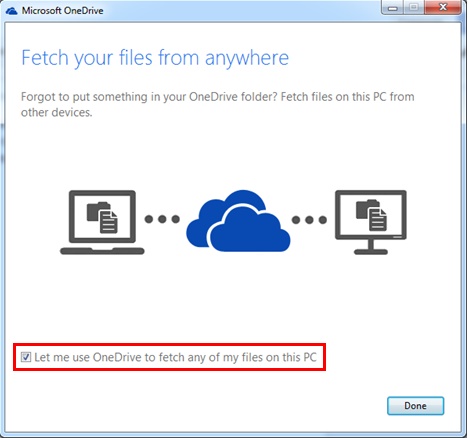
将文件和文件夹添加到OneDrive桌面
在Windows系统上安装OneDrive后,用户可以按照以下步骤轻松地将文件备份到OneDrive:
- 在PC上安装OneDrive桌面应用程序后,用户可以随时访问它。最简单的方法是从任务栏快捷方式中选择其图标,只需右键单击其图标并将其打开即可。
- 或者也可以从“开始”菜单访问它。OneDrive还有一个专用文件夹,可以从Windows资源管理器中打开该文件夹。
- 打开OneDrive文件夹后,只需将要保存的文件拖放到云端即可,该文件夹将自动与云存储同步。
- 用户也可以复制任何文件并手动将其粘贴到OneDrive文件夹中。
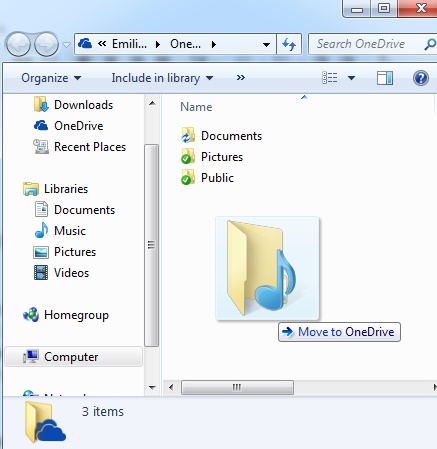
配置OneDrive桌面应用程序
如果想充分利用OneDrive空间,则可能需要对其进行配置。用户可以按照以下简单步骤简单地优化OneDrive应用程序:
- 首先,右键单击任务栏快捷方式上的OneDrive图标,然后打开其“设置”。
- 它将打开“设置”窗口,可以从中配置驱动器。用户可以选择自动启动OneDrive,启用/禁用文件提取,取消链接驱动器以及执行各种其他任务。
- 在“帐户”类别中,可以手动选择要与驱动器同步的文件夹。
- 通过单击“选择文件夹”按钮,回看到以下窗口。从此处选择要同步的文件夹,并隐藏未选择的文件夹以节省空间。
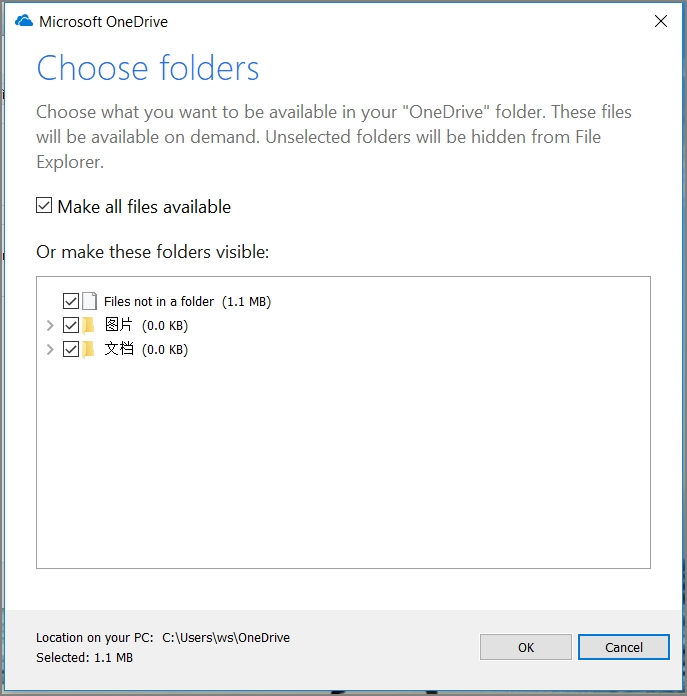
保护文件夹
- Microsoft OneDrive启动了一项新功能 :文件夹保护,可以在不同设备中同步文档,桌面和图片文件夹,以保护重要数据。
- 转到设置>自动保存可以找到文件夹保护功能的位置。还可以安排从连接的外部设备自动备份照片和视频,以及在此PC上捕获的每个屏幕截图。
- 单击“更新文件夹”以设置重要文件夹的保护。所有选定的文件夹将在OneDrive中同步。选择想要的内容并点击“开始保护”以保证重要文件夹的安全。
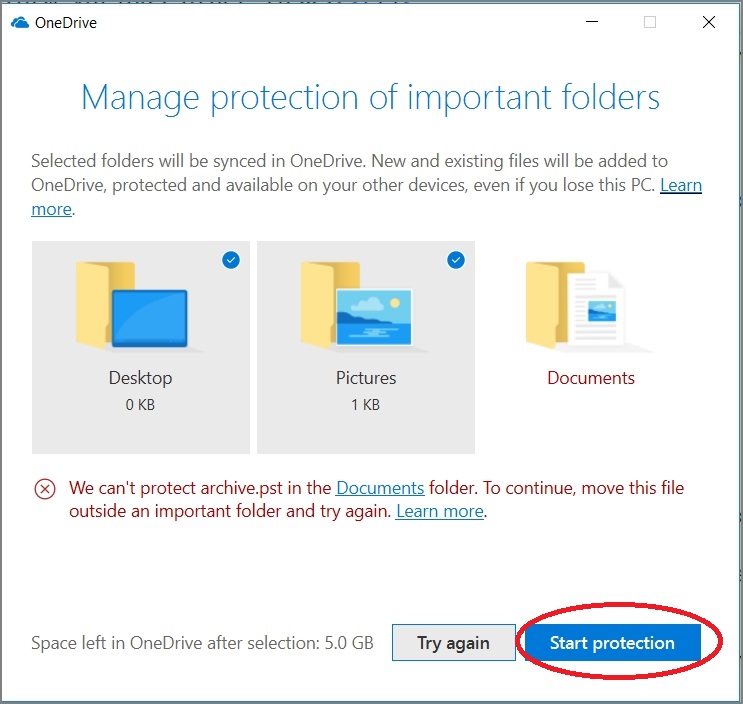
第3部分:使用AOMEI Backupper将文件备份到OneDrive
定期备份无疑可以帮助保护珍贵的图片,视频,文件和任何其他重要数据。通过它可以轻松地获取它们而不会对计算机造成任何伤害。为了数据安全,建议将数据备份到外部硬盘驱动器,NAS驱动器和存储卡等不同位置。此外,还可以选择其他云备份服务来备份和同步文件,例如Dropbox,Google Drive,SugarSync,Cloudme,Box和hubiC等。但是每次进行备份时,只有在没有数据备份软件帮助的情况下才能实现完全备份,也就是说,用户必须一起备份所有新旧数据,这会花费大量的时间和精力。
在这里建议用户使用Windows的数据备份程序:AOMEI Backupper Professional。它可以为内部计算机硬盘,外部硬盘驱动器,便携式存储设备(如存储卡和任何其他存储介质)上的数据执行增量和差异备份。更重要的是,它还允许文件备份和同步,用户可以按日,按周或按月安排完整备份,增量备份和差异备份,这可以大大节省时间和精力。
适用于Windows的最佳数据备份软件

- 允许对系统,磁盘,分区和文件进行自动,完整,增量和差异备份。
- 支持系统还原,磁盘还原,不同硬件还原,分区还原和选择性文件还原。
- 支持磁盘克隆,分区/卷克隆,灵活克隆,系统克隆和命令行克隆。
- 支持Windows 10,Windows 8.1 / 8,Windows 7,Vista和XP(所有版本,32/64位)
如何自动将文件备份到OneDrive?
在启动OneDrive自动备份之前,首先下载并安装OneDrive备份工具。然后,将文件备份到OneDrive,并执行以下简单步骤。
步骤1选择文件备份
要使用OneDrive进行备份,启动AOMEI ,然后单击“备份”选项卡下的“文件备份”。

步骤2添加文件并选择OneDrive
在此界面中,可以编辑任务名称以标识作业。用户可以单击“添加文件”或“添加文件夹”以选择要备份的文件。然后点击灰色向下箭头,选择OneDrive作为备份目的地。
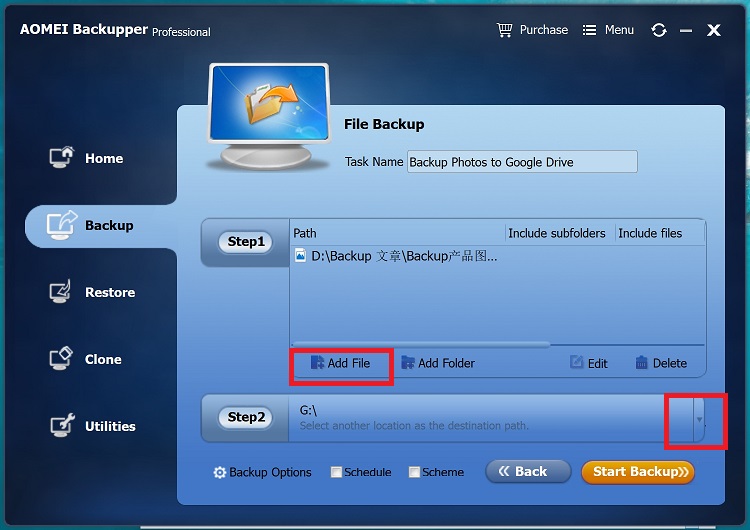
步骤3安排OneDrive自动备份
单击“计划”,会看到一个弹出窗口,用户可以在该窗口上每天,每周或每月自动设置OneDrive备份。根据需要选择日期和时间,此外还可以勾选不同的备份类型,增量备份,完全备份和差异备份。
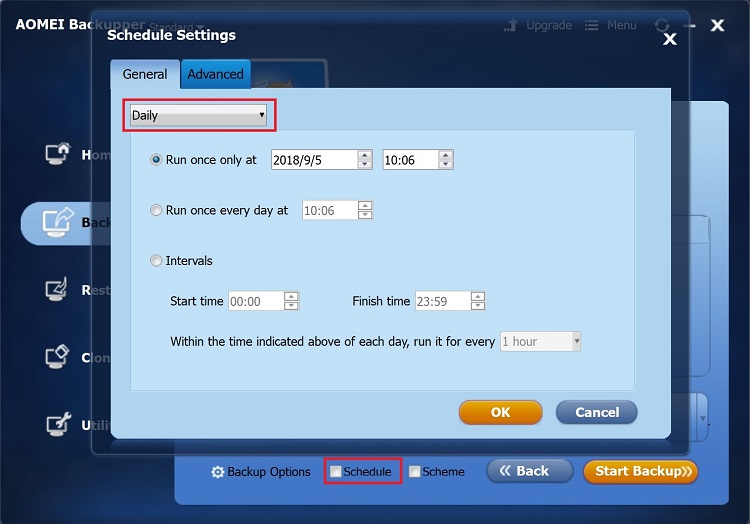
步骤4启动OneDrive备份
设置完成后,单击“开始备份”,计算机就会立即将想要的文件备份到OneDrive。它还将根据设置自动备份所选文件。完成备份任务后,用户还可以随时进行磁盘备份或系统备份。
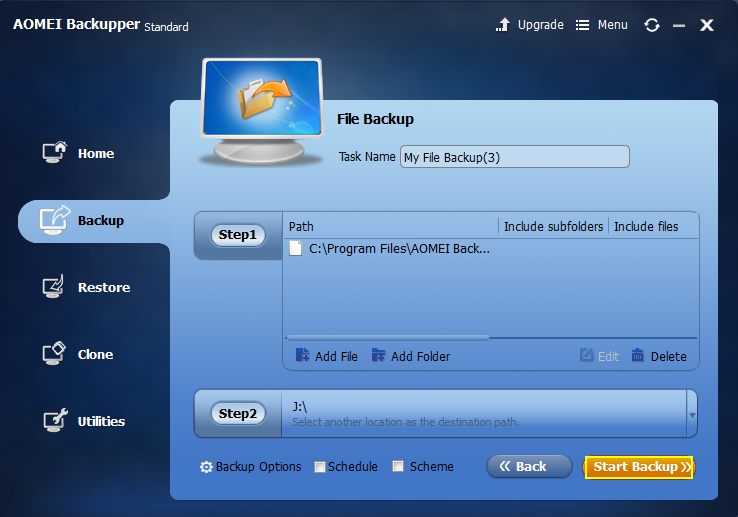
通过执行这些步骤,用户可以将文件备份到OneDrive并保证数据安全。有很多方法可以在云或外部存储上备份数据,然而有时候会在没有备份的情况下丢失数据。在这种情况下,用户可以借助万兴恢复专家来检索丢失的数据文件。它是一种安全可靠的方法来恢复丢失的文件,可以执行广泛而深入的恢复过程,而不会对系统造成任何损害。
