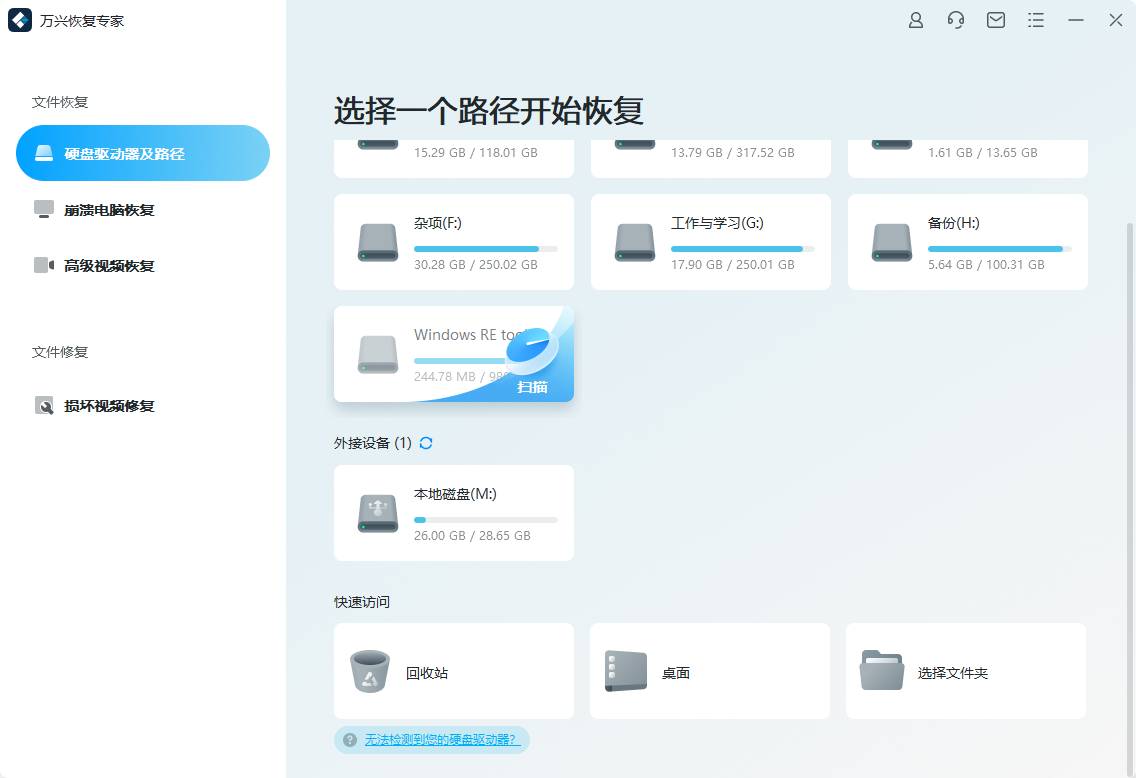4种删除锁定文件的方法

锁定的文件是受系统保护的文件,当某些用户或进程在访问锁定文件时,计算机会拒绝其他用户访问该文件。简而言之,锁定文件用于在文件使用时限制其他用户的访问。此外,某些应用程序使用锁定文件来阻止用户编写,删除,读取或篡改现有内容。当一个用户想删除共享文件而另一个用户正在使用它时,前者可能会收到一条消息,通知说该文件已被锁定,无法进行删除文件操作。
文章目录
第1部分:如何检查文件是否被锁定
某些文件仅在某访问时被锁定。要想知道文件是否被锁定,用户可以在文件上写一些语句来尝试获取访问权限。锁定文件使用On Error Resume Next语句来保护自身。如果用户成功访问文件并且正在使用的文件可以写入数据,则锁定文件函数将返回“False”。另一方面,如果用户不被允许访问文件,则函数将返回“True”。每当遇到疑似被锁定的文件时,用户可以尝试此方法以查看是否可以访问。
第2部分:如何删除锁定的文件
方法1:通过结束explorer.exe进程删除该文件
步骤1.结束explorer.exe进程
此过程主要阻止用户删除正在使用的文件。要结束此过程,请同时按“控制”,“Alt”和“删除”键打开“任务管理器”,然后单击菜单中的“Processes”选项卡,选择“One reading explorer.exe”并点击“End Process”按钮。
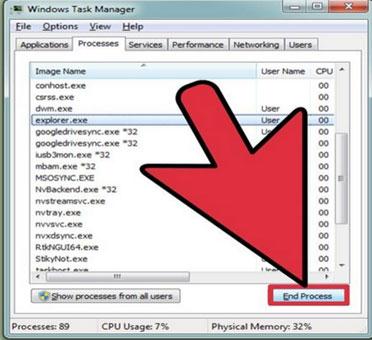
步骤2.在命令提示符下转到文件位置
要打开命令提示符,用户需要单击“开始”,然后单击“运行”。在打开的窗口中,键入“cmd”并单击“运行”按钮。在命令窗口中,使用“cd”移动到文件位置。键入锁定文件所在的正确方向。
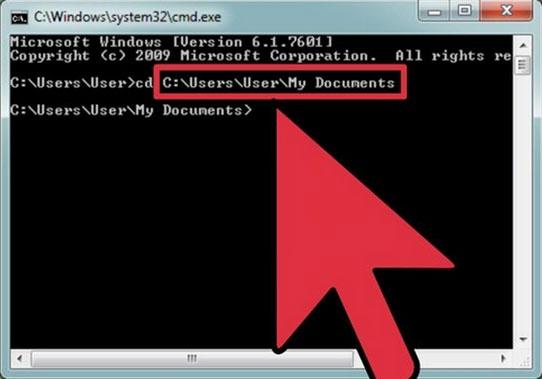
步骤3.删除锁定的文件
在命令窗口中,键入“del filename”。将“文件名”替换为锁定文件的名称。(注意:命令应该是小写字母。)
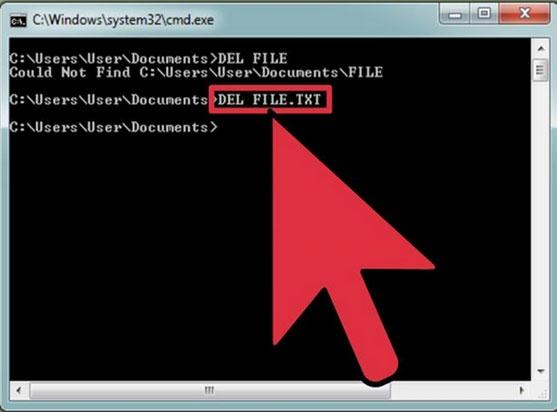
步骤4.重新启动该过程
打开“任务管理器”并单击文件以及“新任务”。在键盘上键入“explore.exe”进入命令窗口,然后选择“确定”。另一种重新启动资源管理器进程的方法是重新启动计算机。
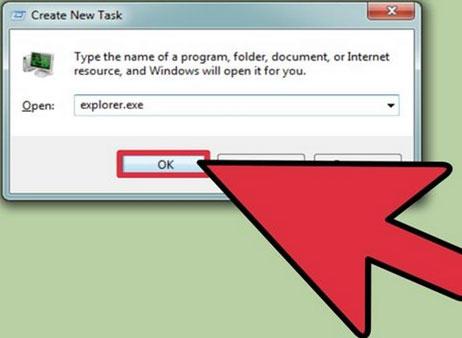
方法2:使用Windows恢复控制台删除锁定的文件
步骤1.从安装光盘打开计算机
关闭计算机并将Windows重新安装光盘放入光盘驱动器。重新启动计算机并等待Windows从光盘而不是硬盘重新启动。
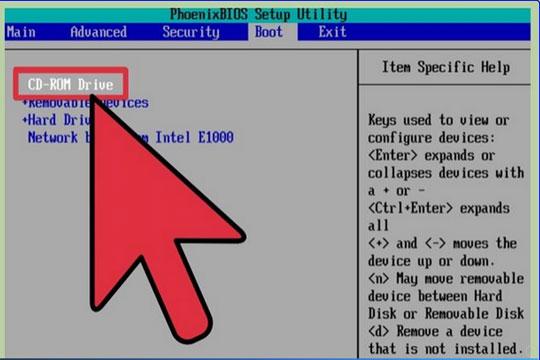
步骤2.进入Recovery Console模式
立即“欢迎使用安装程序”出现在屏幕上。点击“R”键进入故障恢复控制台模式。此应用程序用于排除故障,并连接到Windows系统。
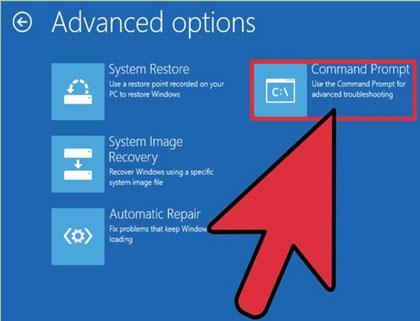
步骤3.删除锁定的文件
加载应用程序后,使用命令提示符移动到锁定文件的位置。键入“del filename”并将“file name”替换为锁定文件的名称。删除锁定的文件后,在命令窗口中键入“exit”退出该过程并重新启动计算机。
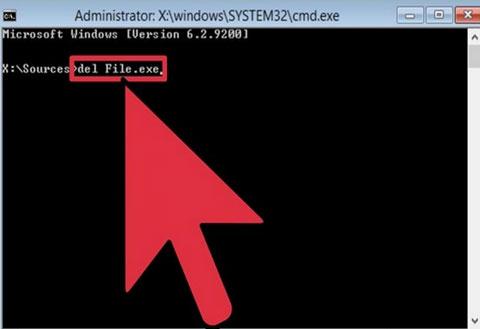
方法3:使用Unlocker删除锁定的文件
步骤1.下载Unlocker应用程序
将Unlocker程序下载到计算机。双击程序的设置进行安装,并按照给出的说明进行操作。
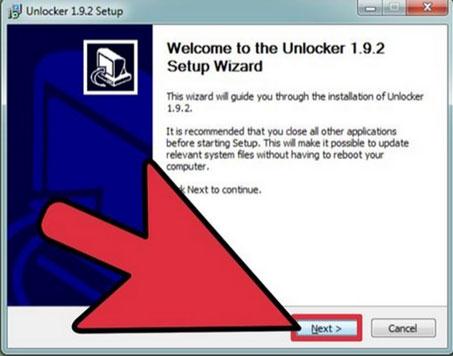
步骤2.打开Unlocker程序
要打开程序,用户需要转到Windows资源管理器中的“文件位置”,然后右键单击该文件。出现新的上下文菜单时,立即从给定选项中选择“new Unlocker”。因此,Unlocker程序将打开,显示锁定文件的内容。
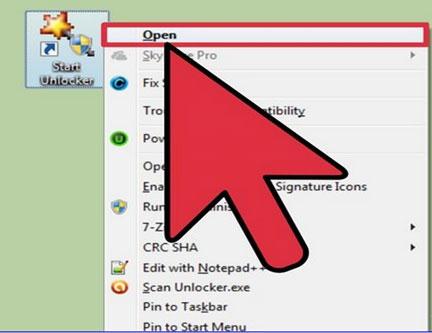
步骤3.删除锁定的文件
在Unlocker应用程序中,选择“全部解锁”选项。此命令将解锁计算机中的所有锁定文件。最后,关闭Unlocker并手动删除文件。
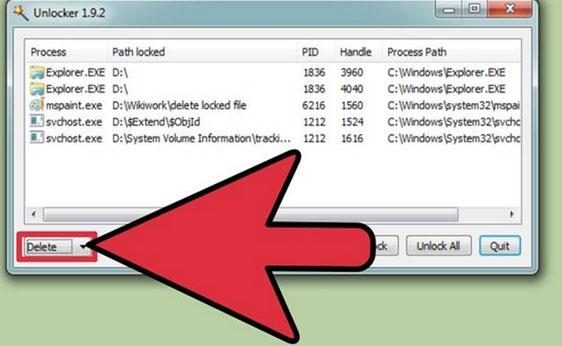
方法4:使用File Assassin删除锁定的文件
步骤1.下载该实用程序
下载文件刺客实用程序并将其安装到计算机上。安装完成后,只需双击或右键单击其图标,然后选择“打开”即可打开该应用程序。

步骤2.选择以下内容
键入需要删除的文件地址后,确保启用以下复选框
- 解锁锁定的文件句柄
- 解锁模块
- 终止文件的进程
- 删除文件
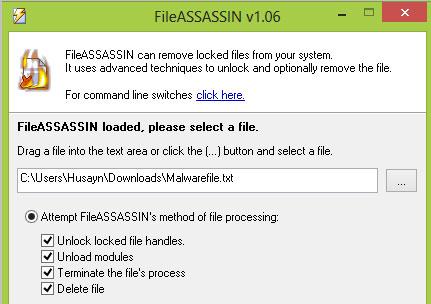
步骤3.执行
选中复选框后,单击“执行”按钮。
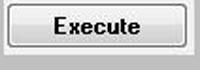
如果文件未删除,请选择“在Windows删除功能上使用删除”,然后单击“执行”。

第3部分:在删除锁定文件之前用户需要注意的事项
使用命令提示符彻底删除文件时,请仔细确认文件的确切位置。任何错误都可能导致我们意外删除有价值的文件。此外,在使用File刺客方法时,还必须注意避免数据丢失甚至是系统故障。
在操作过程中不小心删除重要文件,也不要恐慌。下载专业的数据恢复软件——万兴恢复专家,尝试检索并恢复丢失的文件。