视频受损如何修复

当我们日常使用电脑打开或者剪辑视频文件时,可能会遇到系统提示视频受损或者无法播放等问题,对此我们要对症下药,对于视频受损如何修复等问题直接使用万兴恢复专家即可找回和修复视频文件数据,如果是无法播放视频,则还可以检查下播放器是否需要更新等,接下来说说视频无法播放的几种解决方法。
视频数据丢失找回方法
很多情况下当我们在U盘等外接存储设备上保存高清甚至蓝光视频时,因为文件较大很容易在播放时提示文件受损并且自动删除文件,对此不一定是我们播放文件时视频文件受损,可能是之前在U盘等磁盘上存储时就已经出现了文件受损的情况,因此提到视频受损如何修复时,我们先要找回原有数据,具体操作如下:
步骤一:将现有受损视频文件备份到其他磁盘路径内,然后删除或者格式化视频所在文件夹,在万兴官网下载符合电脑系统的新版万兴恢复专家安装包,完成电脑上程序安装。
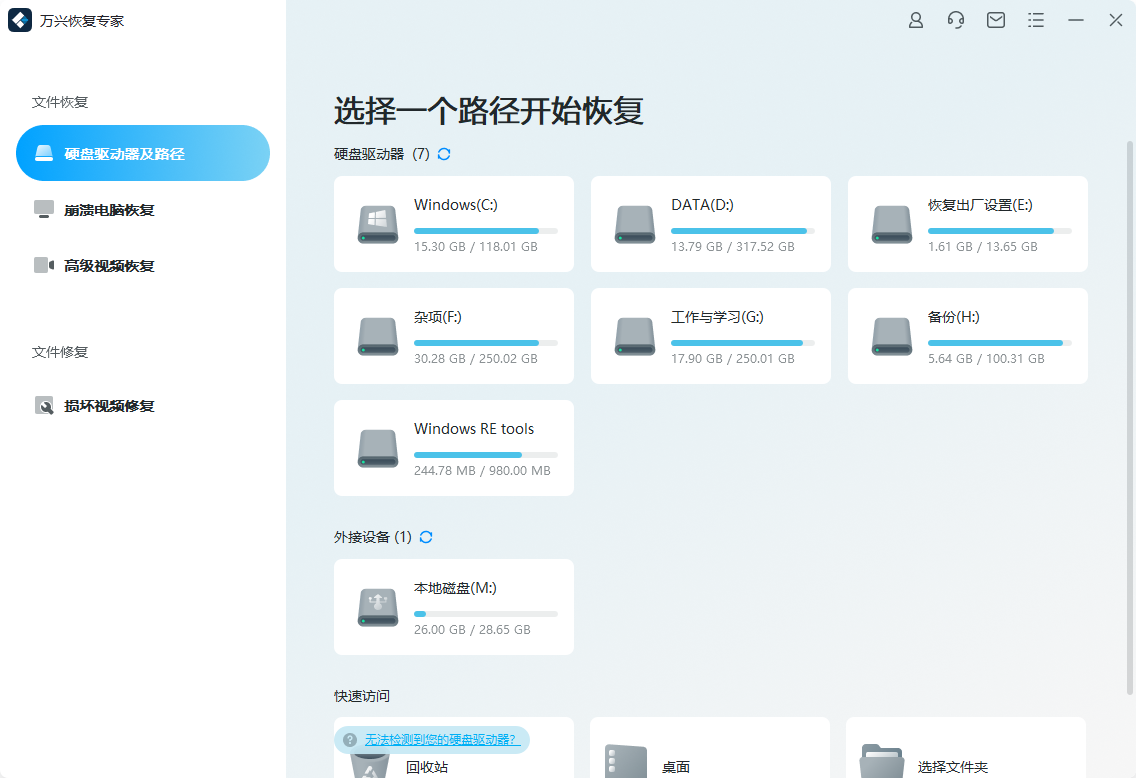
步骤二:双击图标启动万兴恢复专家,点击左侧的【硬盘驱动器及路径】选项,再点击右侧视频文件原本所在路径文件夹,单击【扫描】按钮。
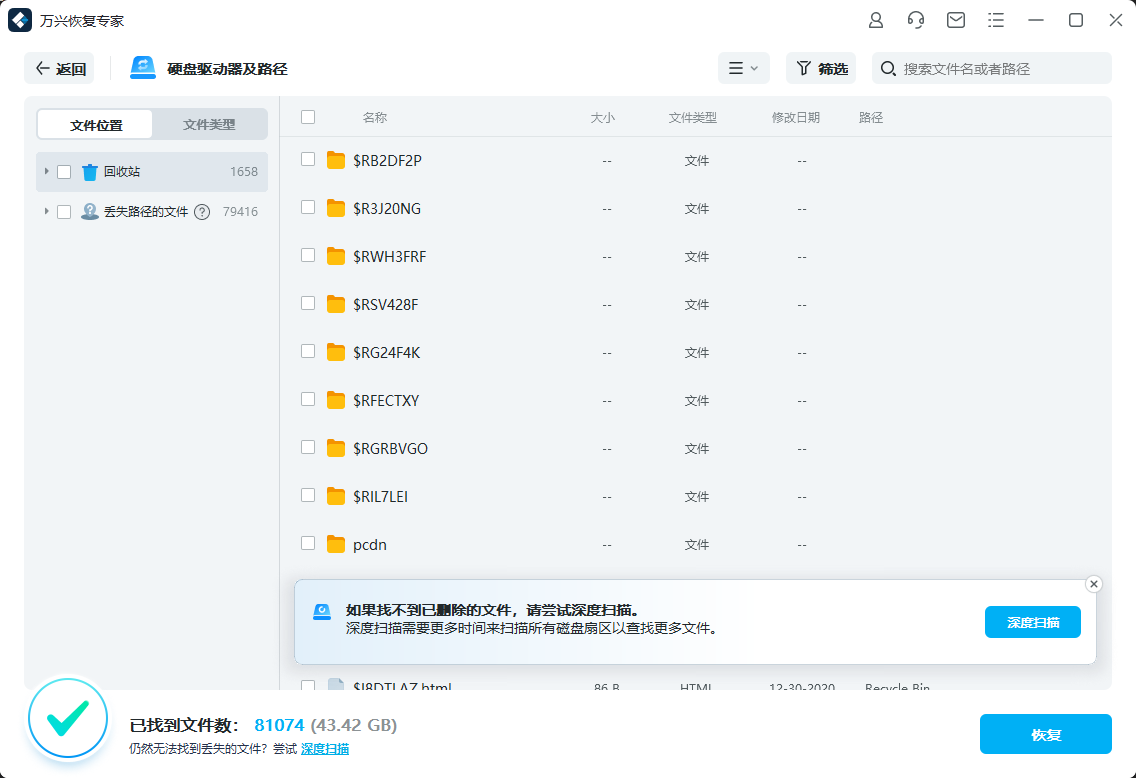
步骤三:程序扫描后会显示可恢复的文件,界面左侧是【文件类型】【文件位置】【日期】等筛选功能,右侧则是恢复列表,选中要恢复的视频文件,点击【恢复】按钮。

步骤四:设置恢复文件保存路径后,点击【确定】按钮,视频文件就会被恢复到指定的路径内(外接设备上视频建议恢复到本地磁盘上)。
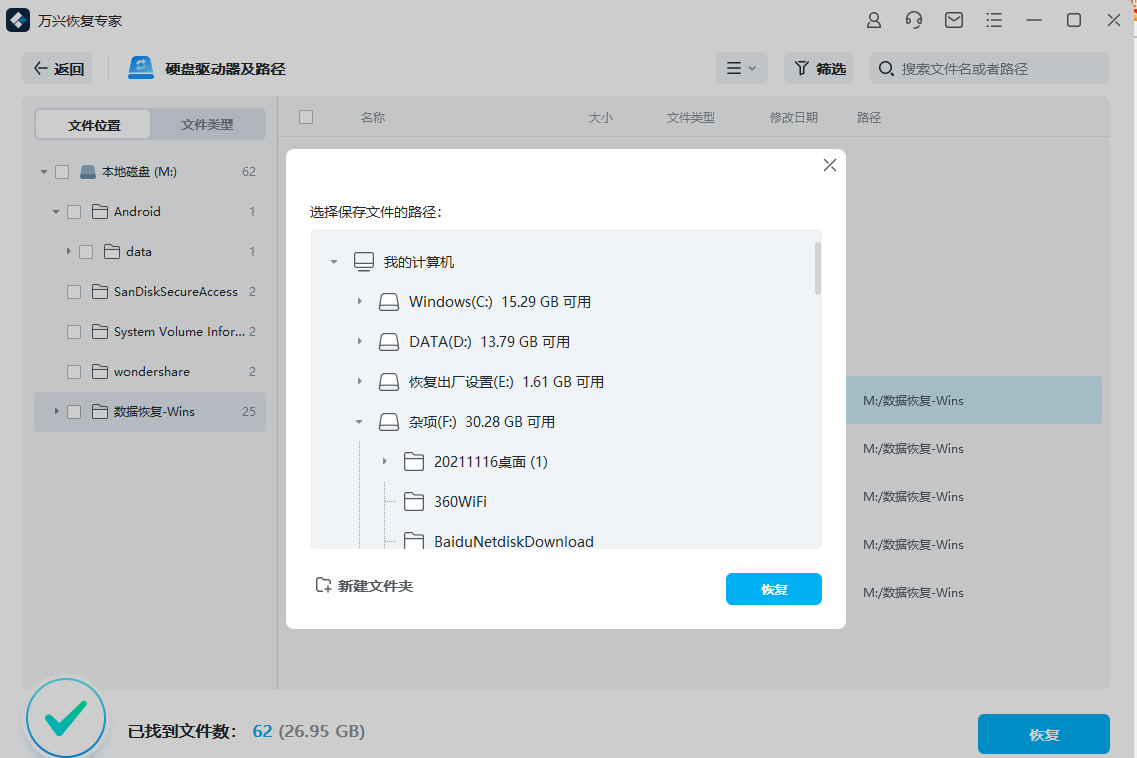
修复受损图片
刚才我们介绍了使用万兴恢复专家找回丢失视频的方法,而提到视频受损如何修复时,还有一种情况时视频可以打开甚至播放,但是视频画面受损或者非常模糊,对此则需要对视频进行针对性的修复,而万兴恢复专家也具有视频修复功能,具体操作流程如下:
步骤一:关闭要恢复的视频文件后,双击图标启动万兴恢复专家,点击左侧的【破损视频修复】按钮,然后点击右侧的【添加】按钮,在弹出的窗口中选中受损视频后,点击【修复】按钮。
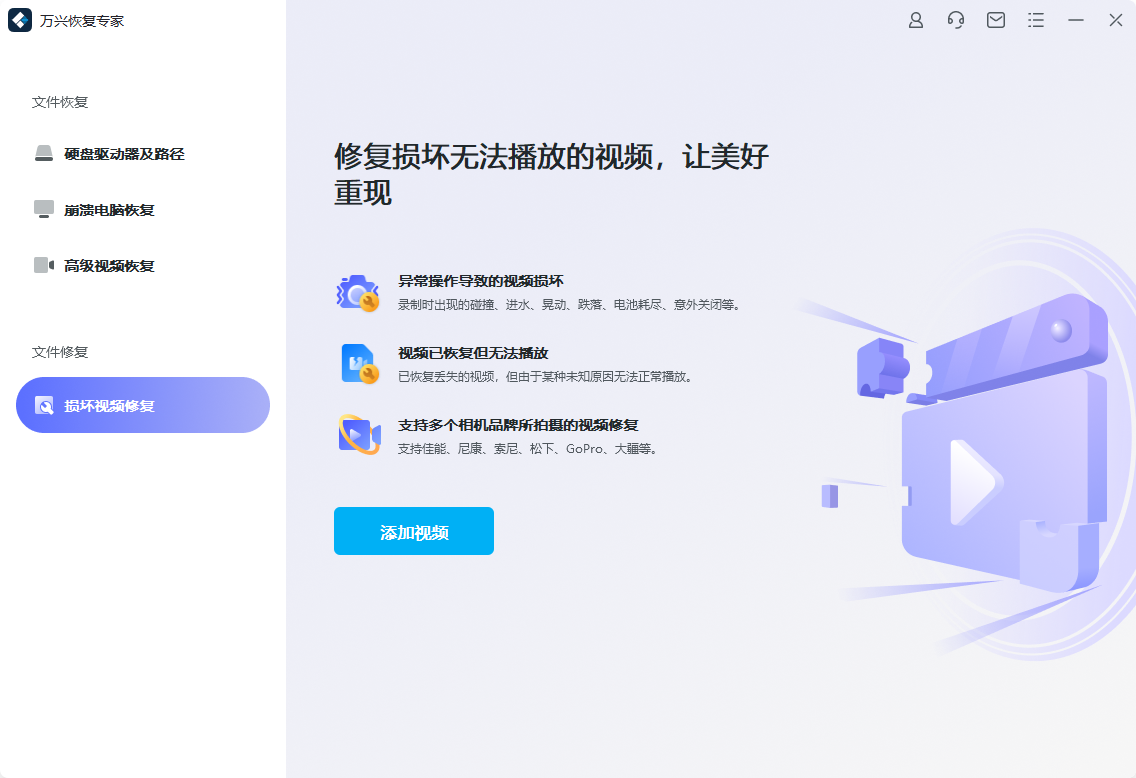
步骤二:修复完成后我们可以直接在修复列表中预览该视频,如果对修复效果不满意,继续点击底部的【高级修复】按钮,然后点击【添加示例视频以修复】选项。
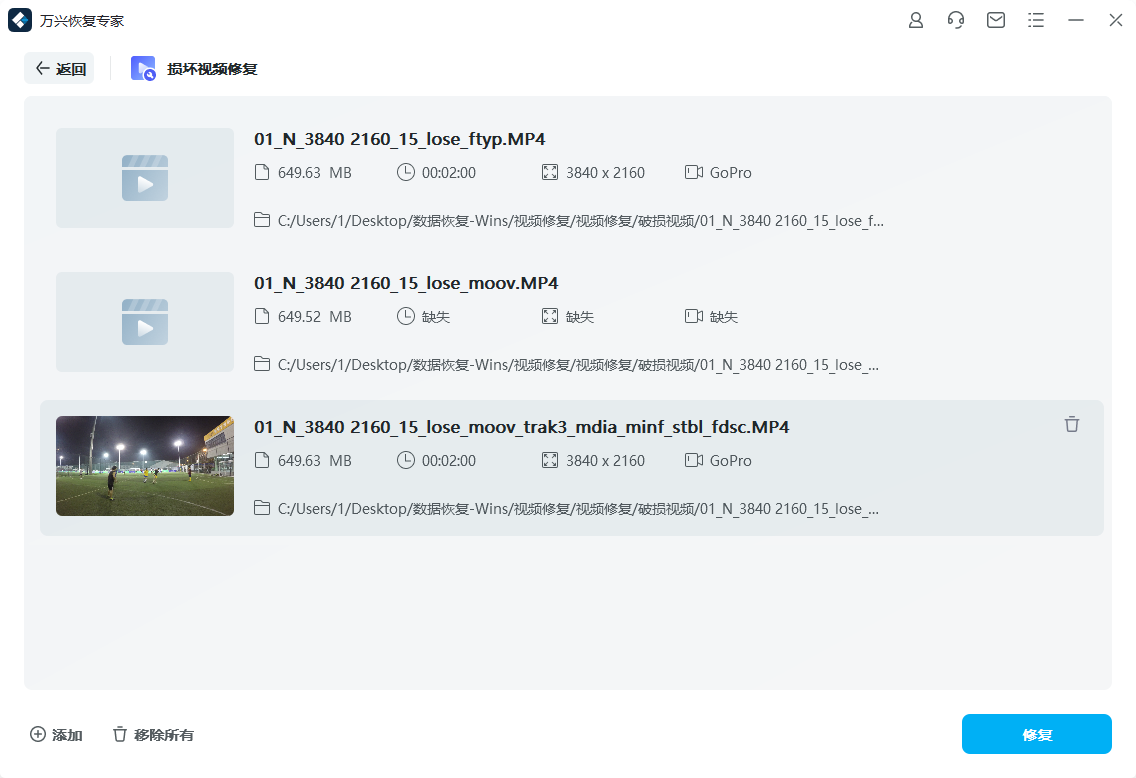
步骤三:在弹出的对话框中选中本地电脑上和所修复的视频格式相同的可播放视频文件后,点击【上传】按钮,等待程序提示【校验成功,请继续高级修复】对话框,然后点击【修复】按钮即可。

步骤四:修复完成后即可在修复列表中预览该视频,再点击【保存】按钮则还可以继续为视频设置保存路径。
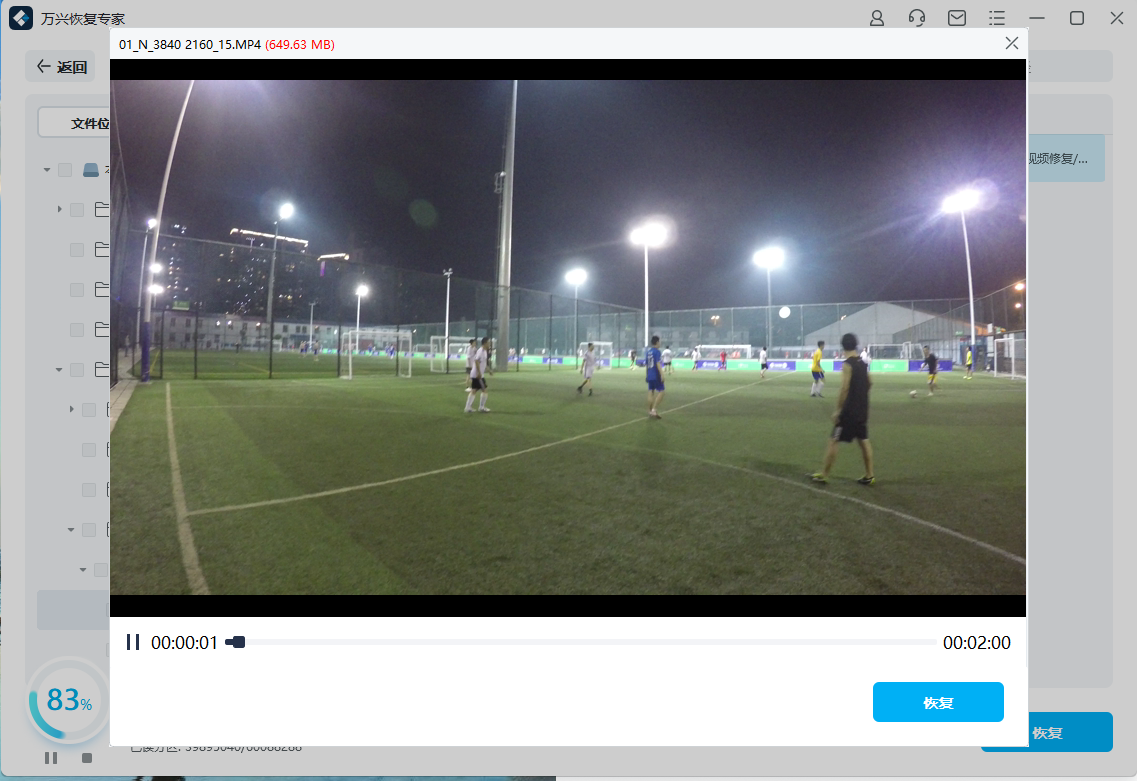
播放器更新视频编码
对于视频受损如何修复这类问题,如果其他设备播放视频无误,而我们的电脑无法播放视频,则说明可能是播放器的问题,尤其是Windows电脑默认的media player播放器往往需要更新视频编码,具体操作流程如下:
步骤一:直接双击桌面图标打开media player播放器,点击导航栏【组织】【选项】再设置播放机中【自动下载编码器】选项后,这时再点击视频文件播放前,播放器会自动检查视频编码的更新。
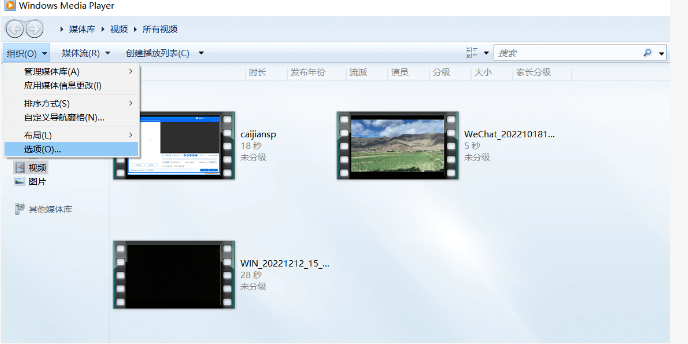
步骤二:点击【工具】【选项】按钮,然后在【自动更新】选项中设置【每天更新一次】,点击【确定】按钮完成设置即可。
以上汇总的就是视频受损后常见的几种解决方法,无论是因为视频数据丢失还是受损都可以使用万兴恢复专家来解决,对于播放器则要更新视频编码,确保其具有播放视频的能力。
