如何修复Excel文件名无效的故障

对于常用Excel文件处理数据信息的用户来说,遇到各种类型的故障信息是非常常见的。这些故障消息通常会出现在打开现有Excel文件(这意味着在访问所需的Excel文件时出现问题)、保存文件或 Excel 文档(电子表格)时发生。造成这些故障的可能原因有很多种,我们也有相应的补救措施可以帮助解决这些问题。
发生故障时,您可能会遇到哪些消息?
同一类型的故障可能显示为以下消息:
- 文件名无效
- 无法访问该文件
- 您输入的"<文件名>"太长
- <文件名>无法找到
- 找不到"<文件名>.<扩展>"
文章目录
什么原因会导致"Excel文件名无效"这一故障?
"文件名无效":在创建、保存或打开Excel文件时,此类错误可能意味着以下原因:
- 文件名的路径超过 218 个字符数限制
- 文件名不正确
- 路径不合适
- 无法正确给出文件位置或驱动器
- 文件夹名称超过字符限制
- 文件夹之间存在反斜杠
- 文件名中存在无效字符
- 文件名正确,但文件本身已被重命名,或移动到其他位置,或被意外删除。
创建指向另一个excel文件的链接要受到256个字符的限制。而超过定义路径的218个字符限制则可能源于:
- Excel 工作表名称最多 31 个字符
- 方括号和撇号可用于指示工作簿名称
- 感叹号
- 单元格的引用
上述情况很容易处理,因为可以使用较短的名称(不超过218个字符)重命名文件或文件夹,或者将文件移动到命名较短的文件夹中。但是,如果Excel文件的数据结构内容被损坏,情况就比较棘手。
方法 1:使用"打开并修复"功能修复Excel文件
MS Excel具有自动修复损坏Excel文件的功能。如果自动恢复模式无法启动,用户可以尝试手动恢复,操作步骤如下所示。
步骤一单击"文件>打开"
步骤二单击受损工作表所在的文件夹
步骤三在对话框中选择损坏的文件
步骤四点击"打开"按钮旁的下拉箭头
步骤五单击此处突出显示的"打开和修复"
重要技巧:
除了使用第三方Excel修复工具外,以下操作也可以帮助用户修复损坏的Excel文件。
操作1.如果 Excel 无法打开该文件,请尝试以下操作以自行解决问题。
- 复制硬盘驱动器上的损坏文件(如果软盘上存在)
- 尝试找到自动保存的备份.xlb文件。现在删除损坏文件并重新启动 Excel
- 尝试在MS Word或记事本中打开该文件,这可能会让您恢复数据,但不能格式化。
- MS Excel 97/2000 查看器允许用户查看数据并打印。此免费程序能够帮助恢复数据、打开文件。该程序甚至可以恢复工作簿格式以及单元格值。
- Excel XP也具有良好的恢复选项。
操作2.如果 Excel 文件已打开,请尝试以下操作以自行解决问题。
- 在其他计算机上试用
- 不要从软盘运行 Excel
- 关闭自动保存
- 关闭文件共享选项
- 将文件另存为网页,然后将其重新打开为 Excel 文件。
方法 2.禁用最近安装的加载项
在某些情况下,用户安装的加载项可能会导致此类故障。如果在安全模式下打开文件,程序加载项会阻止 Excel 文件打开。您可以按照以下步骤在 Excel 中删除或禁用外接程序:
步骤一单击"文件"选项卡,然后单击"选项"。在弹出窗口中,单击"加载项类别"。
步骤二您可以在"外接程序"列表中看到所有应用与未应用的外接程序。在"管理"框中选择"Excel 外接程序",然后单击"转到"。
步骤三取消选中弹出框中的加载项,然后单击 OK。
至于删除加载项,您需要通过"控制面板"或"设置"卸载加载项。
方法 3.更改默认文件格式
众所周知,Excel文件在Excel 2003及更早版本中以.XLS格式保存,而新版本开始使用.XLSX格式保存文件。由于文件扩展名不兼容,用户有可能遇到"Excel文件扩展名无效"的故障。
您可以将文件默认格式更改为 Excel 支持的任何其他格式。操作方法很容易,只需单击"Microsoft Office"按钮,然后在Excel 2007中选择Excel Options。对于 Excel 2010 或更高版本,请单击"文件">"导出>更改文件类型"选项,然后选择一种格式来保存文件。
最后检查是否可以成功打开Excel文件。
方法 4.解决此问题的文件修复工具
要修复损坏的Excel文件,有许多Excel修复工具和文件修复软件可供使用。万兴易修正是其中的佼佼者,可以处理诸如"无法读取文件"或"文件已损坏且无法打开"之类的错误。
遵循以下步骤,Windows用户即可迅速修复损坏的Excel文件,Mac用户也可以参考适用。
步骤一添加损坏办公文档
首先,你需要在官网下载万兴易修软件并安装。安装完成后启动软件,先点击软件左侧的按钮选择文件修复,在此点击添加按钮将破损办公文档添加到软件。



添加完办公文档后,你就能在软件页面看到损坏办公文档的文件名、文件大小、存储路径等信息,至此第一步修复前的准备工作就完成啦!



步骤二修复损坏办公文档
在第一步的基础上点击页面右下方的蓝色“修复”按钮开始修复操作。



完成修复后,会弹出一个提示框,提醒您预览和保存修复后的办公文档。



点击恢复成功后的小预览图上的眼睛按钮开始预览办公文档,验证修复工具是否完美修复了办公文档。
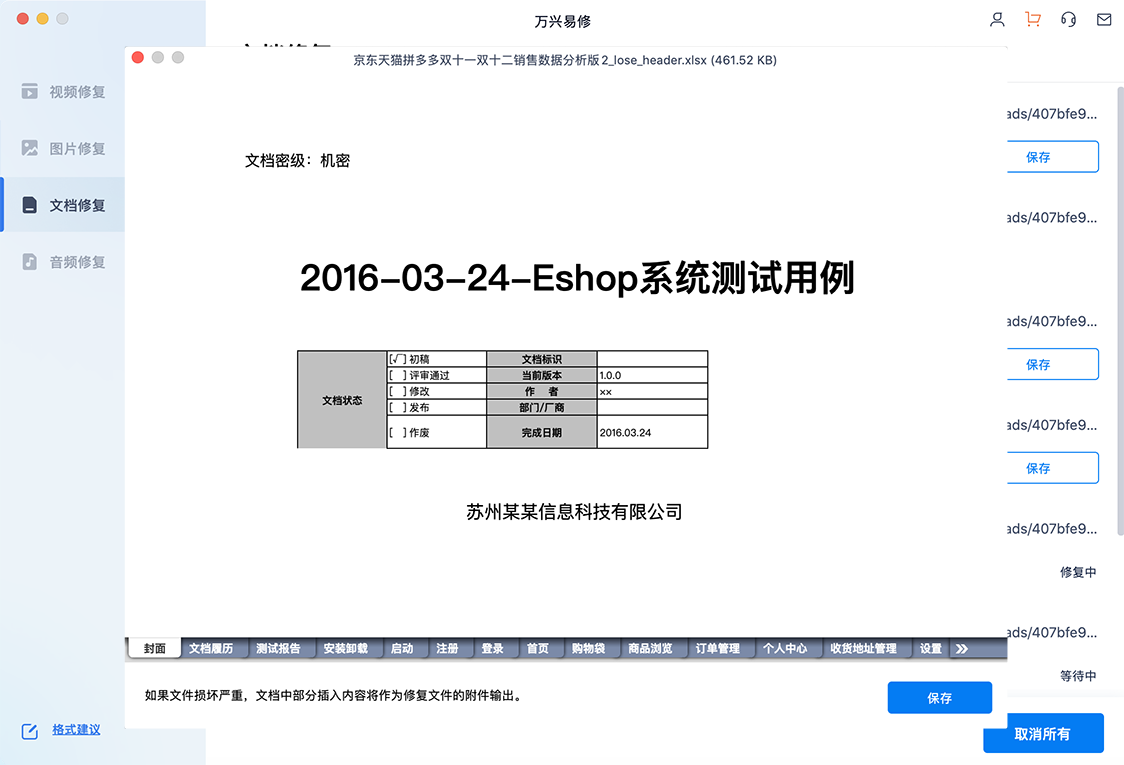
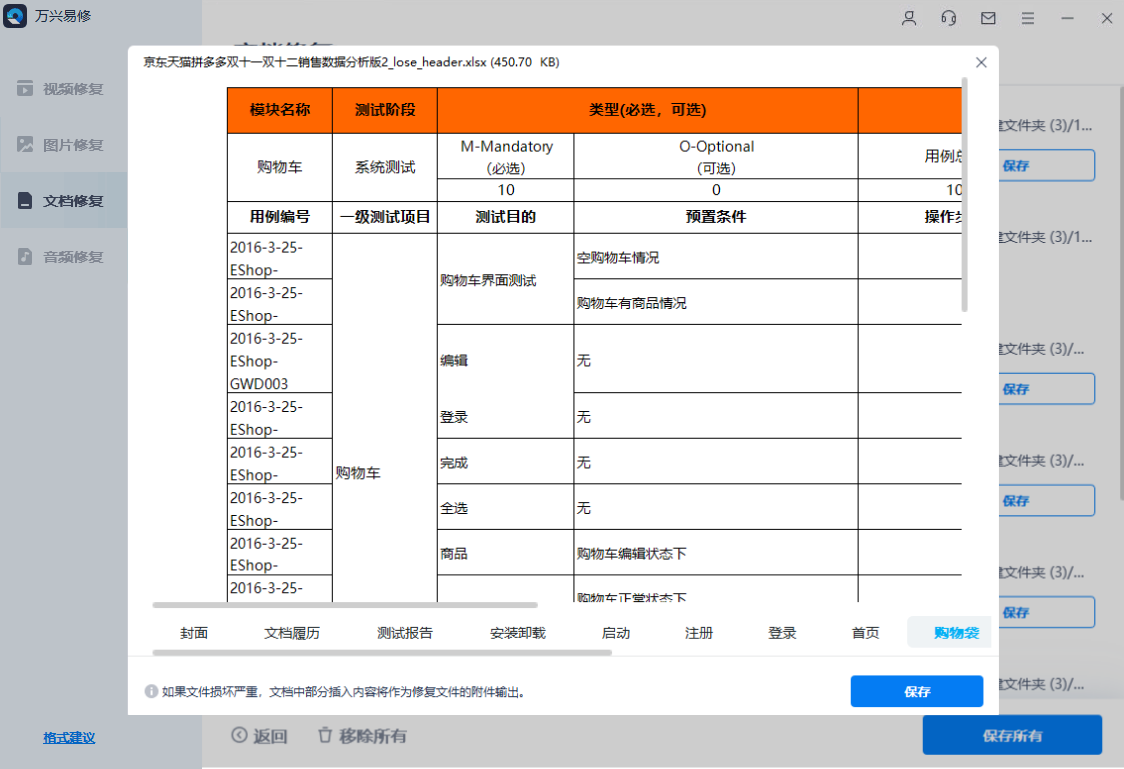
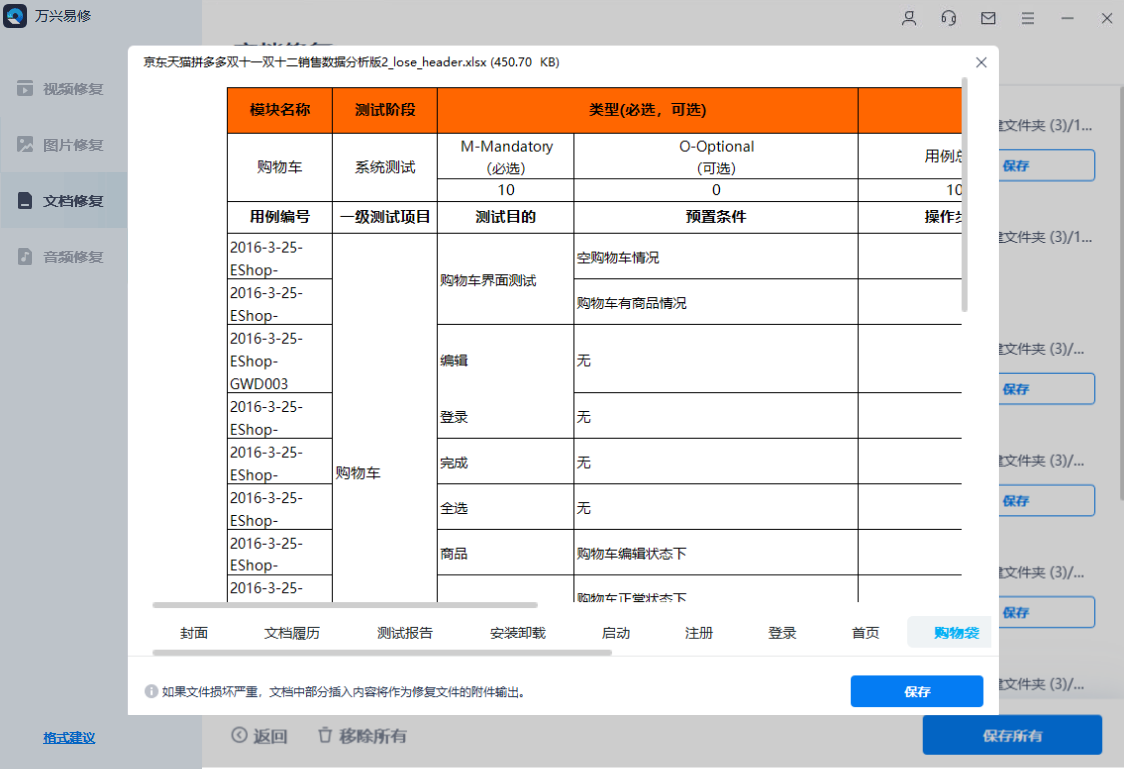
步骤三保存修复好的办公文档
确认文档是可以正常预览的,点击右下角的“保存”按钮,将修复好的文件保存到本地文件夹。



小贴士:如何避免Excel文件损坏
- 确保以正确的方式关闭系统,在关机之前必须关闭所有应用程序。
- 将防病毒软件更新到最新版本,使您的系统免受恶意攻击。
- 整理MS Excel应用程序中可能存在的问题,避免错误关闭导致的文件损坏。




