三种方法帮助您找到并修复Excel所有受损链接.

Excel文档中出现断开的链接,是我们处理电子表格时遇到的常见问题之一。在工作期限到来之际,正在处理的Excel文档却卡在链接受损这一件小事上,很难不让人感到抓狂。这些链接断开的原因,往往是曾经连接到电子表格的的文件已被删除或移动。
那么,我们应该如何在excel中找到断开的链接,又要通过何种方式才能快速、高效地修复Excel中的断开链接,不必再在屏幕上看到显示此问题的错误弹出窗口呢?
文章目录
第1部分:什么原因会导致Excel中的链接断开?
在解决问题之前,我们有必要熟悉一些Excel链接断开的原因。Excel工作表中的单元格通常链接到携带相关数据(公式,代码等)的各种文件,如果这些源文件已损坏(被删除,或位置被移动),那么工作表上与其相连的特定单元格的链接便会崩溃,并且无法执行目标功能。
除此之外,还有什么原因会导致Excel中的链接断开、工作表的运行受阻碍呢?
- 源文件夹被删除,无法跟踪数据,这意味着没有办法修复损坏的Excel链接。
- 目标文件或其所在的文件夹被移动到设备中的其他位置时,尚可以通过更新源文件的位置轻松修复断开的链接。但如果在设备中找不到该数据或源文件,Excel也就无法更新链接。
了解了这些链接断开的原因之后,下一步就是找出整个Excel文件中受损的链接并进行相应的修复。
阅读下文,收获三种在Excel中查找损坏链接的简单方法。
第2部分:使用"查找和替换"在Excel中查找损坏的链接
要想查找excel断开的链接,最简单的方法是使用"查找和替换"。当创建包含数据的源文件链接时,每个单元格都会获得一个唯一的文件扩展名,此拓展名表示着链接到相应单元格的源文件。如果源文件在设备中被删除或移动,则Excel中的单元格将显示"发现损坏链接"的故障消息。因此,要找到破损的链接,请执行以下步骤:

步骤1单击 Ctrl+F 以启动"查找和替换"对话框操作

步骤2在对话框中选择"选项"
步骤3在"查找内容"框中,输入当前链接的相应文件扩展名
步骤4在"位于"框中,选择"工作簿"
步骤5在"查找范围"框中,选择"公式"选项

按照这些简单的步骤,就可以找到excel断开的链接。下一步是用功能链接替换受损链接,您可以选择用新扩展名替换或更改文件扩展名(功能性)。
所有上述操作,都只需要使用"查找和替换"功能即可完成哦~
第3部分:通过单元格关系图在Excel中查找损坏的链接
Excel中的"单元格"关系图被用来描绘所选单元格中链接的详细信息,以及它们与其他 Excel工作表甚至其他工作簿中数据的关系。
要通过单元格关系图访问Excel断开的链接,需要使用工作簿的特定加载项。工作簿的COM加载项能够让单元格关系图显示单元格到另一个单元格的链接。
以下是通过单元格关系图在Excel中查找受损链接的具体步骤:
步骤1单击文件,然后选择"选项"
步骤2在"选项"中,导航到"外接程序"

步骤3现在,在下拉列表中选择 COM 加载项,然后进一步选择"查询"。

步骤4打开"在功能区中查询"选项卡

步骤5在"关系图"组中选择"单元格关系"
步骤6屏幕上会弹出单元格关系图的窗口
步骤7在对话框中选择所需的选项,然后按"确定"
步骤8图表将显示在屏幕上
步骤9放大并查看单元格到单元格、单元格到其他 Excel 工作表和工作簿链接
在完整的单元格关系图中会显示所有合并的链接,如果存在断开的链接,也可以被轻易发现。同时,通过使用上述单元格关系图,用户也可以轻松地前往携带受损链接的问题单元格。
第4部分:使用VBA代码在Excel中查找损坏的链接
使用Excel自带的VBA代码查找Excel文件中受损链接的原理非常简单,就是通过合并大量代码,来追踪与工作簿中单元格关联的受损链接。使用这一方法,用户可以恢复访问源链接的返回值,以确定这些超链接是否已断开。
您需要引用Microsoft XML V3并键入以下代码:
- Private Function CheckHyperlink(HypelinksCell As Range) As String
- On Error GoTo ErrorHandler
- Dim oHttp As New MSXML2.XMLHTTP30
- oHttp.Open "HEAD", HypelinksCell.Text, False
- Exit Function
- ErrorHandler:
- CheckHyperlink = "Error: " & Err.Description
- End Function
- Sub Test()
- Debug.Print CheckHyperlink(Range("A1"))
- End Sub
通过使用上述代码,可以轻松跟踪Excel文档中的受损链接,便于我们后续修复断开的链接。
第5部分:如何修复或删除Excel中损坏的链接?
知道了断开的链接在哪里之后,就可以修复Excel损坏的链接,来使我们的工作簿顺利运行了。这里给大家介绍两种方法来处理受损的链接:
修复受损的链接
在尝试修复Excel中断开的链接时,应该注意,这是一个一旦执行就无法逆转的操作。为确保您不会丢失电子表格上完成的工作和数据,建议您保存副本后再继续操作。
步骤1首先打开目标工作簿
步骤2前往"数据"选项卡,然后选择"编辑链接"选项
步骤3如果"编辑链接"命令不可用,则表示该工作簿不包含需要修复的链接
步骤4找到Excel 断开的链接后,移动到"源文件"框,单击需要修复的断开链接。
步骤5如果是因为源文件被移动而断开链接,请选择"更改源"选项。

步骤6浏览包含相关链接数据的源文件的新位置
步骤7找到新的源文件后,再次单击"更改源"。
完成以上步骤后,就能成功修复Excel中断开的链接啦!
删除受损的链接
当受损链接的源文件已被删除,或是无法通过任何方式访问数据时,您可以选择删除受损链接。这样的话,工作簿中应用的与该受损链接相关的所有公式都将转换为正常值。
这是源文件被删除时解决Excel受损链接最简单高效的方法
步骤1进入问题工作簿
步骤2将光标移动到"数据"选项卡上,然后单击"编辑链接"选项

步骤3在"源文件"框中,单击要删除的受损链接

步骤4选择以下选项"断开链接"
步骤5点击关闭
通过以上操作,您已经成功删除了受损链接。现在,您可以在任何有需要的时候附上其他的特定链接。
第6部分:如何修复损坏的Excel文件?
每当遇到损坏的Excel文件时,Excel程序都会保持警惕,选择自动启动其免疫操作以恢复正常功能。有两种方法可以处理这一问题,如果自动文件修复模式无法正常运行,可以开启手动模式接受命令并解决问题。
下面是开启手动模式的具体步骤,您可以在此模式下修复受损的Excel文件:
步骤1选择"文件",然后单击"打开"选项
步骤2选择损坏Excel文件所在的位置。

步骤3在"打开"对话框的选项卡中,单击损坏的 Excel文件
步骤4单击"打开"按钮旁边的箭头,然后选择"打开并修复"选项

步骤5若要修复文件数据,请单击"修复"
按照上述步骤,您可以轻松修复损坏的excel文件。
除了使用Excel程序内置的修复机制来处理excel受损链接之外,还有一个第三方软件也可以帮助我们达成这一目的,那就是万兴易修。
使用万兴易修修复受损Excel文件
作为一个史无前例的多用途修复工具包,万兴易修可以处理与MS Office相关的所有文件损坏问题。无论是Word,Excel,PowerPoint,还是pdf文件出现了破损或无法打开的问题,该软件都可以修复,并且它对Office 2000,2002,2003,2007,2010,2013和2016等各版本都适应良好。
该工具包特别突出的还有与excel文件修复相关的功能,它能够处理受损文件故障信息,并以XLSX格式检索数据。详情见以下列表:
- 修复链接到电子表格中单元格的公式、信息图表和注释
- 具有同时处理单个和多个Excel文件的能力
- 处理所有形式的文件损坏,包括未经授权的格式和不可读的内容。
- 还原单元格格式和其他工作簿属性
在使用该软件之前,建议您关闭所有文件,以避免任何数据丢失。
修复文件的具体操作请遵循以下步骤:
步骤一添加损坏办公文档
首先,你需要在官网下载万兴易修软件并安装。安装完成后启动软件,先点击软件左侧的按钮选择文件修复,在此点击添加按钮将破损办公文档添加到软件。



添加完办公文档后,你就能在软件页面看到损坏办公文档的文件名、文件大小、存储路径等信息,至此第一步修复前的准备工作就完成啦!



步骤二修复损坏办公文档
在第一步的基础上点击页面右下方的蓝色“修复”按钮开始修复操作。



完成修复后,会弹出一个提示框,提醒您预览和保存修复后的办公文档。



点击恢复成功后的小预览图上的眼睛按钮开始预览办公文档,验证修复工具是否完美修复了办公文档。
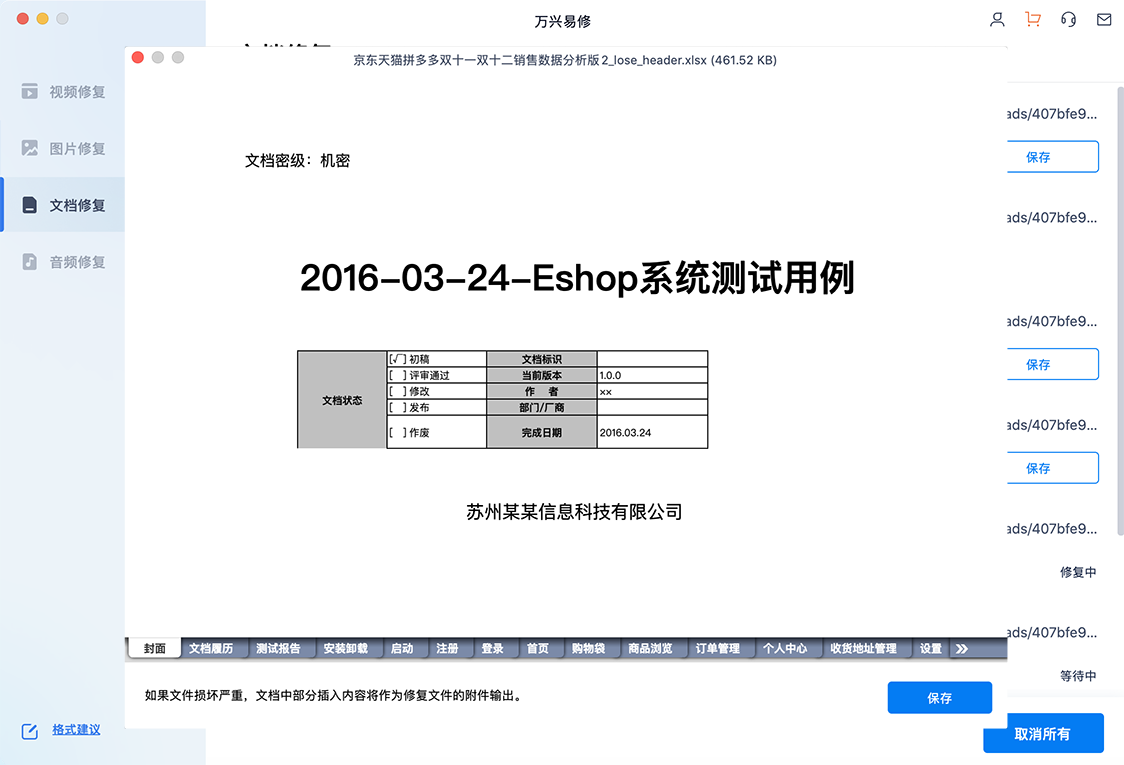
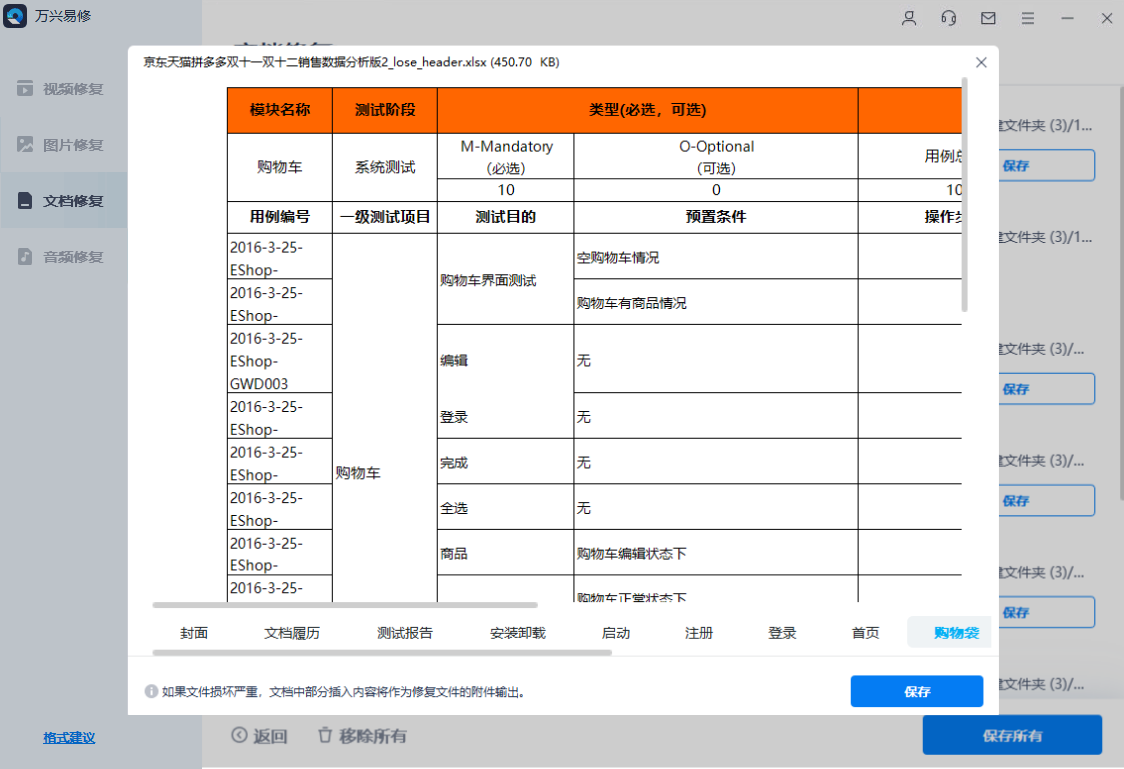
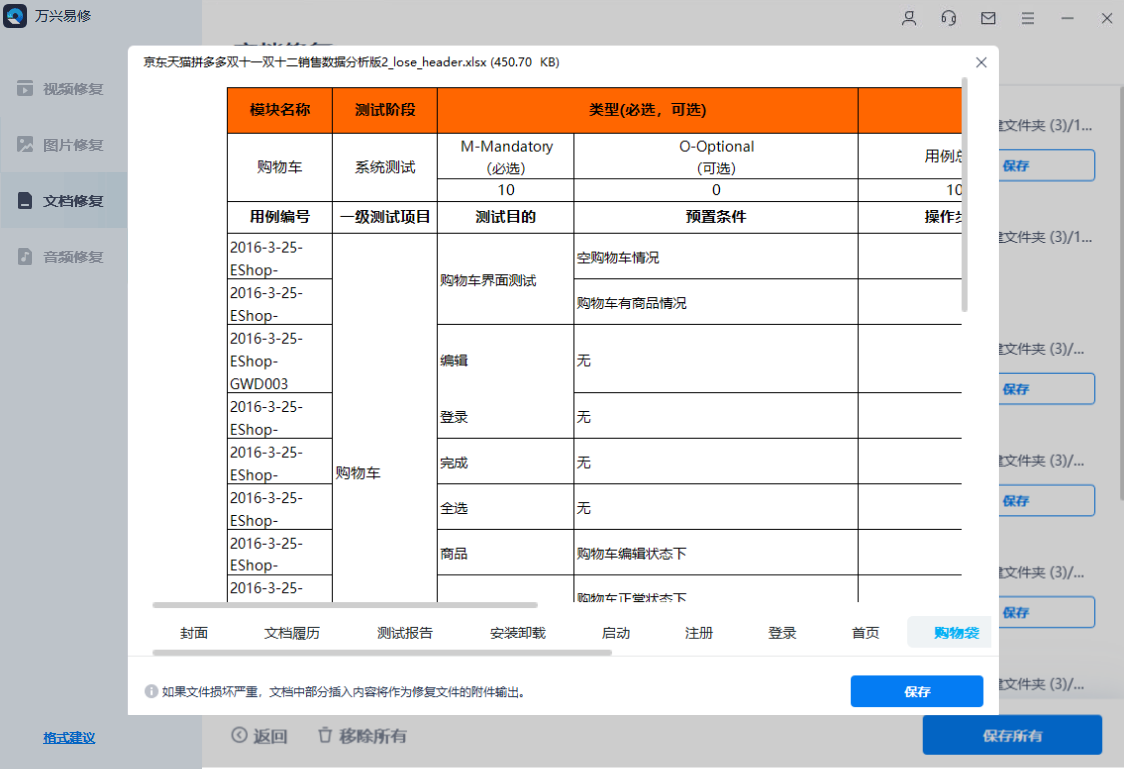
步骤三保存修复好的办公文档
确认文档是可以正常预览的,点击右下角的“保存”按钮,将修复好的文件保存到本地文件夹。



以上就是该软件处理excel断开链接问题的方式,您只需单击某些选项卡并选择特定文件便可立即修复它们
综上,使用上述方法,查找和修复Excel中的受损链接将变得非常方便且易于运行,没有任何复杂性,相信您也可以轻松掌握。




