Adobe 阅读器在 Windows 11上停止工作该怎么办

"我在PC上访问PDF文件时,系统一直显示"Adobe Acrobat Reader DC停止在Windows 11上工作"。我一直尝试使用Windows功能排除这一故障,但到目前为止还没能成功。是否有任何方法可以解决上述问题?
Adobe Reader是Windows用户在PC上访问 PDF 文档的常用工具,但自从Windows 11系统更新以来,一些用户注意到他们的Adobe Reader已停止在Windows 11上运行。这种情况并非个例,但幸运的是,我们可以通过一些简单的方法来解决Adobe Acrobat无响应的问题。阅读本文,您就可以了解导致此故障的原因并快速修复它。
第1部分:Adobe 阅读器停止工作的原因有哪些?
版本安装错误、缺少更新等多种因素都可能导致Adobe Acrobat 阅读器无法正确响应。有时一些用户试图打开的"PDF"文件甚至可能是病毒伪装的。要修复Adobe 阅读器的故障,首先要知道导致其故障发生的原因是什么,然后才能对症下药,一举解决问题。
在本节中,我们将为您介绍 Adobe 阅读器无法打开这一故障发生的可能原因:
1. 安装损坏
不正确地安装 Adobe 阅读器可能会导致此错误。例如,在安装过程中,您的软件库或安装包运行可能出现错误,导致计算机找不到该产品。然后整个安装过程会突然结束,Adobe 阅读器未被完整安装,故而无法使用。
2. Windows更新
我们都知道微软已经推出了Windows 11更新包,但一些用户还没有从Windows 10切换到11。有时,Windows 系统更新也可能会导致 Adobe Reader 停止工作。
此种情况下,您可以通过在兼容模式下启动Adobe 阅读器来解决问题。此模式将识别您的 Adobe 软件版本,允许您直接使用其访问目标文件,同时您的阅读器不会崩溃或显示"Adobe Reader已停止工作"之类的故障消息。
3. 保护模式
Adobe 阅读器为用户提供了一种保护模式,可防止或限制间谍软件以及恶意软件的访问。启用此功能后,程序的安全性将变得强大。但是,此功能有时也会阻止用户读取或打开某些PDF文件。因此我们需要先禁用保护模式,然后才能访问这些文件。
4. 访问受限
当用户访问受限时,在 Microsoft Windows 中以管理员身份运行 Adobe 阅读器也是值得尝试的。此种方式将使阅读器更有效地工作,从而减少您遇到"找不到文件"或程序在启动时崩溃等故障的概率。
第2部分:如何修复Adobe 阅读器停止工作的故障?
每当 Windows PC 上出现与应用程序相关的故障时,总有一些易于应用的解决方案来修复它。Adobe 阅读器停止工作的故障也不例外。本节将为您提供四种在Windows 11上再次启用Adobe 阅读器的有效方法。
方法 1: 修复安装并更新到最新版本
Adobe Acrobat Reader 能够帮助您在计算机上获得完美的PDF文档阅读体验,但是,由于各种原因,此程序有时可能会出现故障。例如:文件丢失或损坏、程序崩溃、"建立连接时出错"等等。
以下是修复安装并更新程序版本的方法:
• 在 Windows 11 电脑上运行 Adobe Reader,然后转到菜单栏。
• 单击"帮助",然后选择下拉列表中的"修复安装"按钮。
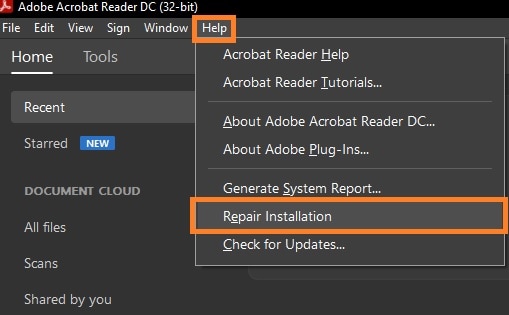
• 屏幕将出现一个新对话框,询问是否允许建立连接。单击"是",继续推进修复过程。
• 接下来,再次单击"菜单"栏中的"帮助",然后选择"检查更新"选项。
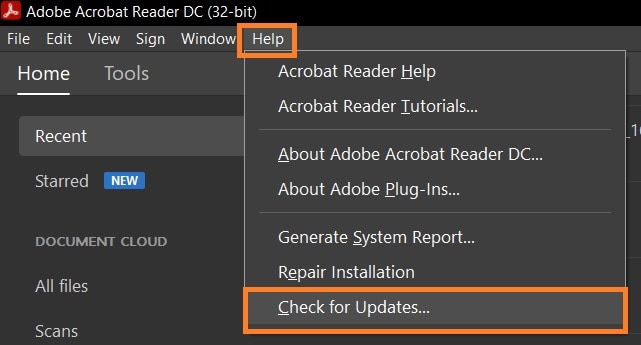
• 界面将查找更新版本的文件,请及时安装它们。
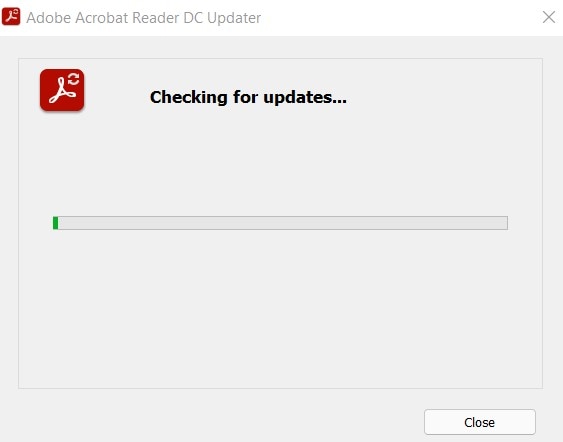
方法 2: 卸载 Windows 更新
如果您最近将电脑更新到 Windows 11,然后就出现了 Adobe Acrobat 无响应问题。在这种情况下,我们建议您卸载更新。步骤如下:
• 单击"开始"菜单中的"设置"图标。
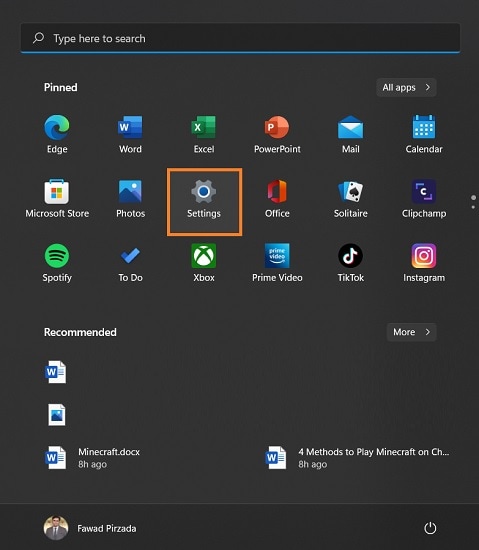
• 打开 Windows 更新。
• 单击"更新历史记录"。
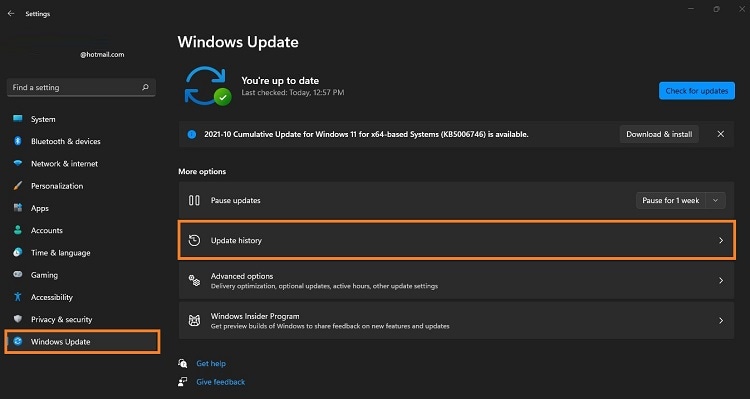
• 之后,单击"卸载更新"即可撤回Windows 11的更新。
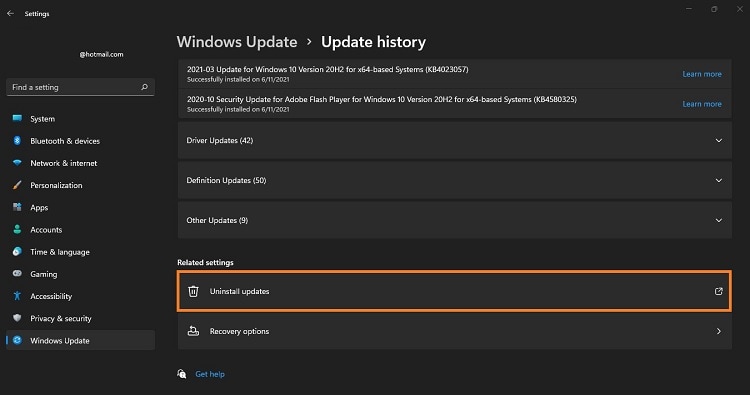
方法 3: 更改兼容性管理设置
您还可以选择更改 Adobe Reader 兼容性设置,尝试此方法能否消除 Adobe Acrobat 阅读器无响应的问题。请按照以下步骤更改兼容性设置:
• 访问文件资源管理器,并在地址栏中输入以下路径:(如图所示)
• 找到 AcroRD32.exe 文件,然后右键单击它。从下拉菜单中,单击"属性"。
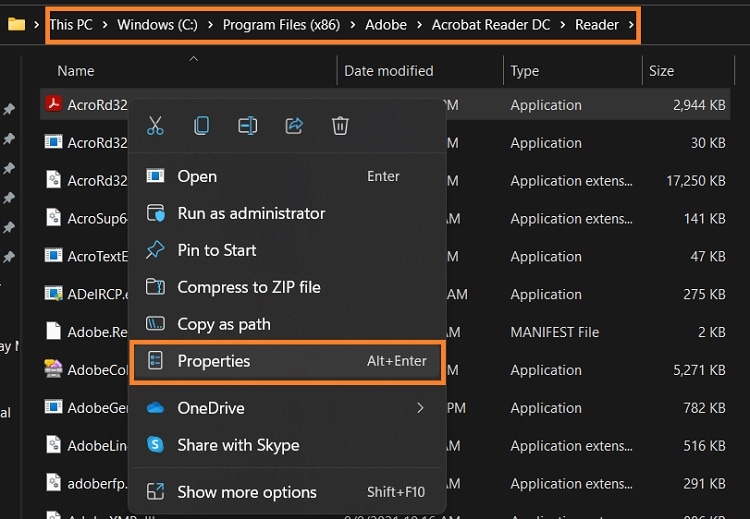
• 单击"兼容性"选项卡,然后在"兼容模式"部分下,选择"在兼容模式下运行此程序"选项。
• 接下来,选择以管理员身份运行应用程序,单击"应用",然后单击"确定"。

方法 4: 加入防病毒软件白名单
有时,您在系统上安装的防病毒软件可能会将 Adobe.exe 文件视为恶意软件,从而导致 Adobe Acrobat 出现无法响应的问题。您可以访问防病毒软件,并将 Adobe .exe 文件添加到软件白名单中,排除对其的阻止,使 Adobe 阅读器恢复正常工作。
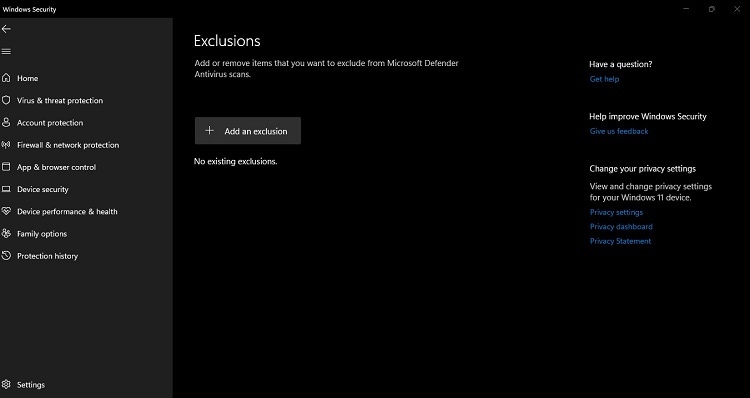
第3部分:如果不小心损坏了PDF文件该怎么办?
如果 Adobe Reader 运行正常,则可能是 PDF 文档出现了问题。在这种情况下,您可以使用万兴易修快速修复受损的PDF文件。这是一个可靠的程序,能够帮助您解决大多数PDF文档的故障。
此外,该软件界面简洁、用户友好,还可以修复Word,Excel和PowerPoint等不同格式的Office文件。您可以利用其专业修复功能解决Adobe Reader在Windows和macOS上停止工作的问题。
- 万兴易修的特点
- 此修复工具支持DOCX,PPTX,XLSX,PDF等文件格式。
- 允许同时修复不同格式的文件。
- 如果您错误地添加了文件,可以将其删除。
- 如果您上传任何不兼容的格式,该应用程序将通知您。
- 该应用程序还能够显示已修复、正在扫描或等待修复等详细进度信息
请按照以下教程执行损坏PDF文档的修复:
步骤一添加损坏办公文档
首先,你需要在官网下载万兴易修软件并安装。安装完成后启动软件,先点击软件左侧的按钮选择文件修复,在此点击添加按钮将破损办公文档添加到软件。



添加完办公文档后,你就能在软件页面看到损坏办公文档的文件名、文件大小、存储路径等信息,至此第一步修复前的准备工作就完成啦!



步骤二修复损坏办公文档
在第一步的基础上点击页面右下方的蓝色“修复”按钮开始修复操作。



完成修复后,会弹出一个提示框,提醒您预览和保存修复后的办公文档。



点击恢复成功后的小预览图上的眼睛按钮开始预览办公文档,验证修复工具是否完美修复了办公文档。
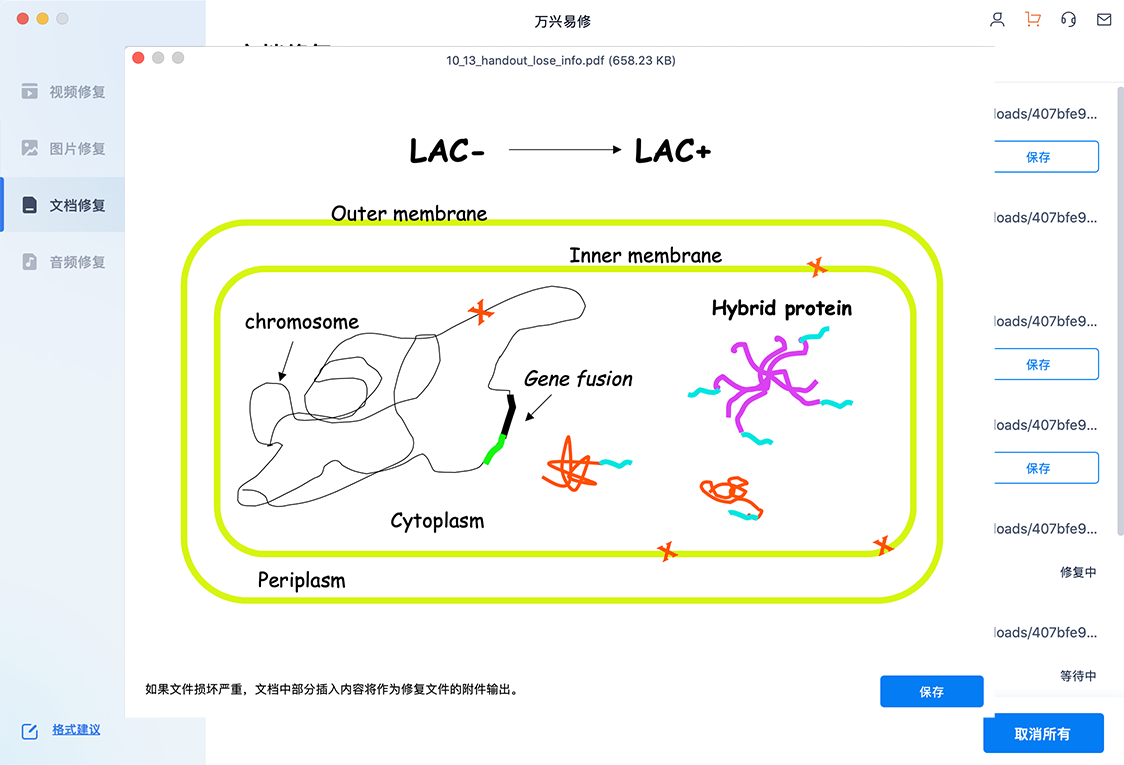
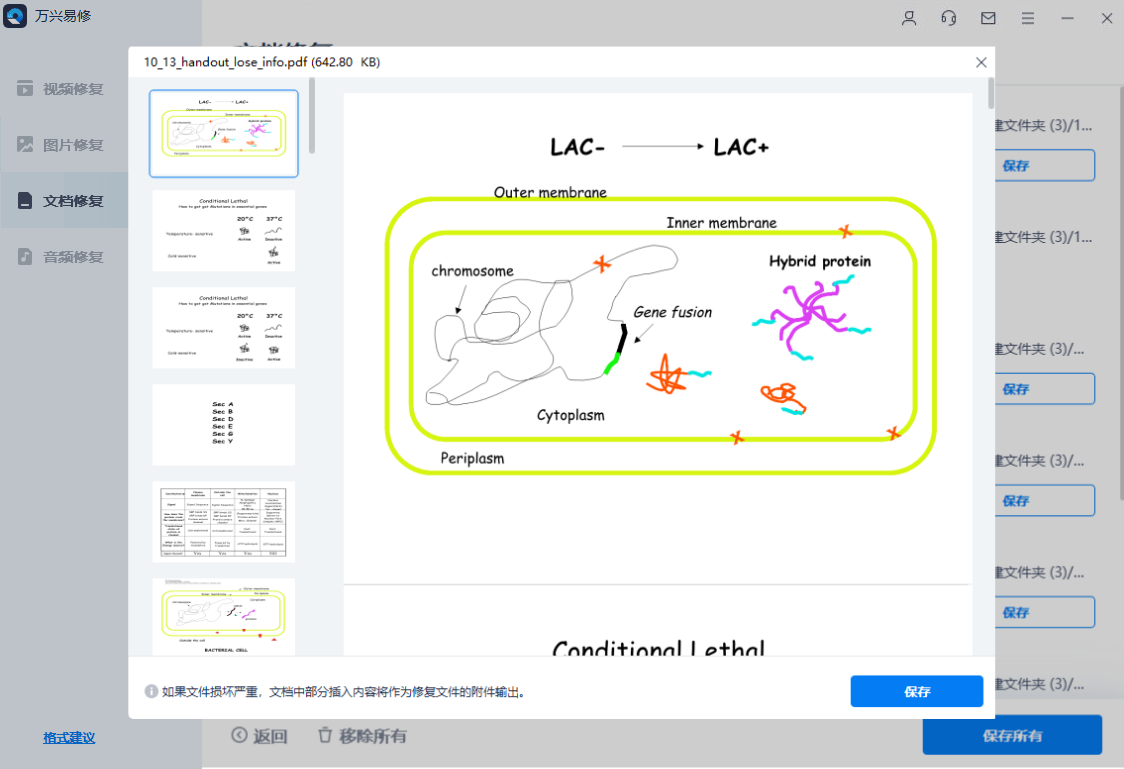
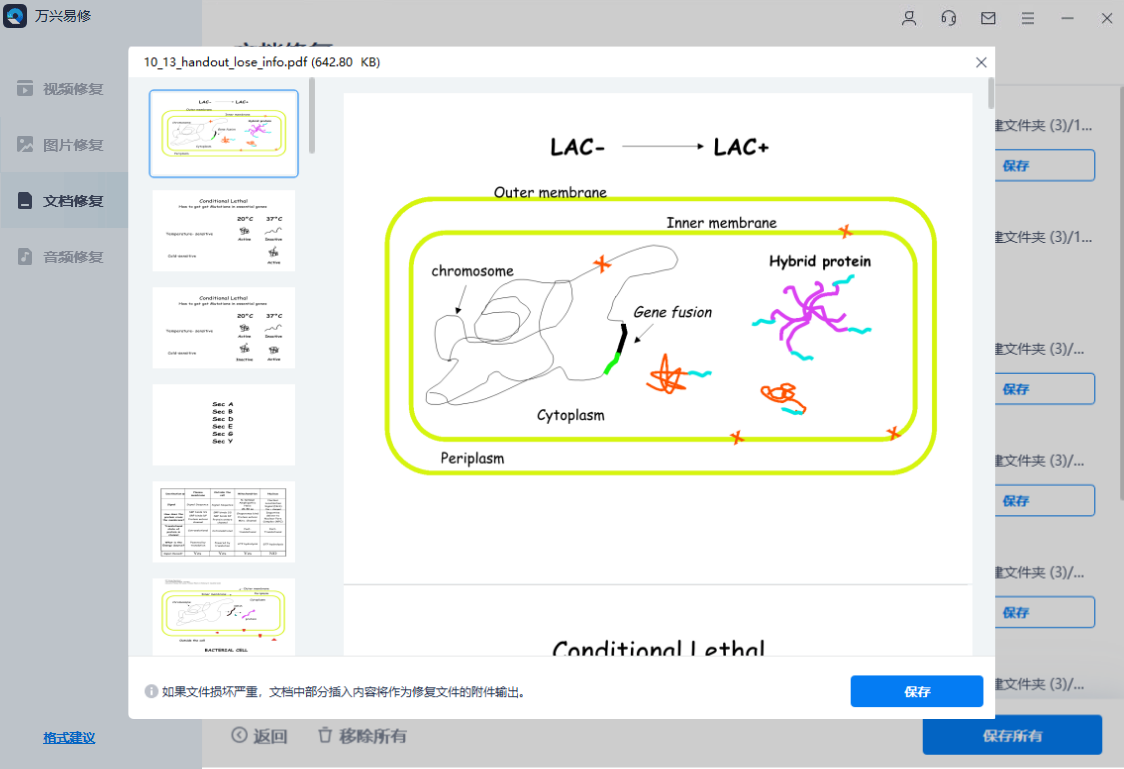
步骤三保存修复好的办公文档
确认文档是可以正常预览的,点击右下角的“保存”按钮,将修复好的文件保存到本地文件夹。



小结
每当推出新版本的Windows时,总有某些程序和文件可能出现故障,Adobe Reader就是如此。如果您的 Adobe Reader 停止在 Windows 11 上运行,可以尝试本文中提到的方法解决此故障。除此之外,您还可以使用这些方法来修复计算机上的任何其他程序故障。但是,如果您的PDF文件出现错误或遭到损坏,我们建议您使用万兴易修。




