如何修复 Mac 找不到音频输出设备音

很多用户在使用mac时,会出现没有声音,mac找不到音频输出设备。遇到这种问题怎么办?本文接下来详细介绍出现这个问题的原因以及对应的一些解决方法。
第 1 部分:Mac 未找到输出设备
1. 未找到输出设备是什么意思?
“Mac没有找到输出设备”基本上是在增加或减少 Mac 的音量时出现的错误,这可能是硬件或软件问题,可以通过一些更改和更新来解决此错误。可以按照以下步骤检查设置:
系统偏好>>声音>>输出
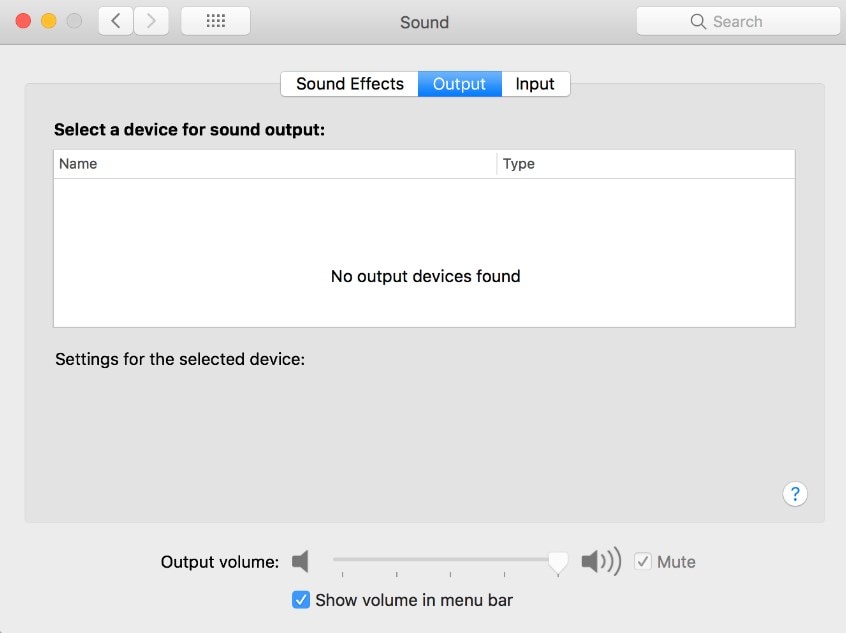
2. 出现问题的原因?
过时的 Mac、丢失或损坏的音频驱动程序是 Mac 找不到声音输出设备的常见原因,还有几个原因也会导致问题,例如应用程序问题、外部扬声器、过时的 iOS 版本、RAM 等。
第 2 部分:Mac 未找到输出设备的解决方法
以下是详细的修复方法以解决 Mac 上未找到输出设备的问题:
1.检查是否是应用程序的问题
如果 Mac 没有声音,必须先弄清楚它是否是应用程序的问题。例如,正在使用 Spotify 应用程序播放音乐时没有声音,可以在 YouTube、iTunes 等其他应用程序上播放。如果发现是该应用程序的问题,请按照给定的步骤操作。
- 选择苹果菜单>>强制退出应用程序(从列表中选择应用程序)>>点击强制退出。

- 重新启动 Mac,选择苹果菜单 >> 重新启动。

这样问题就能解决了。如果不是该应用程序的原因,则转到下一个解决方案。
2. 重启 Mac
重新启动 Mac 也是解决计算机上运行的常见故障的简单方法。要重新启动 Mac,请输入 control + command + 电源按钮。

3.在安全模式下创建一个测试账户
如果以上两种方法都不起作用,可以尝试在安全模式下测试帐户!使用此方法,需要创建一个新的 Apple 帐户并使用在新帐户中正常工作的安全模式对其进行测试。
第 1 步:关闭 Mac。

第 2 步:按住shift键并按下电源按钮以安全模式启动。
在看到 Apple 标志之前不要松开 shift 键。

第 3 步:转到系统偏好设置并单击用户和组。

第4步:接下来,单击锁定图标>>添加图标。
然后请输入用户详细信息,包括密码。

第 5 步:现在有一个新帐户。
在新帐户中选择管理员并输入测试帐户的全名,然后单击创建用户。

第 6 步:接下来将被要求确认创建没有密码的帐户。

第 7 步:单击“确定”按钮并关闭窗口。
第 8 步:重新启动 Mac 并使用新测试帐户登录。
检查是否有声音,如果有的话,这意味着旧帐户已损坏,可以联系 Apple 支持以解决此问题。
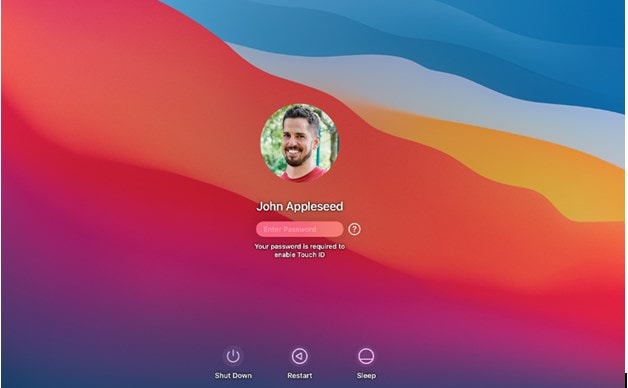
但是没有的话,请转到下一个解决方案!
4.断开外部扬声器
有时Mac 会发生未找到输出设备错误,因为它正在将音频发送到连接的其他外部扬声器。因此,请检查外部设备并确保它们已拔下。

5.检查音频设置
另一个简单解决方案是检查 Mac 上的音频设置,这是如何做到这一点的详细步骤:
第 1 步:在 Mac 上导航系统和首选项,然后转到声音选项。
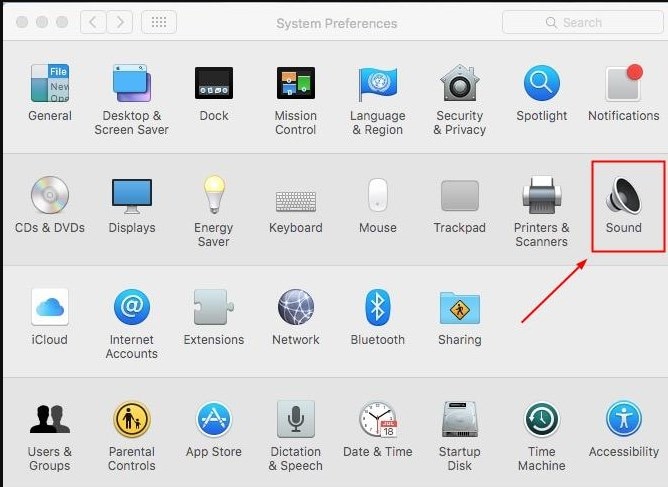
第 2 步:单击输出按钮,然后选择内置扬声器。
接下来将输出音量滑块移至更高的档位,并确保未选中静音按钮。
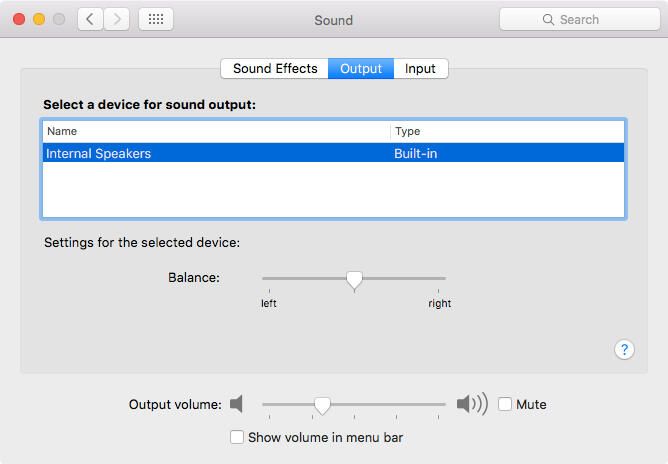
第 3 步:现在检查是否可以听到声音。
6.关闭蓝牙
检查蓝牙是否打开,然后将其关闭。以下是关闭蓝牙的方法:
第 1 步:转到系统和首选项选项,然后单击蓝牙。
检查它是否显示,然后将其关闭。

如果不是这个原因,请关闭窗口并继续下一个解决方案。
7. 重置 NVRAM
如果上述方法都没效果,可以尝试重置 NVRAM 。
第 1 步:首先,关闭计算机。

第 2 步:几秒钟后,按电源按钮打开计算机。
同时按住 command 键 + options/alt 键 + P 和 R。
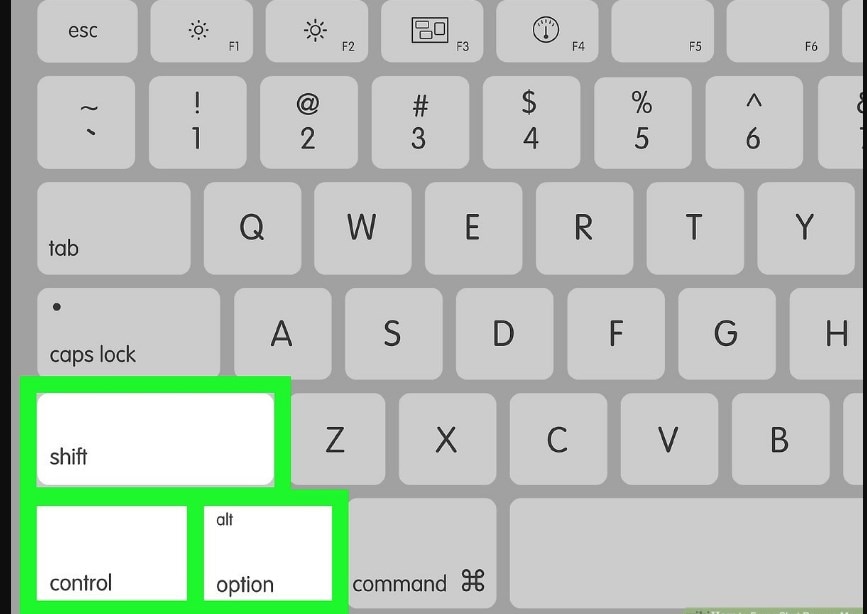
第 3 步:按住所有键 20 秒,直到听不到启动声音。
第 4 步:完成后计算机将使用默认设置刷新,就可以开始使用了。
此时可能需要配置音量设置。
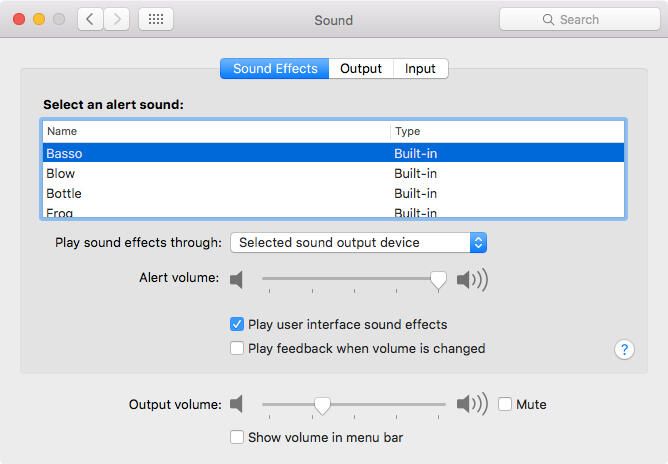
第 5 步:现在测试是否能听到声音。
8. 更新 Mac 操作系统
如果遇到未找到输出设备错误,那么更新 Mac OS 可以解决 Mac 上存在的所有常见故障。要更新 Mac OS,请按照给定的步骤操作。
第 1 步:前往应用商店并选择更新。

第 2 步:选择要更新的最新 Mac OS 更新。

第 3 步:等待几分钟。
然后计算机将自动重新启动。现在检查一下,一切都已修复,就可以重新听到声音了。
第 3 部分:如何修复 Mac 上损坏的音频文件
如果音频文件已损坏,可以使用万兴易修修复损坏的音频,它可以修复包括各种级别的损坏,例如音频不工作、音频剪辑、嗡嗡声、隆隆声、嘶嘶声、不同步的音频等。而且软件堪称业界良心,从下载到安装试用都是免费的,确认修复成功后需要保存修复好的文档到本地时,才需要购买会员服务。
步骤 1: 首先在计算机上下载万兴易修。
步骤 2:要从 Mac 上传损坏或损坏的音频文件,请从边栏中选择“音频修复”,然后按“添加”按钮。
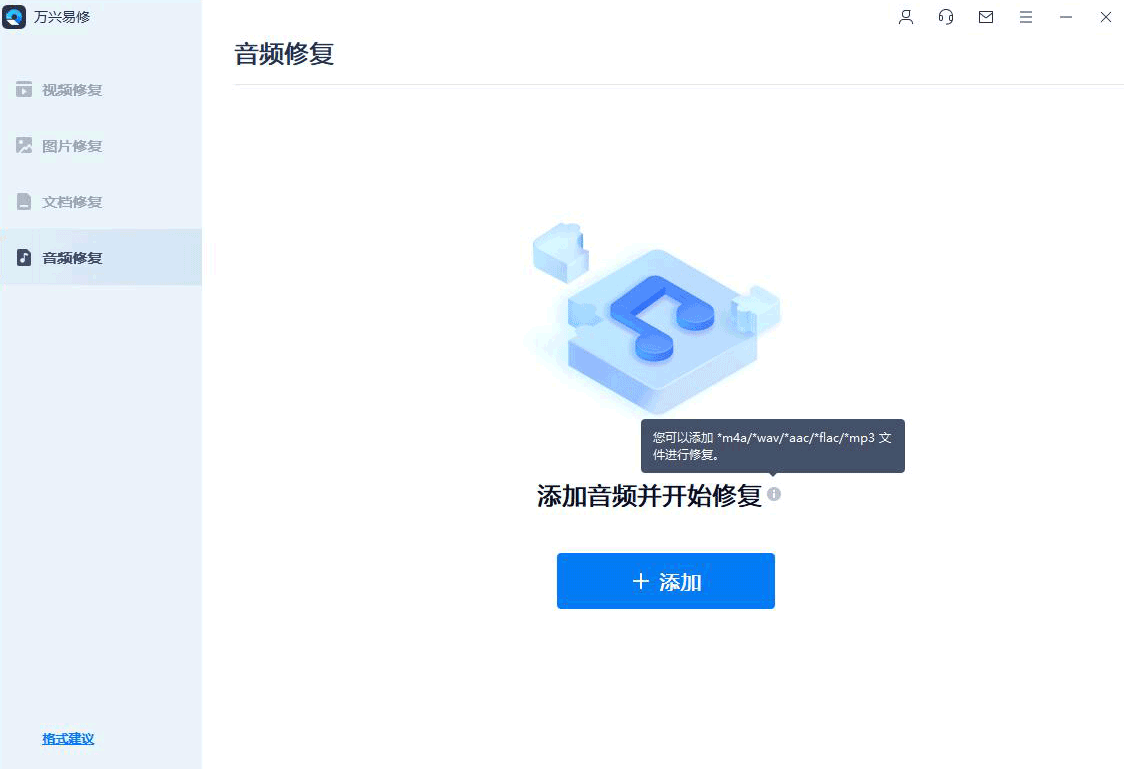
将音频文件上传到万兴易修后,可以查看每个文件的具体详细信息并检查文件名、文件大小和文件路径。也可以删除任何音频文件,方法是选择其信息旁边的垃圾桶图标或选择底部的“全部删除”按钮以删除所有已上传的音频文件。
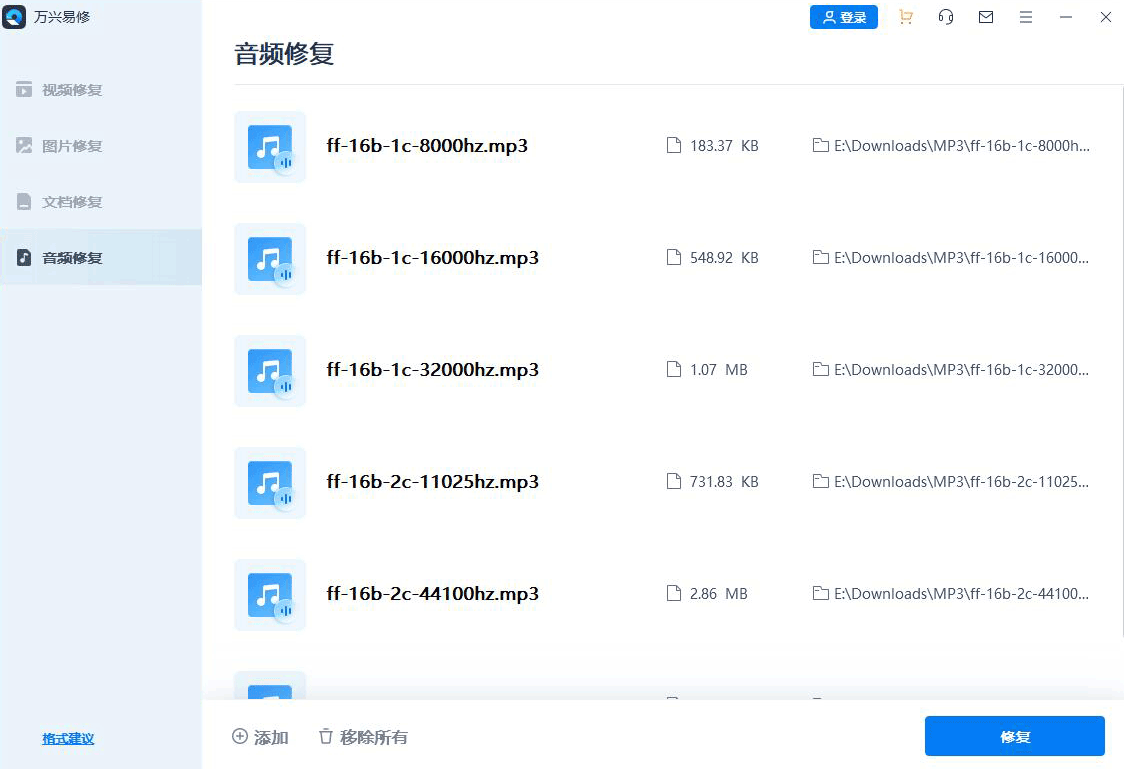
步骤 3:请在验证上传的音频后单击“高级修复”选项开始音频修复程序。
可以看到一个新框,告诉用户以与损坏的音频样本相同的格式添加声音样本。
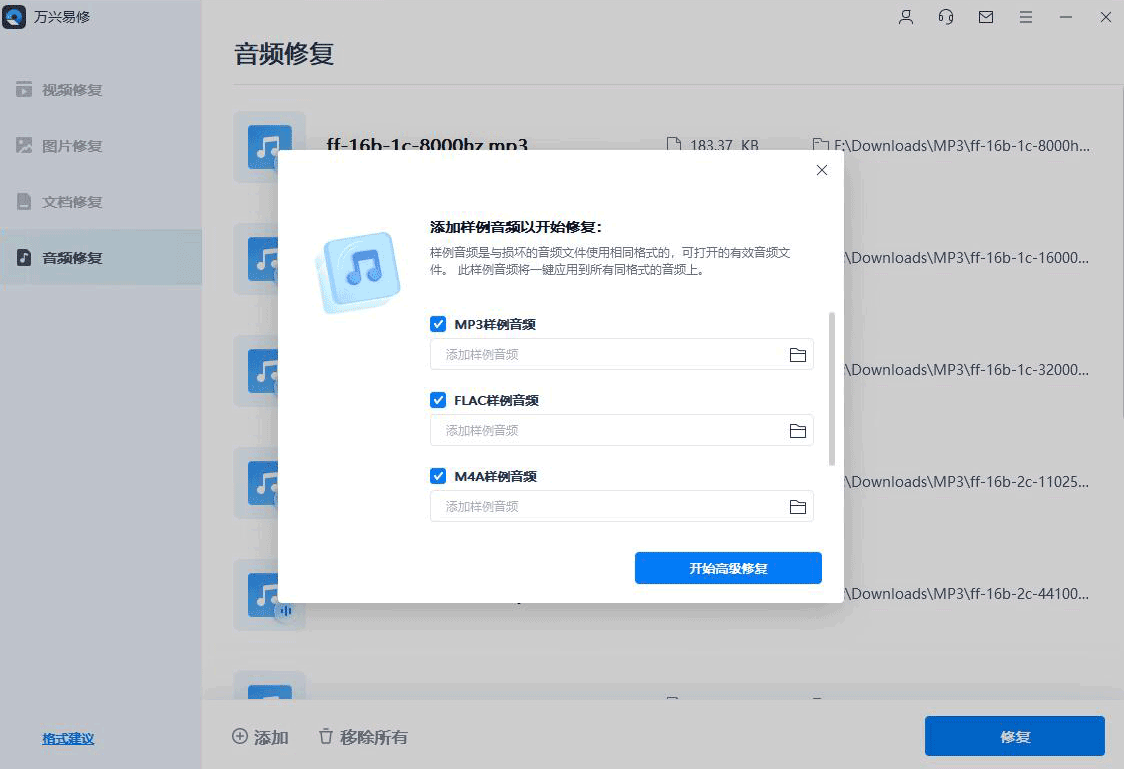
步骤 4:当上传的音频修复成功后,软件会在屏幕上显示“完成”状态和每个音频修复的结果。
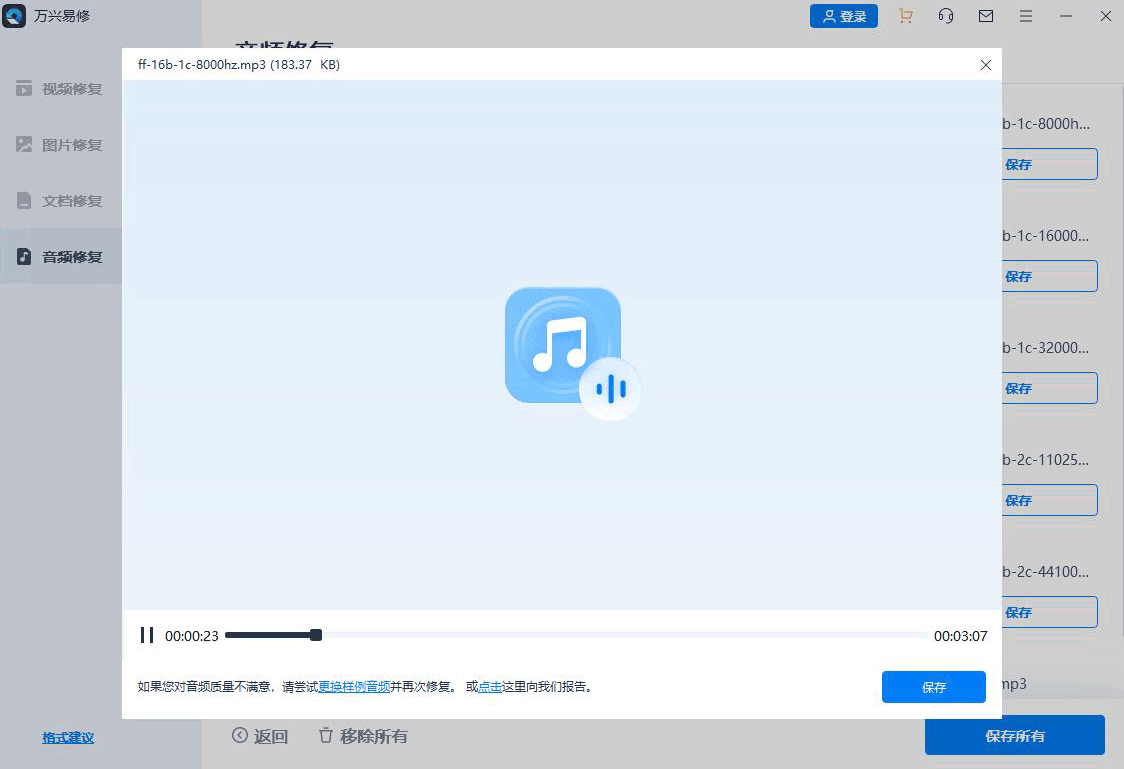
要收听修复后的音频样本,请单击旁边的“预览”按钮。如果对修复结果感到满意,请单击“保存”按钮选择保存修复音频的位置。
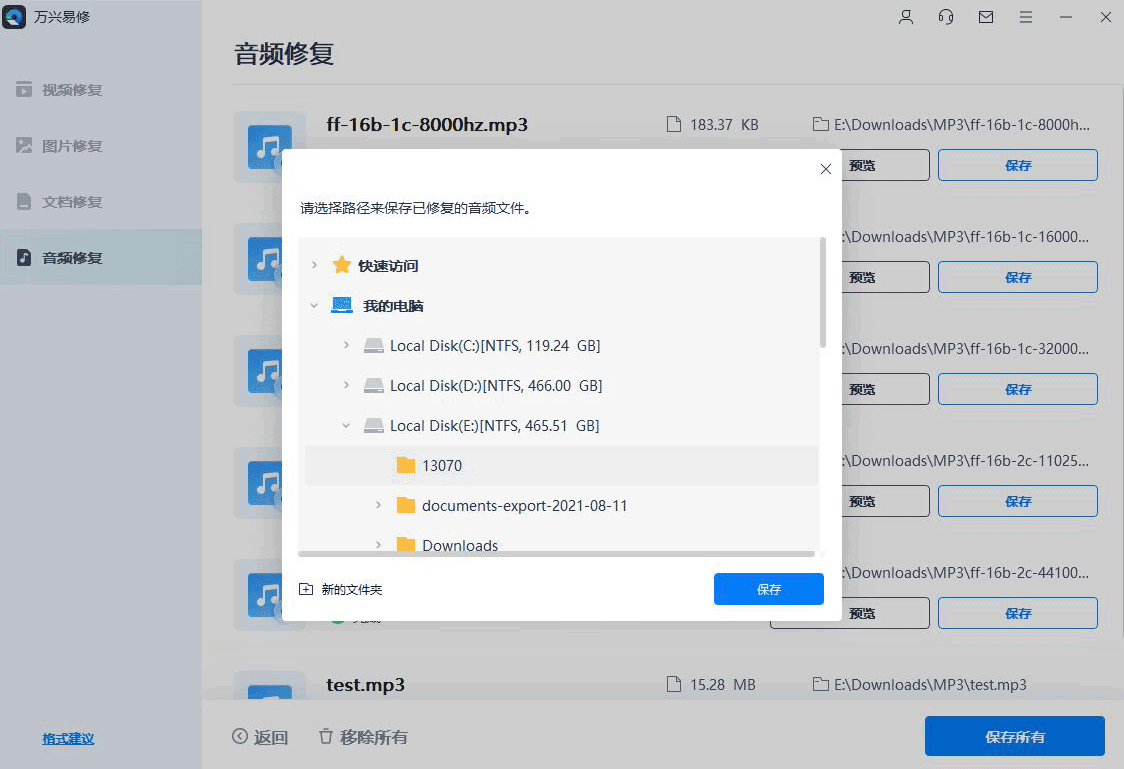
几秒钟后,成功修复的音频将被保存。

为了让万兴易修有效地将音频文件保存到 Mac 上的所需位置,须遵循上述步骤。
总的来说,遇到 Mac 没有声音、且找不到任何音频设备的情况,在基本排除硬件故障的时候,可以使用上述方法进行自查及解决。如果音频文件已损坏,建议使用万兴易修来修复损坏的音频文件。




