如何在更新到Mac OS Sierra后加速Mac
如果觉得Mac OS Sierra升级后Mac运行缓慢,那么是时候查看解决方案了。如果Mac使用了几年,它开始变慢。有时对于部件老化,硬盘太满,很多应用程序在后台或其他原因运行。关于如何加速Mac的过程非常简单,下面的指南中有介绍。
方法1:进行Time Machine备份
Time Machine是Apple的备份和同步电源解决方案,该软件能够安全地管理大量数据,甚至是丢失的数据。但是,首先放置此选项是因为如果Time Machine在更新之前已经确定,只能恢复Mac并解决速度问题。
现在使用Mac OS Recovery恢复到早期版本的系统。方法如下:
- 启动Mac;
- 立即按“Command + R”;
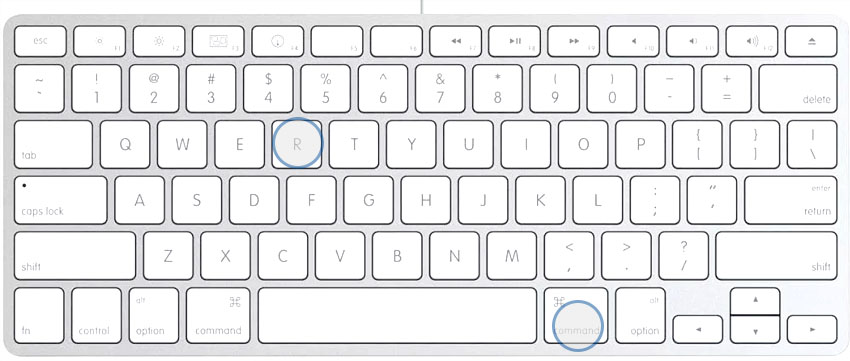
- 继续按住两个键,直到看到Apple标志;
- 在“实用工具”窗口中,选择“从Time Machine备份还原”。
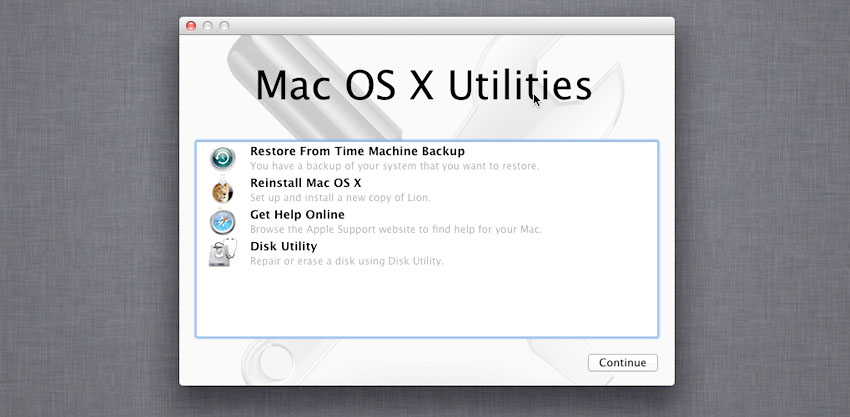
通过执行这些步骤,正在恢复的磁盘将被删除,然后接收Mac OS和Time Machine备份的其他内容。
方法2.以安全模式启动Mac
以安全模式启动时,将检出Mac的错误。使用它的优点是注意到在安全模式运行时系统性能是否有任何改进。重新启动后,任何目录问题或缓存文件都将消失。它是测试和诊断的绝佳选择。
- 按下电源按钮启动Mac;
- 听到启动蜂鸣声后,立即按住“Shift”键;
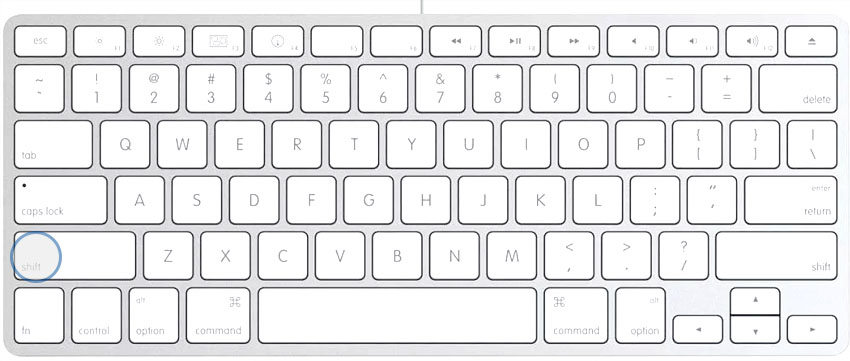
- 按住Shift键,直到在显示屏上看到Apple徽标和进度指示器;
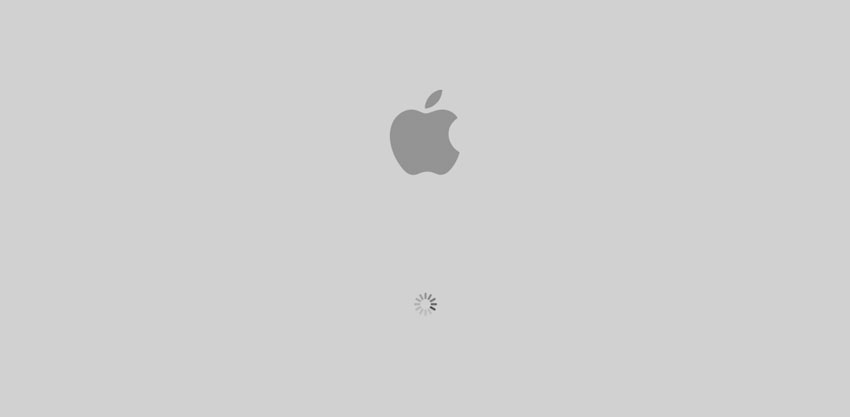
方法3:从Mac中删除不必要的应用程序
通常不知道Mac的处理器通常可以依靠硬盘空间来计算数据,实际上硬盘可以像Mac的辅助RAM一样工作。因此,保持一个干净有序的磁盘文件非常重要,尽可能减少不可用的数据。如果硬盘已满或窒息,需要了解如何通过删除其额外数据来加速Mac。
存储空间的高使用率是一个容易解决的问题,即使它是缓慢的主要原因之一。释放大量数据的选项包括:
- 删除所有不需要的数据,不再需要的文件;
- 将数据移动到外部硬盘驱动器;
- 创建未安装Mac OS的分区并分离个人数据;
- 使用Mac清理工具,可以摆脱iTunes,邮件,附件,日志等垃圾。
通过这种方式,可以清洁整个系统,从而使Mac可以快速运行,Mac OS Sierra可以非常流畅地运行。
方法4.删除登录项以解决慢启动问题
每次启动Mac时,都会在后台运行多个应用程序,加载项和隐藏进程。其中许多都是有用的,但它可能会在那里找到实际上并不总是需要打开的东西。通过控制和管理登录项,可以获得更好的性能和更快的启动。
- 首先,转到“Apple菜单>系统>首选项>用户和组”。
- 单击您使用的帐户名称,然后单击“登录项目”;
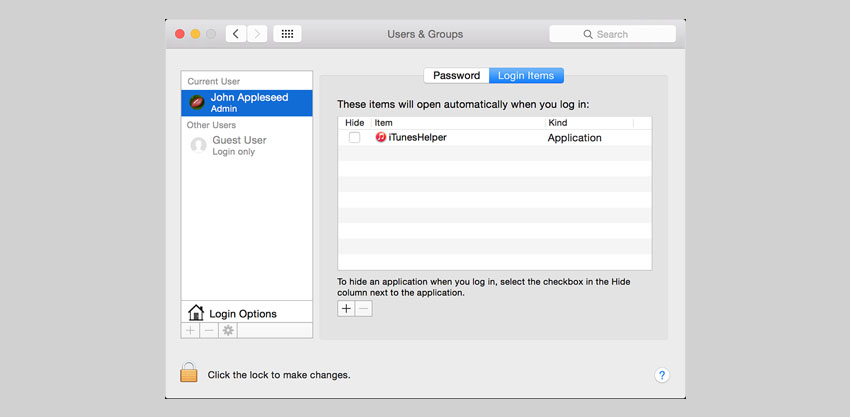
注意:列出要保留的登录项并保存在某处。
- 选择列表中的所有登录项,然后单击“删除”。
- 重启Mac;
- 逐个添加登录项,每次添加后重新启动Mac。
最后,检查其中一个登录项是否在添加后导致任何启动或性能问题。此过程可确保了解哪个应用程序正在影响Mac以及Mac OS Sierra升级后Mac运行缓慢的原因。
方法5.从启动代理和守护程序中删除不必要的项目
可以更改下面提到的文件夹,以删除不必要的文件以加速Mac:
- 系统的文件夹“/ Library / StartUpItems”是包含与系统一起启动的所有启动文件的位置;
- “/ Library / LaunchDaemons”具有首选项文件,用于定义启动的应用程序在启动时的工作方式;
- 在“/ Library / LaunchAgents”中,这些文件负责在登录过程(而不是启动)中启动的应用程序。
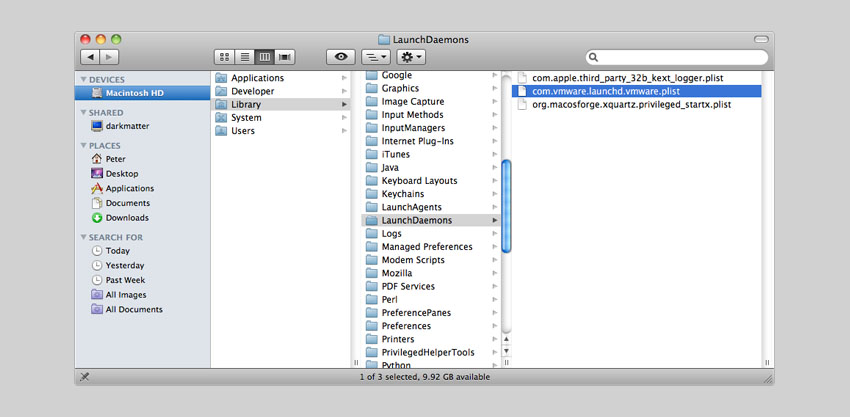
可以删除文件夹中的一些文件,但是您必须知道要删除的文件以及它们如何影响您的启动和登录过程。所以,除非你100%确定,否则要小心。
方法6.删除登录项以解决慢启动问题
磁盘工具的急救功能用于验证驱动器的运行,如果需要,还可以修复驱动器的数据结构。可以在Mac的启动驱动器上使用“磁盘工具”的急救,但是为了完成所有维修,必须卸载所选的卷。
问题是Mac的启动驱动器在使用时无法卸载,这意味着必须从另一个可启动设备启动Mac(安装OS X的任何副本或使用系统创建的Recovery HD卷)。
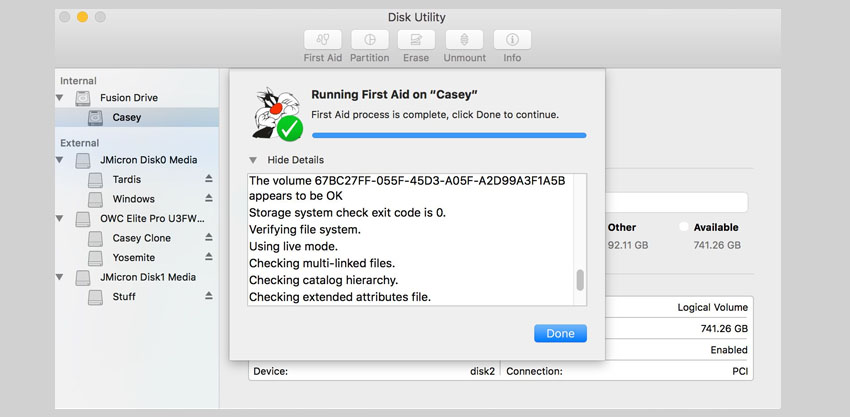
完成后,转到“应用程序>实用程序>磁盘工具”并执行实时测试,检查磁盘上是否存在可能的问题。如果验证指出它需要修复,那么可将切换到可引导设备并再次运行急救。对于在赔偿过程中可能出现的更多类型的错误或复杂情况,请访问Apple的网站支持。
方法7.从App Store禁用自动更新
从所有应用程序接收更新意味着系统将不断处理新功能并使用其大量功能,通过几个步骤您可以禁用自动更新选项,并自行选择何时下载应用程序包。
- 下拉“Apple菜单”并转到“系统偏好设置”;
- 现在点击“App Store”;
- 在打开的面板中,勾选“自动检查更新”复选框并将其禁用。
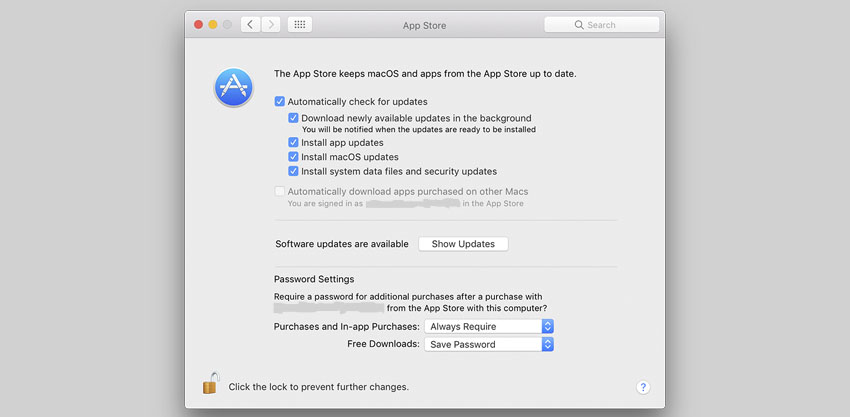
方法8.清洁桌面
许多用户习惯在他们的桌面上存储大量文件,这会导致一个混乱的区域,充满文件,文件夹和其他东西。这种操作可能会降低Mac的性能,因此请尽量使桌面保持井井有条。
对于拥有完全混乱的桌面的用户,有两个选项:最简单的选项,包括从桌面拖放到新文件夹的所有内容,保留真正想要的的内容。在这两种方式中,清洁桌面始终是加快Mac速度的好选择。
方法9.降低透明度并减少运动
Apple的设计效果确实对用户体验非常好,但与此同时,它们也会导致性能下降。在macOS Sierra中,可以关闭这种令人眼花缭乱的效果,从而实现高性能提升。要禁用效果,请检查以下内容:
- 打开“Apple菜单>系统首选项>辅助功能”;
- 转到“显示”设置;
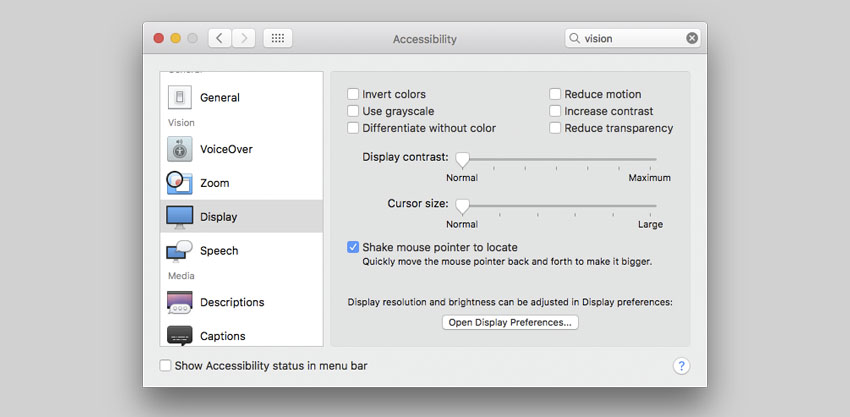
- 勾选“减少运动”和“降低透明度”的复选框。
此过程将立即影响Mac可用性的外观,减少转换和细节,但可以加快Mac。
方法10.重置SMC和NVRAM / PRAM
重置Mac的SMC或NVRAM / PRAM时,执行所谓的“软重置”,这意味着不会删除任何用户或重要数据。重新安装用于重新建立软件和硬件化合物之间的连接。
- SMC(系统管理控制器)是计算机逻辑键盘中的集成电路,负责大多数物理组件的能量。如果重新安装,可以修复电池或其他电源问题;
- 曾经被命名为PRAM(参数随机存取存储器)的NVRAM(非易失性随机存取存储器)是Mac中包含的少量特殊存储器。存储器需要存储某些设置并重新安装,您可以处理屏幕分辨率,启动或电池循环问题。
曾经被命名为PRAM(参数随机存取存储器)的NVRAM(非易失性随机存取存储器)是Mac中包含的少量特殊存储器。存储器需要存储某些设置并重新安装,可以处理屏幕分辨率,启动或电池循环问题。
方法11.增加记忆力
如果Mac上还没有SSD,那么应该认真考虑这种硬件升级。SSD比传统驱动器更快,完全数字化,从而缩短了操作时间。
注意:如果使用SSD,则必须在其上安装Mac OS Sierra。另外,使用更大的SDD,拥有最自由的磁盘空间,Mac性能会越好。更新到SSD技术是如何加速Mac的最佳解决方案之一。
方法12.重新安装Mac OS Sierra
如果尝试了上述所有选项,并且仍然觉得Mac在Mac OS Sierra升级后运行缓慢,那么重新安装系统是一个不错的选择。可以通过删除Mac数据,然后使用本机恢复磁盘重新安装Mac OS,将Mac恢复为出厂设置。
在尝试本指南之前,请务必备份基本文件。此外,如果重新安装在便携式计算机上,请检查电源适配器是否已插入。了解此情况,请按照以下步骤操作:
- 在菜单栏中,转到“Apple菜单>重新启动”;
- 当Mac重新启动时,按住“Command + R”键直到出现Mac OS Utilities窗口;
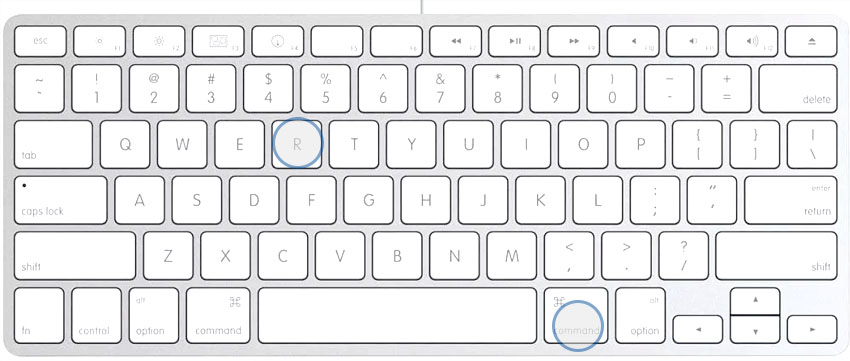
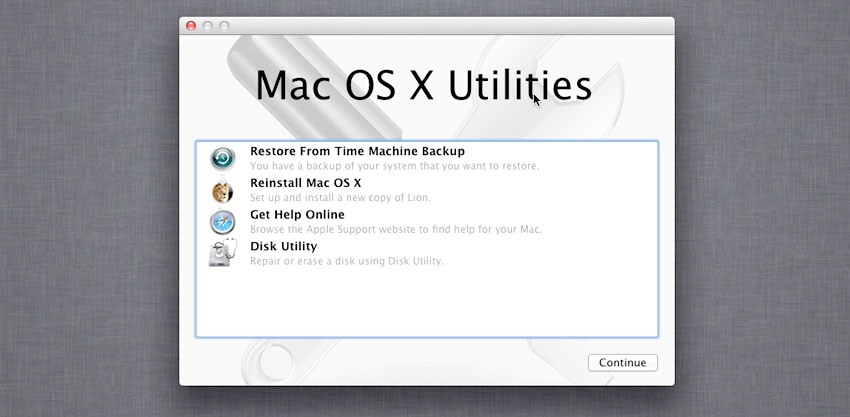
- 选择“磁盘工具”,然后单击“继续”;
- 选择左侧的启动盘并“擦除”;
- 磁盘擦除后,选择“磁盘工具>退出磁盘工具”;
- 最后,单击“重新安装Mac OS”,“继续”并按照屏幕上的说明进行操作。
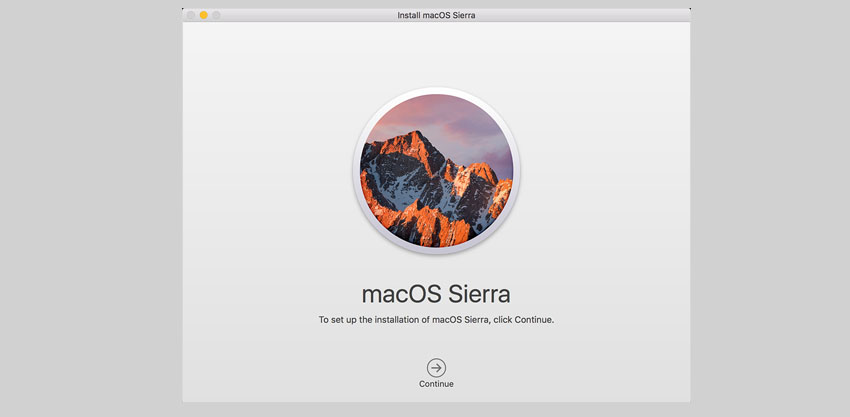
结论
以上提出的解决方案可能会不起作用,具体取决于哪个问题。如果Mac在Mac OS Sierra升级后运行缓慢,执行所有步骤后,系统将很容易从龟变换为兔子。随着时间的推移,可能会减慢Sierra的问题会出现。当它发生时,至少已经知道该怎么做了。
更多玩机技能,数据恢复知识,请访问万兴恢复专家官网进行学习和了解!




