如何从可启动媒体启动Mac
由于某些情况(例如故障排除故障,分区,修复磁盘,更新,重新安装操作系统甚至格式化所有内容),Mac系统可以从可启动媒体而不是主启动磁盘启动。本文将介绍从可启动媒体启动Mac系统的两种方法。
为此,您需要一个可引导的驱动器,无论是镜像外部驱动器还是早期版本的Mac的USB安装驱动器。任何Mac系统都可以使用Boot Manager从Recovery分区启动,无论它是在Lion(10.7)还是更高版本上运行。
第1部分。如何使用“启动磁盘”首选项启动Mac
在我们详细介绍如何使用Startup Disk首选项启动Mac之前,让我们先看一下启动盘的含义。
什么是启动盘?
启动盘可以描述为卷的分区或包含可用OS的驱动器。需要强调的是,您的启动盘可能不一定包含Mac操作系统。
例如,如果您使用Boot Camp,则您的Mac系统可以直接启动到Windows。同样,只要Mac的硬件支持操作系统,您的Mac也可以启动到任何其他操作系统。您可以选择将计算机设置为自动使用“系统偏好设置”,也可以在启动时使用“启动管理器”覆盖“系统偏好设置”。
使用首选项启动mac的步骤
使用首选项启动Mac意味着每次重新启动系统时都会指示系统自动使用可启动媒体。以下是使用首选项启动Mac的方法;
步骤1在Dock中打开系统首选项应用程序
步骤2单击“启动磁盘”窗格。单击启动磁盘窗格后,将弹出各种磁盘图标
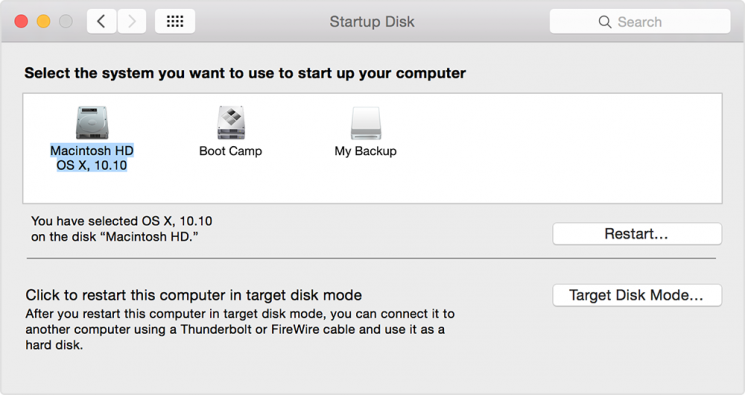
步骤3现在,选择启动Mac的首选驱动器
步骤4选择首选驱动器后,重新启动系统
步骤5您的Mac将使用所选驱动器重新启动
注意:除非您从“系统偏好设置”进行更改或使用启动管理器覆盖它,否则计算机将仅使用所选设备进行引导。
如果所选设备已与Mac断开连接,则在下次启动时屏幕上可能会出现问号。这是因为所选设备已断开连接。如果问号太频繁出现,那么唯一的办法就是按住OPTION键,然后再次使用首选项启动Mac的整个启动过程,以选择正确的启动设备。
第2部分。如何使用启动管理器从可启动媒体启动Mac
什么是启动管理器?
启动管理器是一个内置应用程序,计算机用户可以在启动时调用它来选择启动设备。
使用启动管理器启动计算机有几个原因。一些原因是;
- 从外部设备安装操作系统:如果光驱已连接到计算机,则可以插入操作系统安装程序(Linux,MacOS,Windows或其他支持的操作系统)以使用启动管理器直接启动。
- 暂时覆盖启动盘:启动管理器可用于仅为一次启动选择启动设备。这不会改变“系统偏好设置”中的默认设备。例如,如果Yosemite是默认启动设备而另一个分区具有EI Capitan,则可以决定使用启动管理器将Mac系统启动到El Capitan,仅启动该启动时间。
- 本机启动到其他操作系统:除了使用Parallels Desktop等软件在Mac OS上运行其他操作系统外,您还可以使用启动管理器将计算机直接启动到“外部”操作系统。
- 软件测试和开发:软件开发人员使Mac操作系统的用户可以测试他们的应用程序,以避免在操作系统运行时出现打嗝。此外,博主和互联网营销人员利用创业经理来选择保留Mac操作系统或其他操作系统。
- 对启动问题进行故障排除:如果您的Mac系统我们正在运行,您可能没有正确关闭它或电源中断。这些问题可能导致文件错误,最终可能导致启动问题。基本上,当计算机遇到启动问题时,最好的解决方法是从另一台设备启动。在这种情况下,创业经理会派上用场。
使用启动管理器启动mac的步骤
现在,让我们解释一下如何使用启动管理器启动Mac。以下是使用启动管理器启动Mac计算机所涉及的步骤;
步骤1重新启动或打开Mac电源后,立即按住OPTIONAL键
步骤2弹出窗口后,立即释放OPTIONAL键。如果您的系统受密码保护,请输入密码并释放按钮
步骤3现在,选择启动盘,然后单击设备的图标。请注意,如果在此阶段按住控制按钮,则所选设备将保存在系统首选项中。因此,除非您更改或覆盖设备,否则它将持续存在。
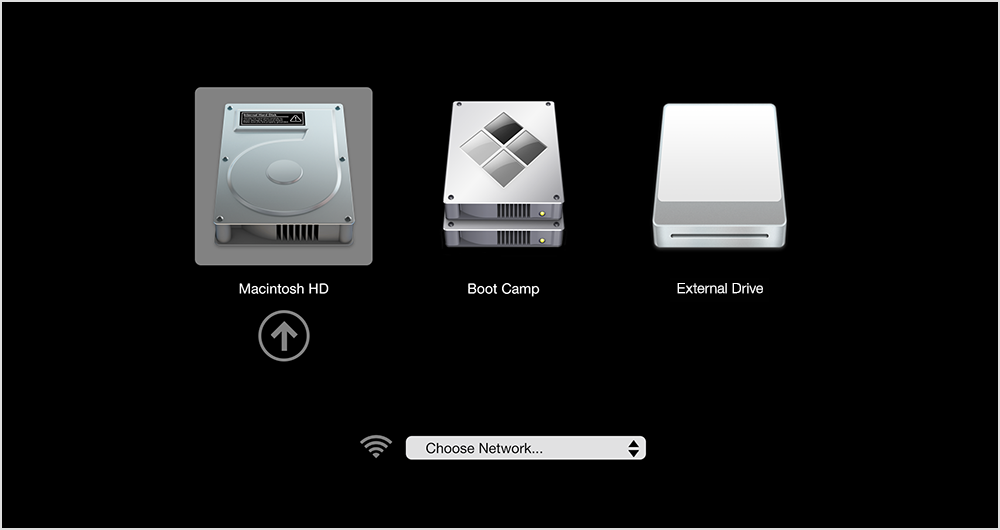
如果磁盘未出现在“启动管理器”或“启动磁盘”首选项中,则应检查以下可能性;
- 确保查找正版操作系统:确保Mac计算机上的操作系统版本支持您的系统。否则,您可能需要重新安装操作系统。
- 应检查启动设置:如果您的计算机型号是iMac Pro,则需要注意安全设置。这样您就可以确定Mac上另一张光盘的可用性。
- 应检查Option ROM公司:在使用启动管理器的启动过程中,如果您发现启动盘没有出现,则可能需要按“Option-Shift-Command-Period”按钮。如果这样做,那么每次需要从可启动设备启动Mac时,都需要按下这些按钮。
出于安全原因,在软件方面更新的Mac计算机不显示可选择ROM固件的引导介质。可以在早于2015年及以后的Mac计算机型号上禁用此安全功能,以便自动加载选件固件。
这是怎么做的;
- 用户应转到Applications文件夹并打开Utilities文件夹。将有终端应用程序并打开它。
- 打开终端应用程序后,键入“sudo nvram enable-legacy-orom-behavior = 1”,然后按“返回键”。
如果Mac上的固件是密码安全的,则可能由于其他安全原因而无法自动加载ROM固件。您可以按照以下步骤禁用其他安全性;
- 用户应转到Applications文件夹并打开Utilities文件夹。将有终端应用程序并打开它。
- 打开终端应用程序后,键入“sudo firmwarepasswd - setmode command - allow - oroms。”为了撤消此命令,您必须输入“sudo firmwarepasswd - setmode command”。
- 输入管理员密码,然后按Return键。
- 现在,输入固件密码,然后按Return键
- 最后,应重新启动Mac计算机。
第3部分。启动Mac的其他方法
除了上述方法之外,还有其他方法可以启动Mac计算机。启动Mac计算机的其他方法包括:
安全模式:为了简化对与MacOS相关的问题进行故障排除的过程,最好以安全模式启动Mac。以安全模式启动Mac将禁用某些功能,然后只加载重要组件。此外,安全模式可确保自动检查启动光盘,然后解决启动过程中的任何问题。
详细模式:详细模式以文本格式显示启动过程的进度。您可以利用详细模式来解决任何自定义硬件和内核扩展相关的问题。此外,详细模式显示MacOS如何加载其组件。

Mac可启动媒体数据恢复软件
- 支持在Mac上创建可启动媒体以启动崩溃的系统
- 有效,安全,完整地从任何存储设备中恢复丢失或删除的文件,照片,音频,音乐,电子邮件。
- 支持从回收站,硬盘驱动器,存储卡,闪存驱动器,数码相机和便携式摄像机恢复数据。
- 支持在不同情况下恢复突然删除,格式化,丢失分区,病毒攻击,系统崩溃的数据。




