PDF恢复Mac:如何在Mac上恢复已删除的PDF

Mac垃圾箱中的一些已删除的PDF文件已被完全删除,是否有办法让我的PDF文件重新上传到我的Mac上?
这是一个恼人的问题。值得庆幸的是,仍有可能在Mac上恢复PDF。只需要记住的一件事是,只有当Mac上保存新数据并覆盖丢失的PDF文件时,它们才会永远丢失。这意味着您需要停止使用Mac并寻找Mac PDF恢复程序来帮助您。
如果您手头有万兴恢复专家 Mac数据恢复软件,在Mac上恢复PDF是一项相当简单的工作。这个设计精美的程序能够从许多不同类型的设备中恢复丢失,删除,格式化或损坏的PDF文件,包括Mac,外部硬盘驱动器,存储卡和闪存驱动器。
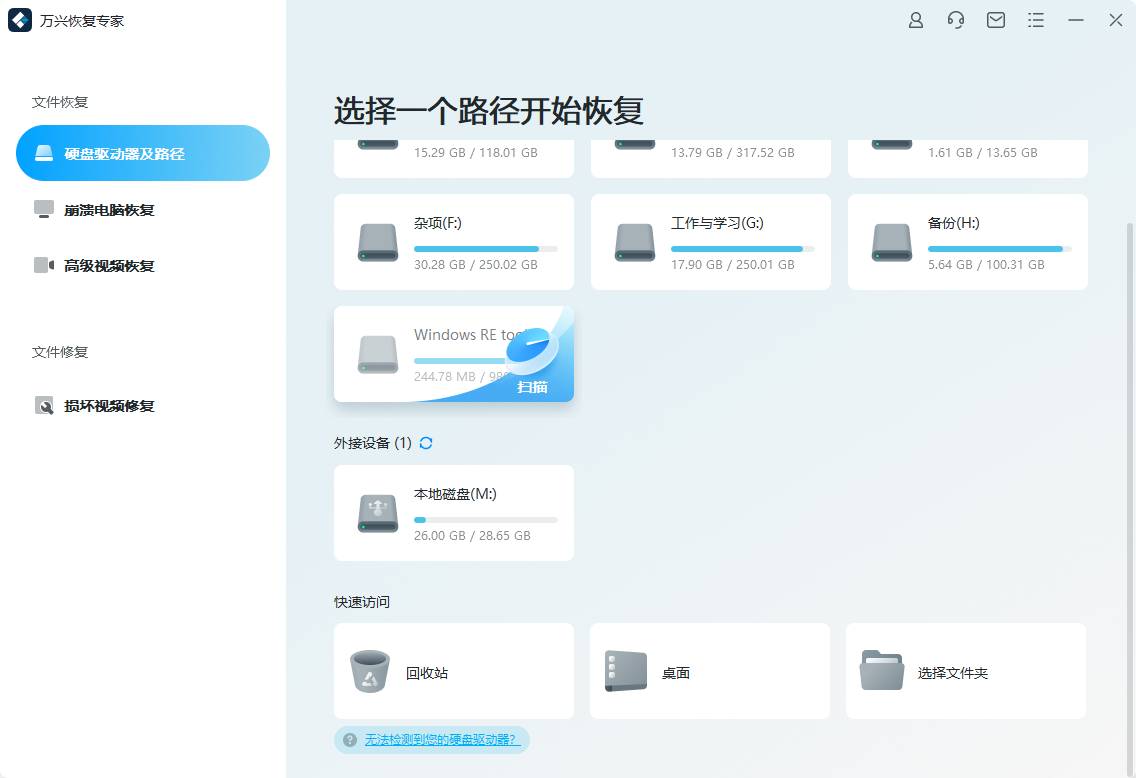
安全可靠的Mac删除了PDF数据恢复软件
- 有效,安全,完整地从任何存储设备中恢复丢失或删除的文件,照片,音频,音乐,电子邮件。
- 支持从回收站,硬盘驱动器,存储卡,闪存驱动器,数码相机和便携式摄像机恢复数据。
- 支持在不同情况下恢复突发删除,格式化,硬盘损坏,病毒攻击,系统崩溃等数据。
下载免费版的万兴恢复专家 for Mac以立即启动Mac PDF恢复。PS:如果您是Windows用户,您还可以获取Windows版本的万兴恢复专家,并了解如何在Windows计算机上恢复丢失的PDF文件。
处理PDF恢复Mac的3个步骤:
步骤1.选择数据恢复模式
要在Mac上恢复丢失或删除的PDF,请选择“已删除文件恢复”选项以启动。
注意:请不要在丢失PDF文件的分区上安装该工具。
步骤 2.扫描分区以查找丢失的PDF
现在,检测并列出所有分区。选择要搜索PDF的那个,然后点击“开始”开始快速扫描。
注意:如果PDF文件从外部存储设备丢失,请确保它可以被识别为Mac上的硬盘驱动器。
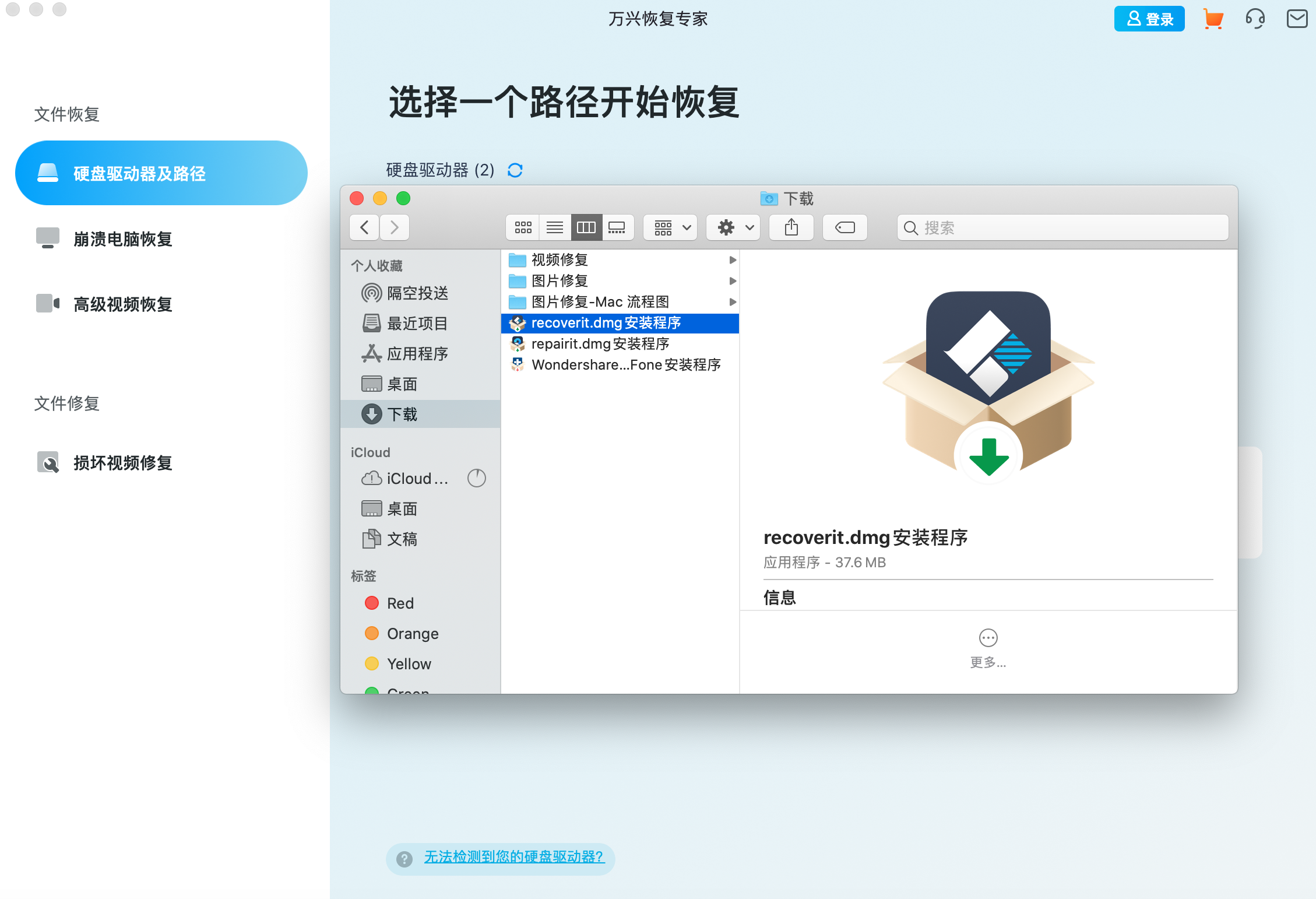
快速扫描后,如果没有找到任何想要的内容,请转到“全方位恢复”以获取更多文件,但是需要更长的时间。

步骤3.在Mac上恢复已删除的PDF
扫描结束后,找到的所有文件将如下所示。用户可以查看找到的PDF文件,然后单击“恢复”将它们保存回Mac。

注意:请不要将找到的文件保存到丢失的位置。这可能会导致它们被覆盖并再次丢失。
注意:在Mac OS X 10.13(High Sierra)下恢复丢失的Mac数据
由于macOS High Sierra(macOS 10.13)要求,Mac用户不允许从任何应用程序访问内置系统驱动器。因此,如果您需要从macOS 10.13下的系统磁盘恢复丢失的数据,请首先“禁用系统完整性保护”。
如何禁用“系统完整性保护”?请按照以下步骤操作。
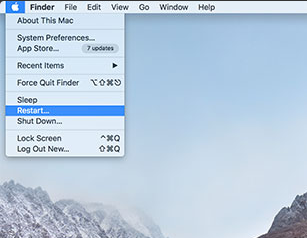
步骤1重新启动Mac并在听到启动响铃后同时按住“ Command + R ”键,这将启动OS X进入恢复模式。

步骤2当出现“ OS X Utilities ”屏幕时,请下拉屏幕顶部的“ Utilities ”菜单,然后选择“ Terminal ”。
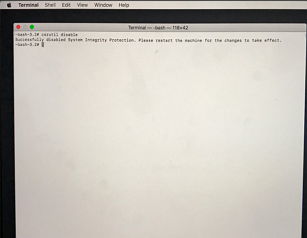
步骤3在“ 终端 ”窗口中,键入“ csrutil disable ”并按“ Enter ”然后限制您的Mac。


