如何将电脑备份到外置硬盘
摘要:相信大家都遇到过数据丢失的事件,误操作、计算机病毒感染、甚至勒索软件加密磁盘数据,无不让人愤怒,然而面对复杂多变的丢失原因,我们要做的不仅仅是要及时升级杀毒软件,安装防火墙等操作。更重要的是要养成备份数据的习惯。只有经常备份数据,才能保证数据的安全。
电脑是人们工作和生活不可或缺的重要硬件设备,给人们带来了很多便利。但用户也可能因为丢失数据而带来损失。这也是为什么一再提醒用户进行数据备份的原因。备份的主要目的是数据保护,有多种原因可能导致磁盘数据丢失,如硬盘损坏,病毒攻击,意外格式化/删除,系统崩溃等。虽然故障硬件相关时,用户可以随时更换硬件,但数据会永久丢失。因此,出于这个原因,备份磁盘非常重要。本文将提供如何备份硬盘的最佳方案,以帮助大家防止数据丢失。
Windows是世界上使用最广的操作系统,它因其用户友好的界面而受到广大用户的青睐。它有一些非常有用的内置备份工具,可将电脑数据备份到外置硬盘。
文件历史记录是Windows中的一种新备份工具,首先在Windows 8中引入。用户可以使用它来恢复文件的历史版本,以及创建电脑硬盘文件备份。大家根据以下操作步骤使用Windows 10上的文件历史记录将电脑文件备份到外部硬盘驱动器。
步骤1访问文件历史记录
首先,将外置硬盘驱动器连接到电脑,然后转到“开始”菜单>“设置”应用>“更新和安全”,然后单击“备份”以访问“文件历史记录”工具。
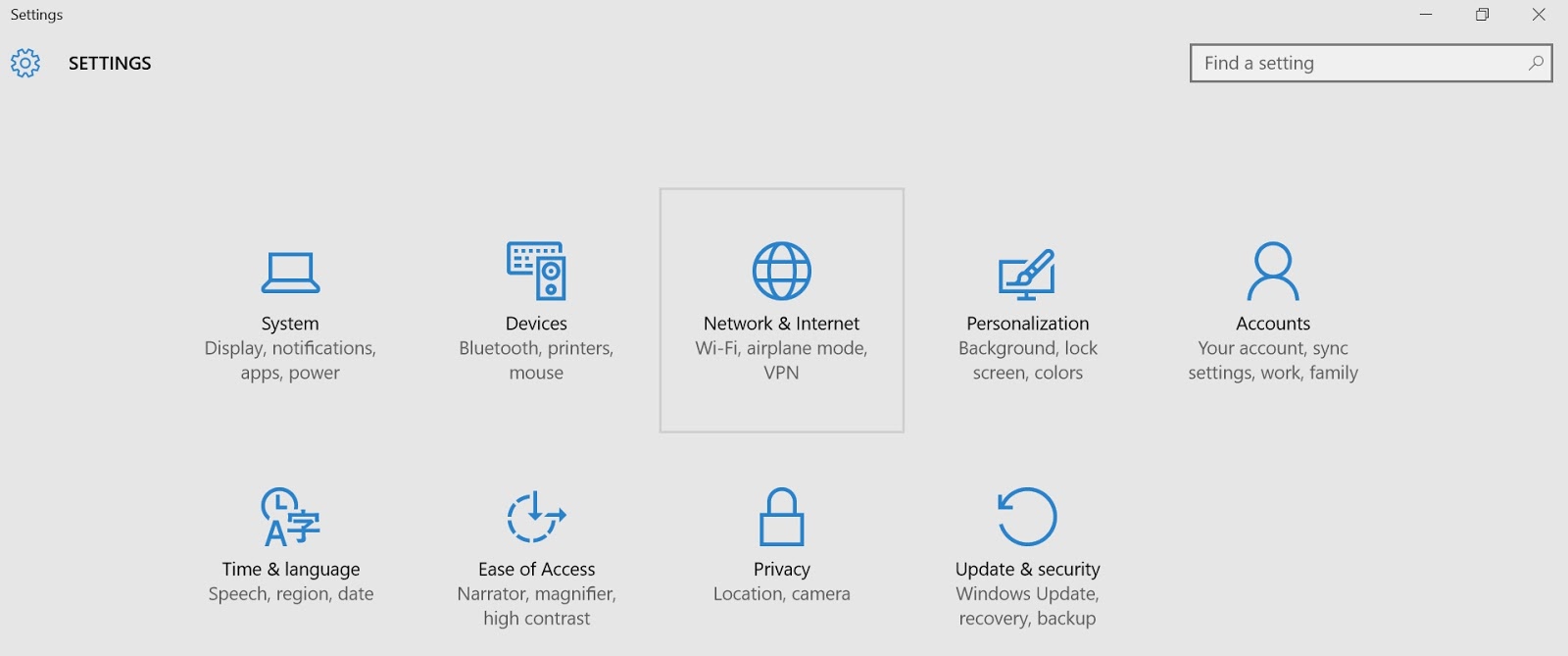
步骤2选择特定驱动器
单击“添加驱动器”,然后选择文件历史记录将用于备份的外置硬盘驱动器。
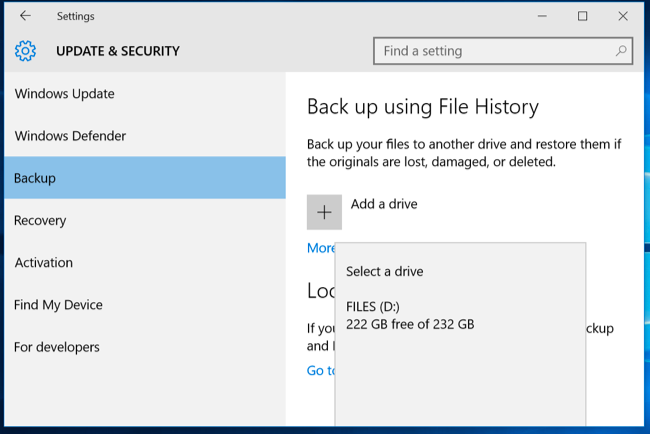
步骤3进行自动备份
当用户将外部驱动器连接到计算机时,打开“自动备份文件我的文件”切换以自动备份笔记本电脑文件。
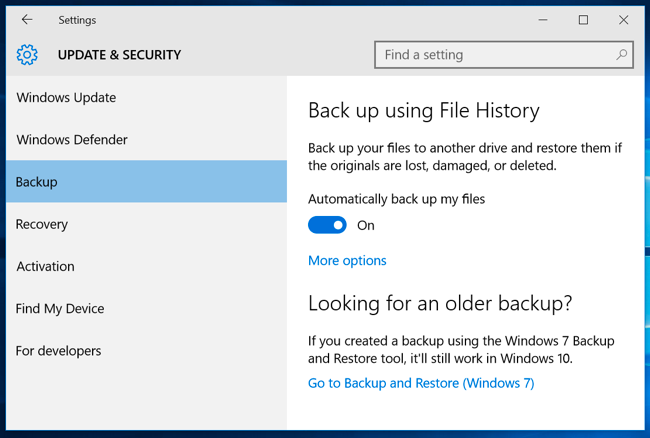
步骤4设置备份
单击“更多选项”可以配置文件历史记录的备份方式,如备份频率,备份文件和备份持续时间。
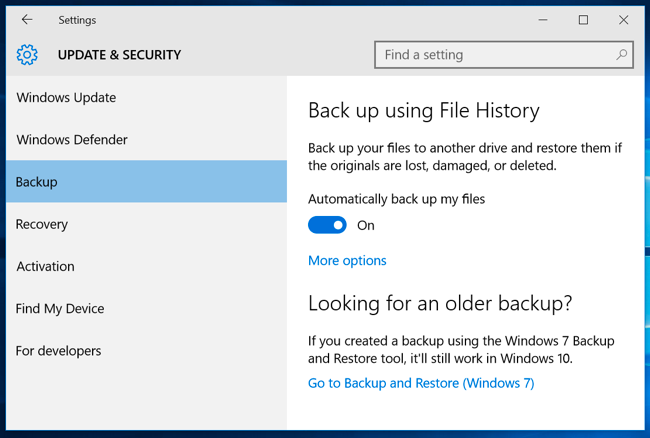
步骤5选择要备份的文件
现在,单击“备份这些文件夹”下的“添加文件夹”按钮,指定将在用户库,桌面和下载文件夹旁边备份的其他文件夹。
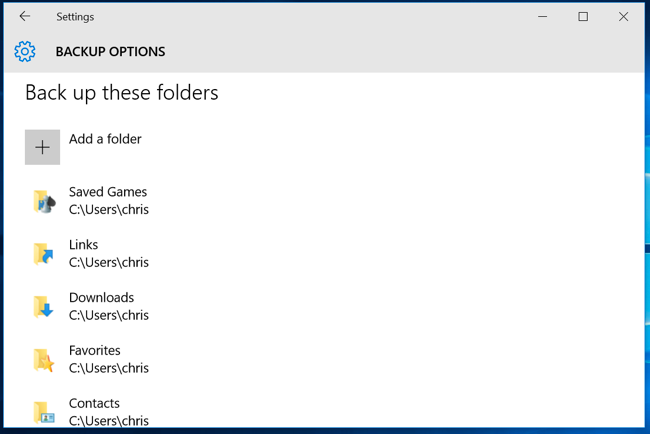
步骤6排除文件夹
要从备份中排除某些文件夹,请在“排除这些文件夹”部分下添加它们。
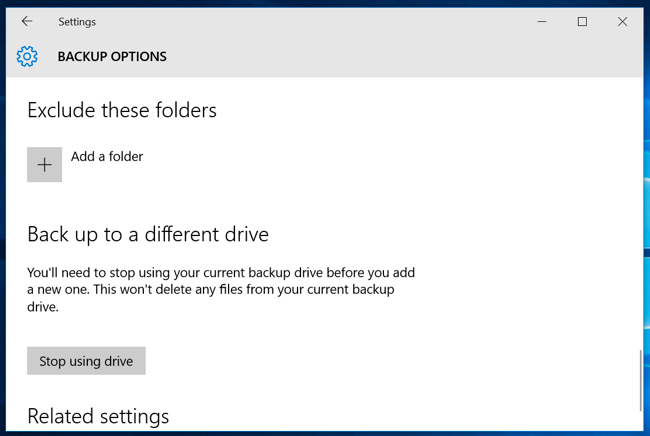
为了保护存储在电脑上的宝贵数据,避免上文提及的一些意外情况,并将电脑备份到外置硬盘是十分有用的。如果大家经常将电脑备份到外置硬盘驱动器,就能够在发生事故时恢复数据了。如果不幸发生数据丢失,大家可以使用专业的数据恢复软件-万兴恢复专家,它的算法复杂而操作简单,8种数据恢复模式,数据恢复率高达96%以上,即使没有任何技术经验也能操作恢复数据。




