如何复制硬盘到新硬盘?
摘要:硬盘是电脑的主要存储媒介,不仅可以存储各种个人数据工作数据,也存储系统文件等。如果硬盘容量太小或硬盘上有物理坏道影响数据存储,则会导致电脑运行速度变慢甚至系统崩溃。为了解决这一问题,用户可以复制硬盘数据到新的硬盘,甚至不需要重新安装操作系统或应用程序。
用户在使用电脑硬盘过程中可能遇到一些特殊情况,必须克隆或复制硬盘数据到另一磁盘,比如硬盘出故障或者硬盘存储空间不足,或需要对整个硬盘数据进行备份等等。复制硬盘可以把一个硬盘中所有文件、分区等信息克隆到另一个硬盘,甚至包括操作系统,用户文件等等。如果硬盘内数据文件比较大,复制显然会非常费时。另外,如果复制硬盘文件的过程中出现错误也容易前功尽弃,导致文件复制失败甚至丢失数据。如何快速且顺利地复制硬盘到另一个硬盘上呢?本文提供了有效的硬盘克隆方案。
方法一、使用GHOST工具复制硬盘
硬盘复制和克隆是对整个硬盘的备份和还原,而Ghost是最常用的一款复制硬盘的应用程序。Ghost可以将源硬盘的内容几乎拷贝到目标硬盘,并实现分区、格式化、复制系统和文件一步完成。需要注意的是,目标硬盘需要有足够的存储空间,确保能将源硬盘的内容全部保存。另外在备份或复制硬盘前最好清理一下硬盘科空间,删除冗余无用文件、清空回收站、进行碎片整理等。然后按照以下操作步骤将源硬盘复制到目标硬盘。
第1步: 进入PE找到GHOST工具。进入Ghost主页面后,依次选择“Local”>“Disk”>“To Disk”。
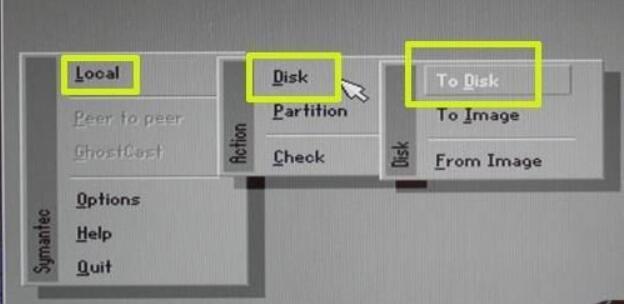
第2步:选择源硬盘,并点击“OK”确认,选中的硬盘字体变成灰色。然后选择目标硬盘并点击“OK”确认。
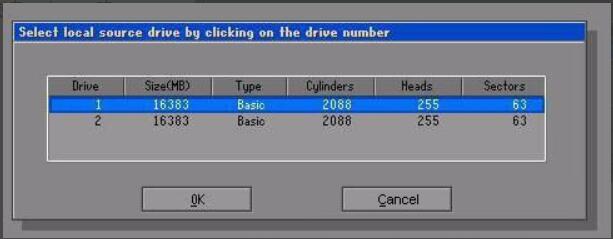
第3步:查看目标数据硬盘的详细信息,主要是存储空间大小。Ghost工具会将自动目标硬盘分成和源硬盘一样多的分区并自动分配存储空间。用户也可以调整目标磁盘上各分区的大小。

第4步:Ghost进入硬盘复制页面,将弹出窗口提示将“是否要进行复制?目标磁盘将被源磁盘覆盖!”,点击“YES”即可开始复制硬盘数据。
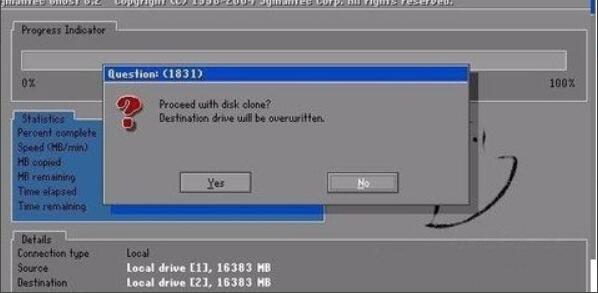
开始后,Ghost系统会先进行10分钟左右的自检,自检完毕后开始复制数据并完成硬盘复制。这个过程可能需要一些时间,具体取决于CPU或硬盘速度。
注意:应用Ghost工具复制硬盘对第一次使用该方法的用户来说,最好严格按照操作步骤进行,否则一旦操作失误可能导致源硬盘数据丢失。
方法二:Diskgenius工具复制硬盘
DiskGenius是一款硬盘分区及数据恢复软件。此软件将按源硬盘中的分区结构,在目标硬盘上建立相同大小、相同类型的分区,然后逐一复制每个分区内的文件及数据。此外,该软件支持三种复制方式:
- 复制所有扇区。该方式将源硬盘的所有扇区按从头到尾的顺序复制到目标硬盘,是最完整的复制方式,缺点是复制数据量大,因此速度较慢。
- 按文件系统结构原样复制。该方式按每一个源分区的数据组织结构将数据“原样”复制到目标硬盘的对应分区。因为复制时会排除无效扇区,只复制有效扇区,所以这是复制速度最快的方式。
- 按文件复制。该方式通过分析源硬盘中每一个分区的文件数据组织结构,将源硬盘的所有文件复制到目标硬盘的对应分区。用此方式复制硬盘后,目标分区没有文件碎片,复制速度也比较快。
使用此工具复制硬盘的操作教程:
注意:本功能要求目标硬盘容量要等于或大于源硬盘。
第1步:下载安装此工具,运行DiskGenius。 然后点击菜单“工具>复制硬盘”项,弹出“复制硬盘”对话框。

第2步:程序会自动弹出源硬盘及目标硬盘选择对话框。如下图所示:

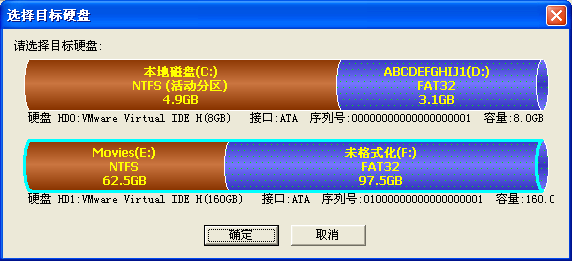
第3步:选择好源硬盘与目标硬盘后,重新回到复制硬盘对话框。然后根据需要选择一种复制方式,点击“开始”按钮准备复制硬盘。这时程序将弹出警告提示用户目标硬盘上所有文件将被覆盖。

请确认目标硬盘上没有重要数据,或重要数据已做好备份。然后单击“确定”按钮 。程序将尝试锁定两个硬盘中的所有分区。如果无法锁定源硬盘中的分区,程序将显示提示信息。
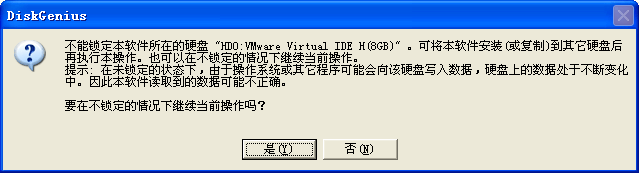
第4步:如果用户仍然要在不锁定源硬盘的情况下继续复制硬盘,请点击“是”按钮开始复制硬盘。

文中提到了两种最常用的复制硬盘的解决方案,用户可以根据需要选择任意一种方案。如果用户的硬盘受损或丢失硬盘数据,则可以使用万兴恢复专家从崩溃的硬盘中恢复丢失,删除或无法访问的文件。需要知道更多数据恢复基础知识,访问万兴恢复专家官网了解更多。




