如何使用Mac磁盘工具调整Mac卷大小
在Mac中调整卷的大小对于用户来说非常重要,因为它可以在特定卷中创建更多空间。管理Mac驱动器及其卷对于保持数据,文件和内容的安全和正确安排是必要的。
在本文中,用户可以学习如何使用Mac磁盘工具调整Mac卷的大小,而不会干扰其他分区中的数据。如果有多个分区,并且用户需要在特定的存储更多数据,则可以使用Mac Disk Utility增加卷,删除分区,扩展或调整卷大小。
第1部分:调整Mac卷大小的规则
想用Mac Disk Utility调整Mac卷的大小,需要注意这些规则以获得最准确的结果。
- 如果要放大卷,则必须删除受影响卷旁边的分区或卷以腾出更多空间。
- 作为特定驱动器的最后一个的卷是无法扩展的,但可以删除。
- 使用饼图调整卷大小很繁琐,建议用户使用可选尺寸而不是饼图分隔线。
- 如果用户不希望数据丢失,则只能调整使用GUID分区图格式化的Mac驱动器的大小。
- 在使用Mac磁盘工具调整Mac卷大小之前,请务必记住驱动器及其数据的备份,因为调整大小可能需要删除分区。
- 当使用Mac Disk Utility通过减小其大小来调整Mac卷大小时,将在其旁边或紧随其后创建一个新卷以填充剩余空间。
- 删除分区后,其中的空间将添加到前一个分区。
第2部分:如何使用“磁盘工具”放大Mac卷?
相同大小的卷,如果其中一个空间不足,因为其内容多于其他分区,要怎么放大这个卷?只需使用Mac Disk Utility,即可在另一个卷中减少一些空间。Mac Disk Utility是Mac OS中的内置应用程序,它的功能非常强大,可以轻松地放大/调整Mac卷的大小,而不会造成数据丢失。
下面给出了使用Mac Disk Utility调整Mac卷大小的详细步骤,请仔细按照说明放大Mac卷以免丢失任何数据:
- 从应用程序或实用程序打开Mac Disk Utility工具包。
- 打开Mac Disk Utility界面时,选择必须放大卷的驱动器。
- 单击工具栏上的“分区”以使用Mac磁盘实用程序调整Mac卷的大小。
- 现在将打开一个饼图,显示每个卷占用的空间。
- 仔细选择并单击要在饼图上擦除的卷,选定的卷将其冷却器转为蓝色,其详细信息显示在右侧。
- 现在删除蓝色的卷为并点击饼图下方的减号图标。
- 点击“应用”或点击“取消”以选择另一个卷来删除。
- 默认情况下,Mac磁盘工具会自动将释放的空间添加到已删除卷之前的卷,但如果要自定义卷大小,请选择所述卷,指定其大小并单击“返回/还原”,剩余空间将用于创建新卷。
- 每个卷的大小也可以直接从饼图中调整。
- 最后,当所需的卷放大到适合用户的要求时,点击“应用”即可完成。
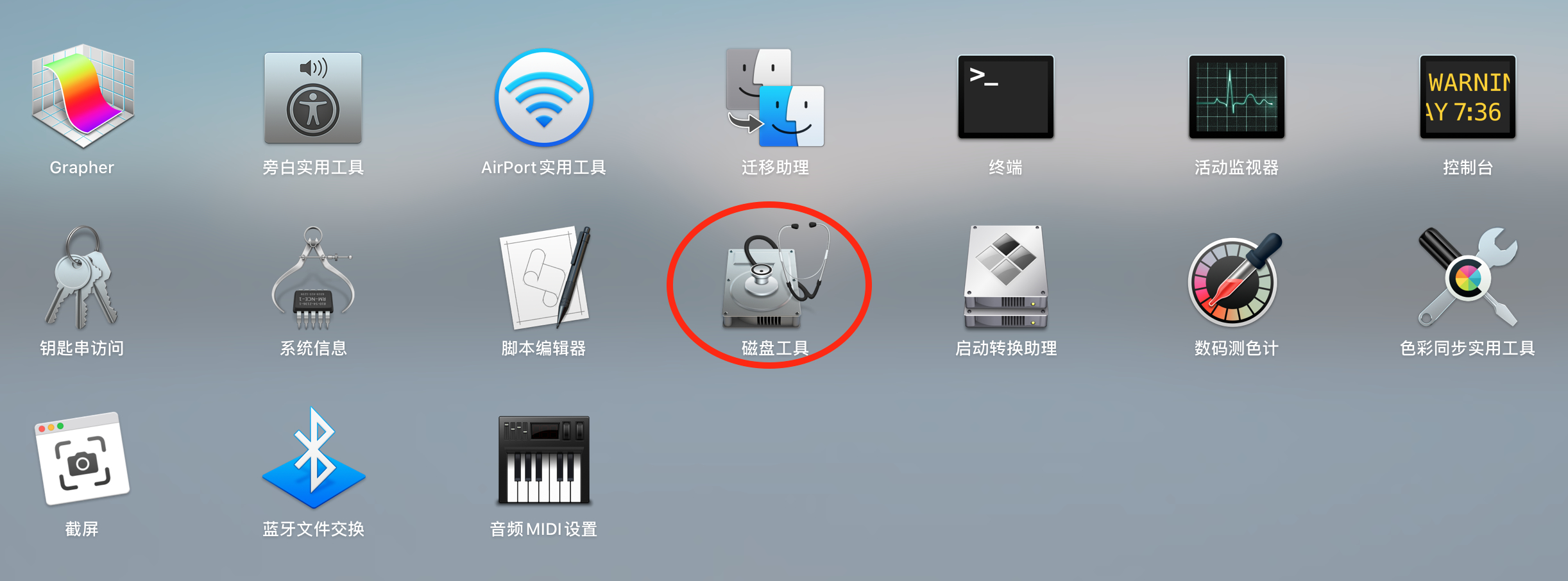
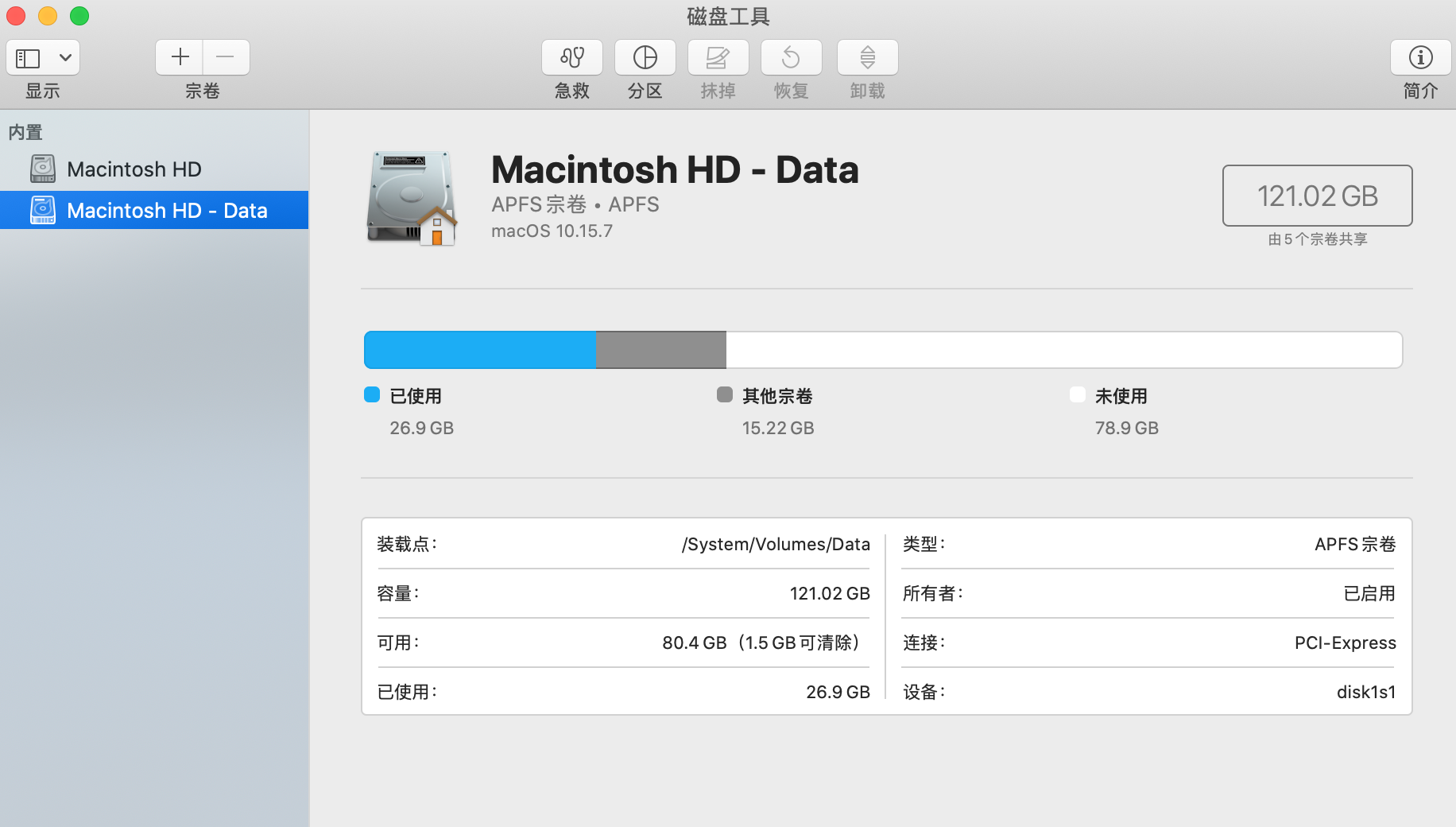
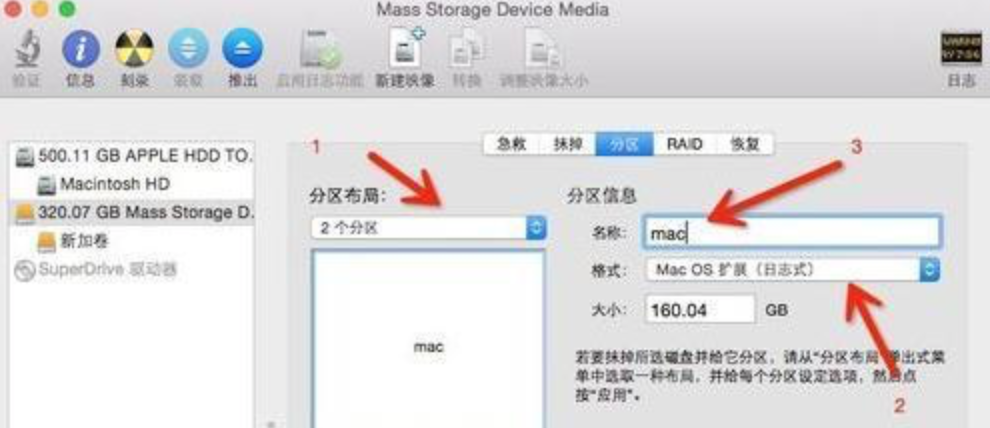
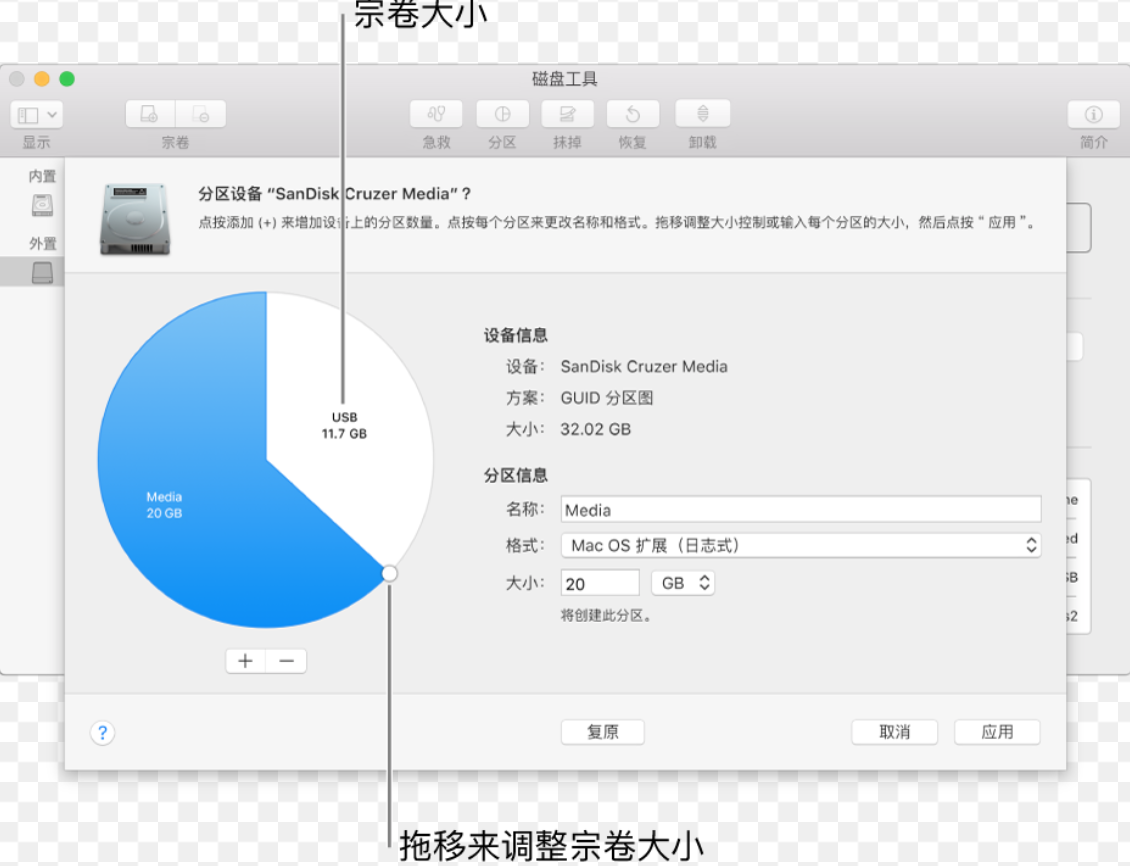
结论
使用Mac Disk Utility调整卷的大小既简单又有效,不会干扰其他驱动器或同一驱动器的卷中包含的数据,使用户可以在Mac Drive中巧妙地安排和整理数据。
注意:在Mac OS X 10.13(High Sierra)下恢复丢失的Mac数据
由于macOS High Sierra(macOS 10.13)要求,Mac用户不允许从任何应用程序访问内置系统驱动器。因此,如果用户需要从macOS 10.13下的系统磁盘恢复丢失的数据,请首先“禁用系统完整性保护”。
如何禁用“系统完整性保护”?请按照以下步骤操作。
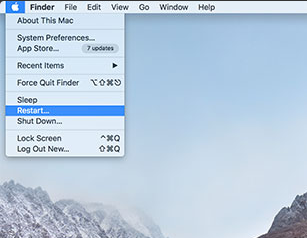
步骤1重新启动Mac并在听到启动响铃后同时按住“ Command + R ”键,这将启动OS X进入恢复模式。

步骤2当出现“ OS X Utilities ”屏幕时,请下拉屏幕顶部的“ Utilities ”菜单,然后选择“ Terminal ”。
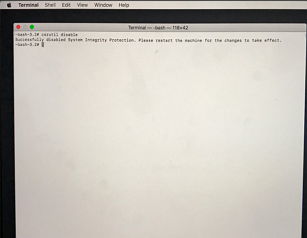
步骤3在“ 终端 ”窗口中,键入“ csrutil disable ”并按“ Enter ”然后限制Mac。




