如何修复蓝屏区域设置ID 16393
很多事物有好的一面,但却总是免不了有些缺点。计算机很好,但是在出现蓝屏错误时,可能会很麻烦,例如蓝屏区域设置ID 16393问题。这些错误会导致计算机运行失败,从而导致Windows系统崩溃。最糟糕的部分是,可能我们试遍知识框中所有的技巧,都没有获得任何改善的希望。为了把大家从这个令人沮丧的难题中解救出来,本文将着重介绍蓝屏区域设置ID 16393错误的产生原因及蓝屏修复的方法,使计算机系统恢复正常。
第1部分:什么是蓝屏区域设置ID 16393错误?
在我们正确进入修复过程之前,最好知道“蓝屏区域设置ID 16393”到底代表着什么。这是由运行Windows操作系统的计算机系统生成的错误代码。此错误代码区域设置ID 16393通常伴随着蓝屏而显示,表示应执行的错误代码和操作。区域设置ID是一个模块,可帮助系统识别语言和特定于位置的属性,如时间,日期和键盘布局等。蓝屏区域设置ID 16393问题可以直接与其他几个错误源和原因相关联。
第2部分:蓝屏区域设置ID 16393错误出现的原因
当我们在个人计算机上遇到蓝屏区域设置ID 1639问题时,应该记住没有单一的触发器会点亮此错误代码并导致蓝屏。其中一些可能的原因如下所示:
1. WINDOWS UPDATE:用户应当知道Windows OS定期更新的重要性。建议大家尽可能多地尝试在可供下载后立即执行常规Windows更新。更新包含大量修复,这些修复是基于从世界各地的几个Windows用户收集的崩溃和转储文件信息创建的,因此可以更好地改进系统。不要再有意无意的忽略Windows更新通知,因为我们可以利用这些更新来改进Windows功能并避免像蓝屏区域设置ID 16393这样的错误,这点十分重要。
2. 注册表错误:系统注册表是计算机系统上最繁忙的位置之一,它包含个人计算机上正在进行的所有活动的记录,如保持名称所示的注册表。当计算机在工作时弹出蓝屏区域设置ID 16393错误时,有90%的可能性是由配置错误的系统注册表文件造成的。
如果注册表出现了问题,计算机可能会发现很难找到它要查找的内容。就像图书馆用户可能会在图书馆管理员将要找的书放置在错误的位置上时,对它的位置感到困惑。当注册表文件配置错误时,计算机会发现自己的困境,从而显示蓝屏区域设置ID 16393的错误。用户只需通过命令提示符执行简单的注册表修复或使用Windows的注册表修复等修复工具可以解决此注册表问题。
3. 安装的软件问题:蓝屏区域设置ID 16393错误代码也可以追溯到已安装或未安装的软件。在计算机上安装某些程序可能会导致系统配置混乱,删除某些程序时也会如此。尤其是在安装和删除某些反恶意软件程序(如McAfee)后,此类问题更加显著。有些用户抱怨在安装或删除他们以前的反恶意软件软件后,计算机就出现了蓝屏区域设置ID 16393错误,而一旦在回滚到程序安装前,一切都会恢复正常。
4. 驱动程序错误:有时,用户安装的程序应该受到指责,有时候它可能是驱动程序软件的最大错误,导致活动冲突并发出快速错误,导致蓝屏死机问题。在系统重新启动期间,驱动程序或计算机服务可能无法正常启动,这也可能导致蓝屏错误。
第3部分:如何修复蓝屏区域设置ID 16393错误
当我们遇到蓝屏区域设置id 16393错误时,不需要慌乱或者因为未知而害怕,这并不是什么大问题。大多数情况下,蓝屏错误第一次出现时,快速重启可以很容易地解决这一问题。它只是意味着Windows操作系统在重启时自行处理威胁。但是,如果威胁持续存在或持续重复出现,用户就需要采取措施着手解决问题了,以下是用户可以遵循的步骤。
解决方案1.禁用应用程序并重启计算
1、单击窗口的搜索按钮或只按键盘上的Windows键,输入“msconfig”,看到名为“System Configuration”的应用程序后启动它。
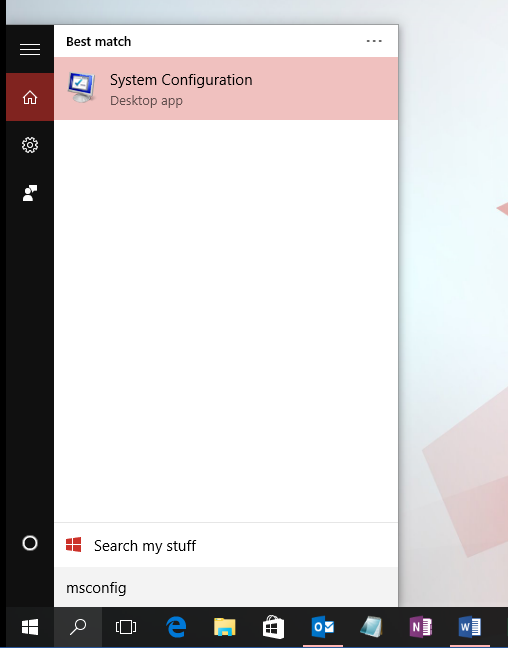
2、用户也可以按键盘上的ctrl + R启动“运行”命令框。出现运行框时,键入“msconfig”作为命令,然后按键盘上的enter按钮。
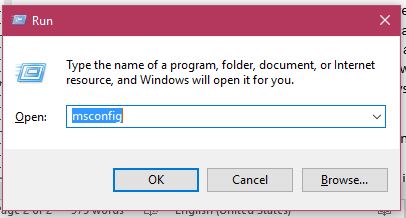
3、在已启动的“系统配置”对话框中,单击“服务”选项卡。在对话框的左下角,确保选中“隐藏所有Microsoft服务”框,以避免禁用计算机成功启动所需的服务。
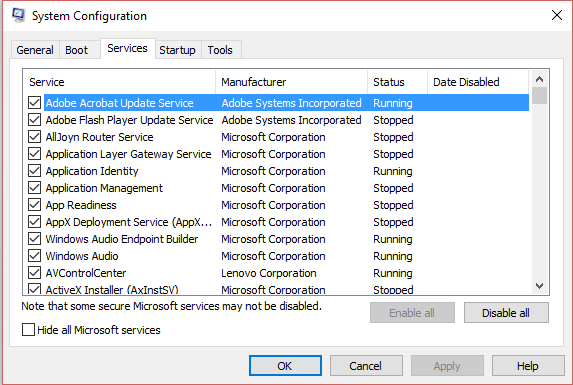
4、在所有Microsoft服务成功隐藏之后,用户可以单击“全部禁用”以禁用所有其他非Microsoft相关服务。这是为了确保在启动时仅启动所需的服务和驱动程序。
5、现在单击System configuration对话框的“Startup”选项卡,然后单击选项以打开任务管理器。任务管理器将自动打开到“启动”选项卡。
6、在系统配置对话框中,单击“确定”,然后转到任务管理器。
7、在任务管理器的启动选项卡上,对于看到的每个启动应用程序,单击它并从右下角禁用它。
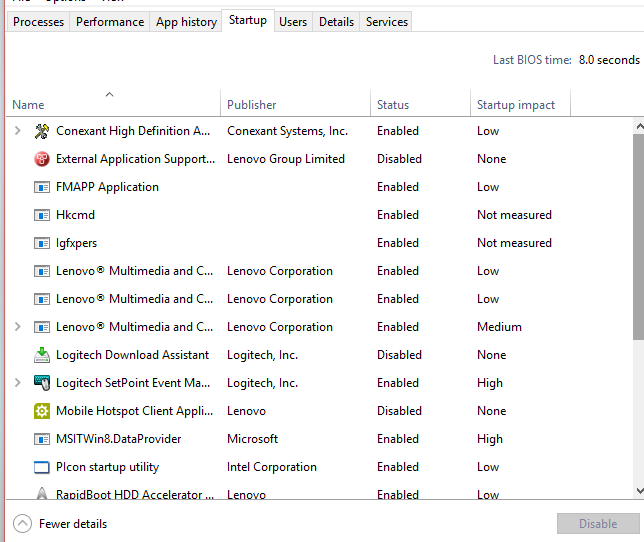
8、从任务管理器禁用所有启动应用程序后,重新启动计算机
解决方案2.恢复系统
如果蓝屏死机来自最近安装的应用程序,用户可以将其系统恢复到以前的版本。恢复旧版本的系统将消除数据; 因此,请确保将任何重要信息备份到外部驱动器上。要执行系统还原,需按照“程序>附件>系统工具>系统还原”这一顺序进行操作。将有一个窗口,其中包含日期列表。选择一个数据,然后单击“下一步”。如果提示重新启动,请选择“完成”和“是”。
方案3.更新驱动程序
确保所有驱动程序都已更新并正确安装。要在Windows 7上更新驱动程序,请转至设备管理器。选择要更新的驱动程序,然后单击“操作”。选择“更新驱动程序”。系统将在线搜索更新。
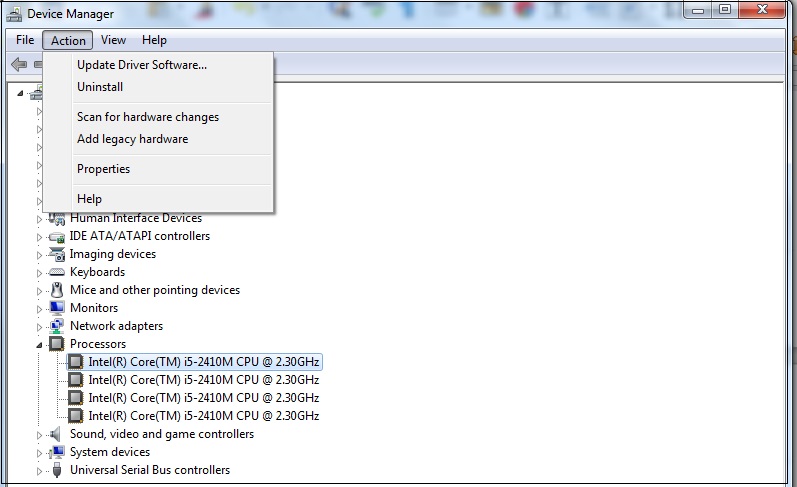
解决方案4.运行反间谍软件,反恶意软件和注册表扫描
有一些第三方应用程序可以筛选文件和程序来识别损坏/丢失的数据。众所周知,恶意软件和间谍软件会感染系统,导致蓝屏区域设置ID为16393错误。安装和运行反恶意软件和反间谍软件会清除这些入侵者的系统,删除恶意软件和病毒以避免蓝屏错误。注册表扫描可以检查计算机的注册表是否存在任何问题或丢失数据。要执行注册表扫描,用户可以下载开源应用程序调用Little Registry Cleaner。
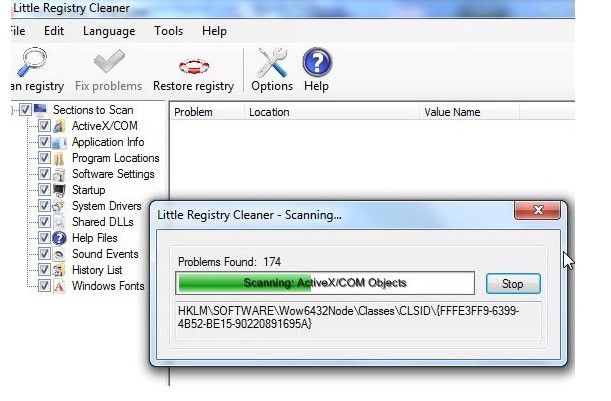
第4部分:如果在蓝屏区域设置ID 16393错误之后丢失数据,如何恢复数据?
蓝屏区域设置ID 16393错误代码可能导致死亡疯狂蓝屏上的文件或数据丢失。当这种数据丢失发生,并且用户没有备份时,它们通常很难被找到。但幸运的是,一个名为万兴恢复专家的数据恢复工具为用户提供了安全高效的数据恢复服务。它可以从几乎任何存储设备(包括格式化存储设备)恢复任何类型的数据文件。在系统崩溃的情况下,例如蓝屏区域设置ID 16393错误崩溃,万兴恢复专家可以检索由于系统崩溃而丢失的任何数据。在此恢复过程之前,用户需要准备一个空白的USB驱动器或CD / DVD存储器并将其连接到计算机。
用于蓝屏错误的安全可靠的文件恢复软件
- 有效,安全,完整地从任何存储设备中恢复丢失或删除的文件,照片,音频,音乐,电子邮件。
- 支持从回收站,硬盘驱动器,存储卡,闪存驱动器,数码相机和便携式摄像机恢复数据。
- 支持恢复突发删除,格式化,硬盘损坏,病毒攻击,系统崩溃等不同情况下丢失的数据。
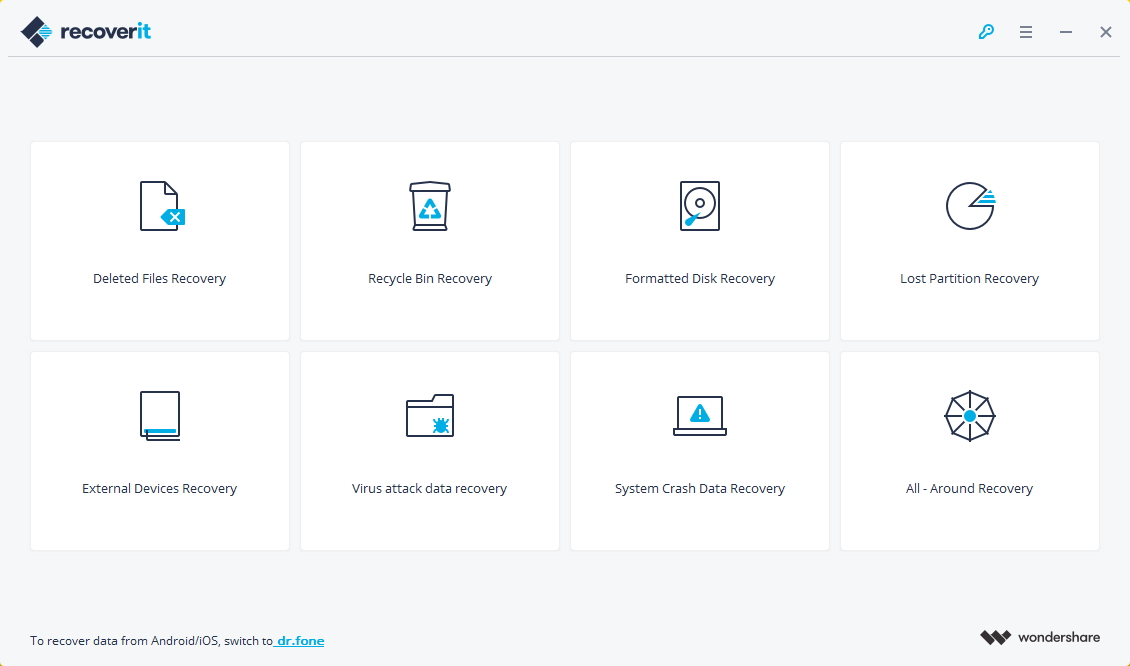
3、该程序对于创建可启动媒体非常有用,通过它可以轻松地从崩溃的系统中提取转储文件等数据。下一个窗口显示“当系统无法启动时创建可启动媒体”的消息。单击右下角的“开始”按钮开始创建可启动媒体
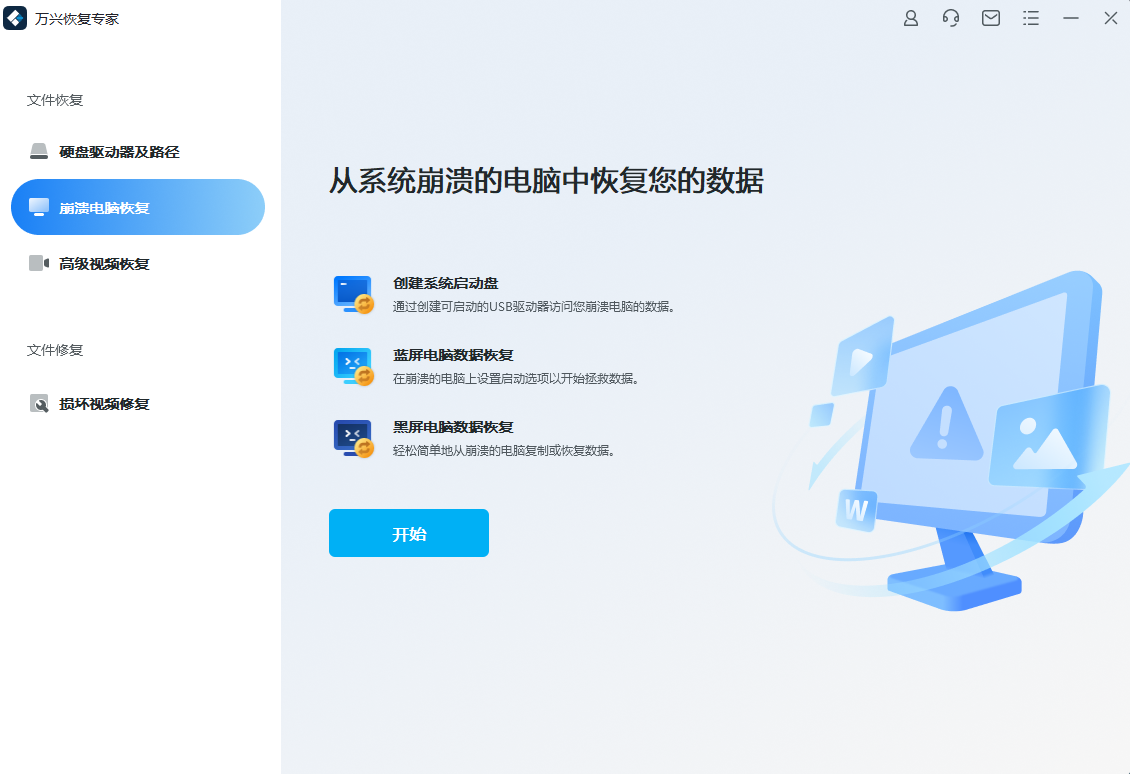
4、在下一个窗口中,选择要为USB可引导驱动器或CD / DVD可引导驱动器创建可引导驱动器的模式,然后单击“创建”以开始此过程。
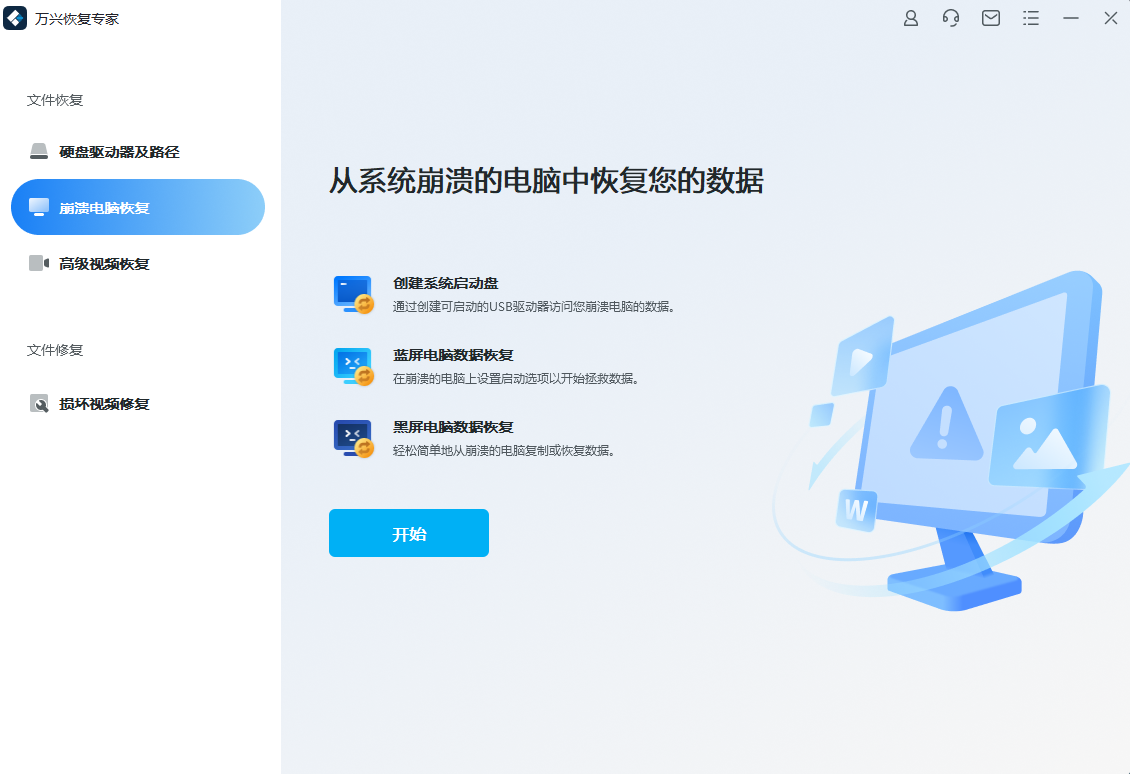
5、如果选择“USB Drive”作为所需的可启动驱动器,系统将提示用户格式化驱动器,单击“立即格式化”进行确认。
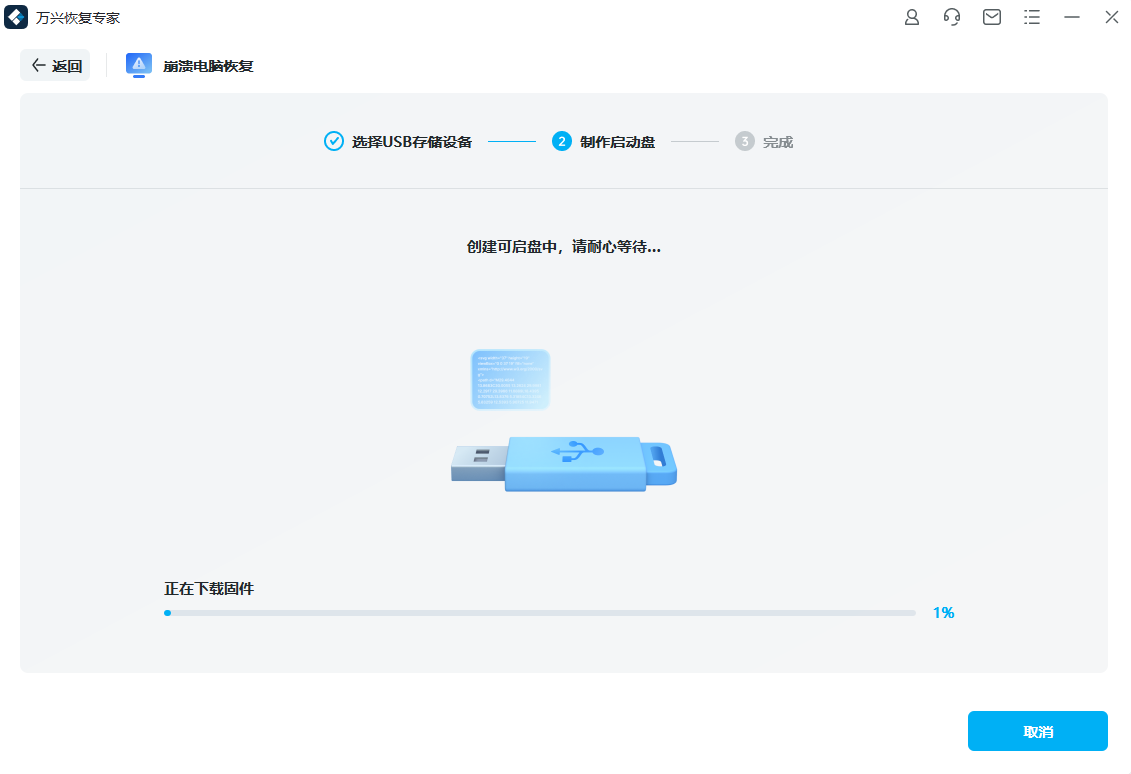
6、一段时间后,将创建可引导的驱动器,用户应确保不会取出在此过程中创建可引导介质的驱动器。成功创建后,会收到一个成功页面。
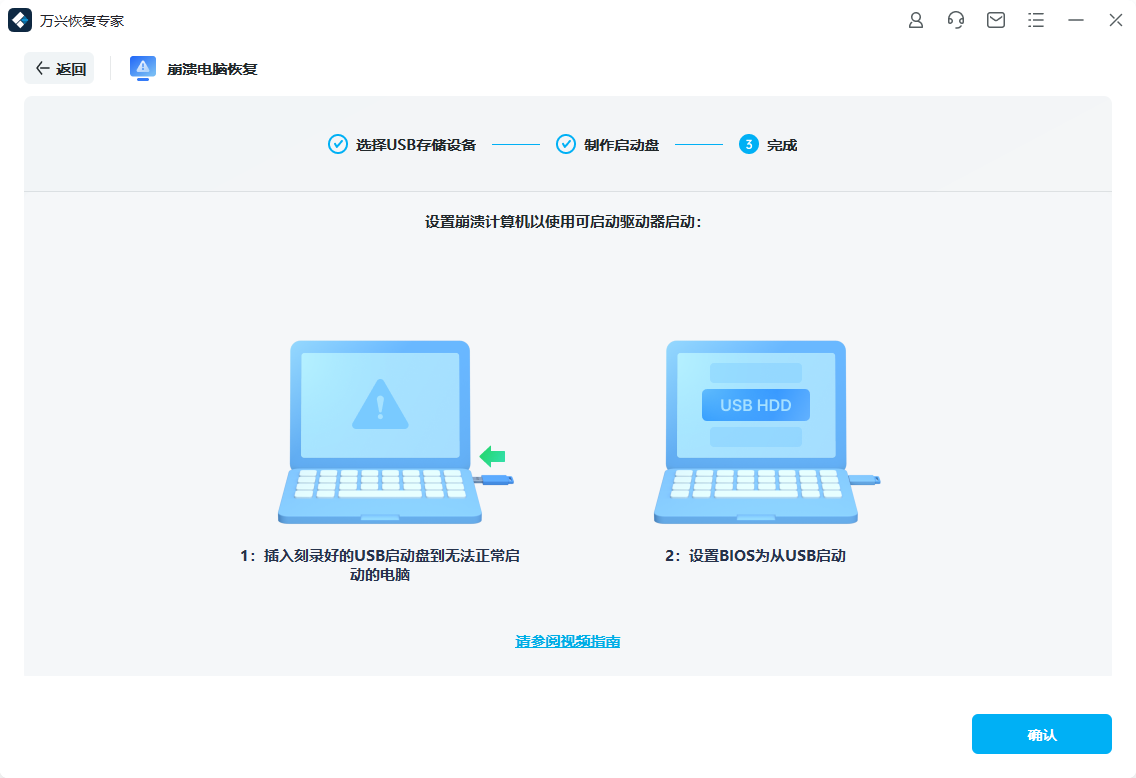
7、用户还应该在启动时通过调整BIOS设置来从USB驱动器或CD / DVD驱动器启动系统,从而获得指南检索数据。
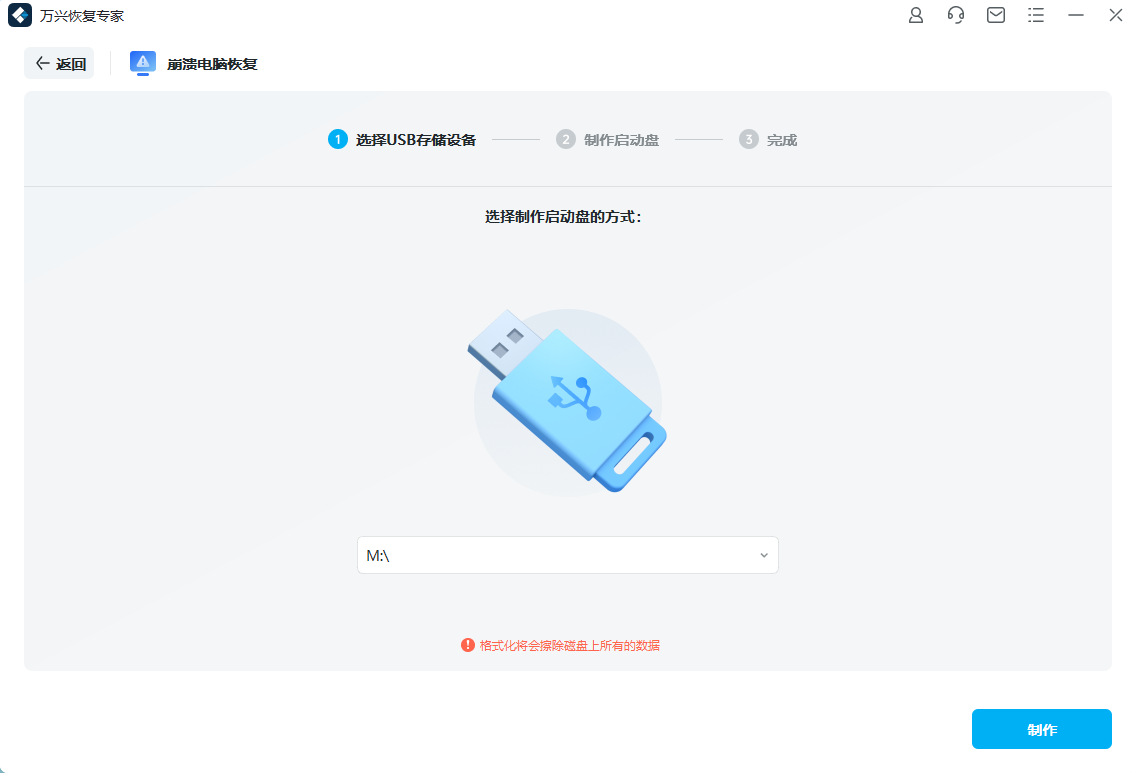
8、最后重新启动计算机,其余的应该自行处理。
结语
因此,当我们发现蓝屏区域设置ID 16393错误后某些重要文件丢失时,只需获取万兴恢复专家程序并选择最适合的恢复方法就可以检索并找回丢失的数据。操作便捷、安全高效而且成功率更高。用户只需坐回座位即可启动系统并开始处理它,再也不必担心蓝屏区域设置ID 16393错误导致任何类型的数据丢失了。




