如何修复蓝屏死机0x0000007e
对于普通的计算机用户而言,看到系统出现蓝屏错误,没有任何通知或预警发生了什么问题,实在是难以忍受。屏幕只反映错误代码0x0000007e,无法继续运行。这种类型的错误对所有用户来说都很奇怪,因为它不提供任何信息并导致突然关机或多次自行重启系统。
因此,让我们尝试通过本文以及所有相关解决方案详细了解该问题。这些将帮助用户再次在工作状态下返回系统。只需跳到下一个小标题就可以知道死亡的蓝屏0x0000007e到底是什么,以及我们该怎样对付它。
第1部分:什么是死亡蓝屏0x0000007e?
当计算机屏幕突然变为蓝色且错误代码为0x0000007e并自动重新启动系统以避免对系统造成进一步损坏时,这种现象称为死亡蓝屏0x0000007e错误。通常,它会在系统正常运行或处于启动过程中时出现。如果没有任何先验信息,弄清楚出了什么问题就变成了一个难题。此错误可能只是由于系统硬盘驱动器出现问题,或启动期间尝试访问系统时发生的某些错误导致的。
为了详细了解这个问题,下一部分我们将列举各种可能的原因及其解决方案。

第2部分:出现死亡蓝屏0x0000007e的原因
导致蓝屏死机0x0000007e的主要原因之一是硬盘损坏。除此之外,许多用户报告说,有时他们的系统处理不当会导致问题。但我们需要知道更多在Windows系统上出现蓝屏死机0x0000007e错误的实际原因。
从各种可能性出发考虑,下面列举了出现蓝屏错误0x0000007e的一些常见原因:
- 损坏的硬盘
- BIOS需要更新
- 硬盘内存已满
- 驱动程序问题,例如使用错误或过时的驱动程序
- 驱动程序安装出错了
- 驱动程序与系统不兼容
- 音频/视频适配器需要其他驱动程序
- 突然删除USB视频设备
此外,有可能在启动系统时进行了错误的输入操作,这也会导致蓝屏代码0x0000007e错误。想知道如何解决错误0x0000007e的问题,下一部分将提到解决方案指南。
第3部分:如何修复死亡蓝屏0x0000007e
这是最重要的部分之一,我们将专注于解决死亡蓝屏0x0000007e的问题。请密切关注此处讨论的方法,以便快速访问系统。在这里,我们逐一介绍解决方案并详细步骤:
解决方案1:使用CHKDSK命令检查硬盘驱动器
首先要检查的是问题是否由于硬盘驱动器故障而发生,此方案中可使用chkdsk命令,所需的步骤如下:
1、单击Windows按钮以启动“开始”菜单
2、键入Run command>,然后使用cmd命令打开命令提示符
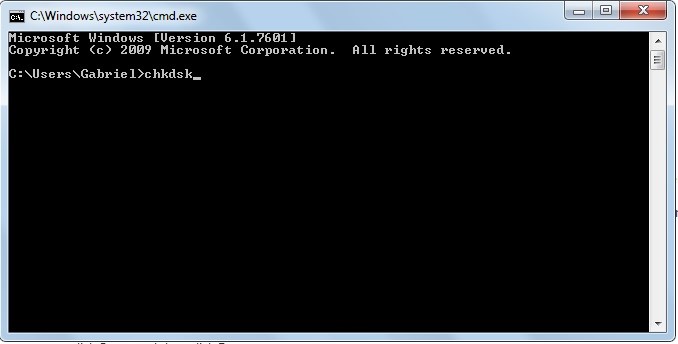
3、出现黑屏后,键入“chkdsk”命令并按Enter键
一旦运行它,程序将开始扫描磁盘,搜索任何可能出现的错误。如果发现任何错误,用户可以通过访问制造商网站或更换硬盘来继续修复过程。
解决方案2:使用注册编辑器和Regedit命令
如果由于注册表部分中的某些错误而导致问题,那么在注册表编辑器的帮助下,我们可以纠正它。步骤是:
1、以安全模式重启系统
2、打开“开始”>“运行”>然后用户需要键入regedit命令>按“确定”
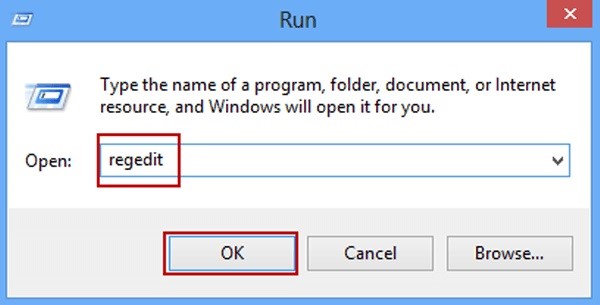
3、出现屏幕时,找到以下注册表项:“HKEY_LOCAL_MACHINE \ SYSTEM \ ControlSet001 \ Services \ Intelppm”
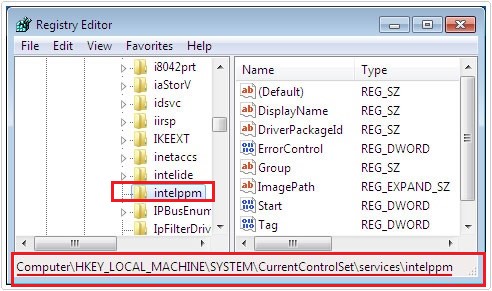
4、找到上面的注册表项>右键单击>选择修改>类型4>单击确定
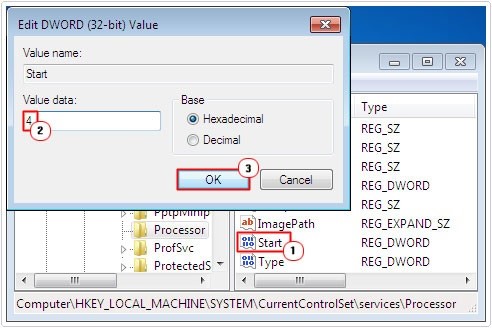
5、退出注册表编辑,最后重启电脑
解决方案3:更新驱动程序
为了避免任何错误,如死亡蓝屏0x0000007e或其他常见问题,我们始终建议用户更新系统驱动程序。为此,用户可以获得Driver Reviver的帮助,使驱动程序更新过程变得非常简单。
以下是使用Driver Reviver时需要采取的几个简单步骤。
- 下载并安装Driver Reviver
- 单击“开始扫描”,它将显示需要更新的驱动程序数
- 然后选择“更新”按钮,以更新所有驱动程序
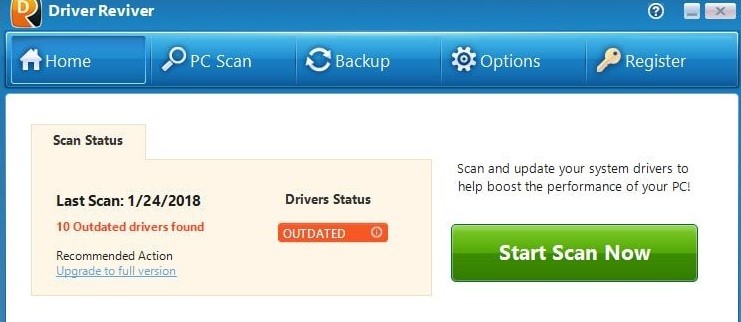
解决方案4:更新BIOS
BIOS只是指基本输入输出系统。当用户启动计算机时,它是第一个在系统屏幕上运行的文本,例如按f2键进入启动状态,它用于初始化PC上的所有设备。更新BIOS可以节省大量的启动时间,消除错误,提高性能,同样可以解决系统实用程序中一些潜在的错误,如蓝屏死机0x0000007e错误等。
但在进行BIOS更新之前,请务必找到最新的BIOS版本。因此,以下步骤将帮助用户查找BIOS版本以及更新BIOS。
1、查找当前的BIOS版本
用户可以通过打开开始菜单>键入系统信息>来检查和比较计算机当前的BIOS版本,在右侧用户将看到当前的BIOS版本。
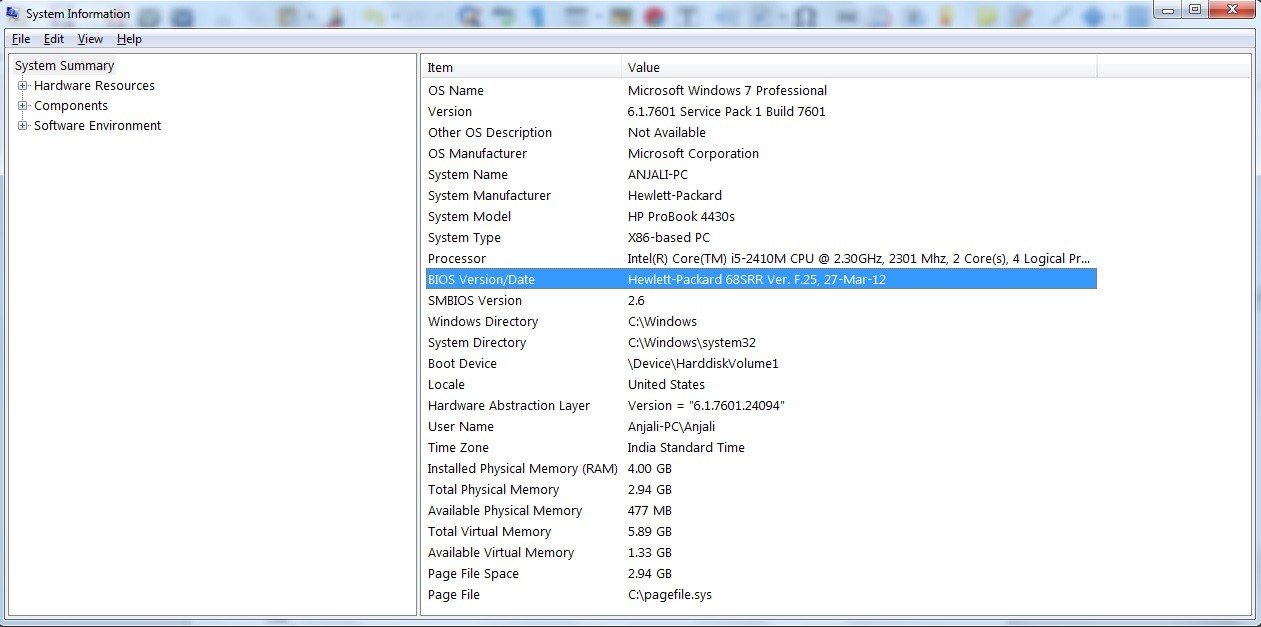
2、使用命令提示符(WMIC)检查主板型号
- 访问“开始”菜单>键入RUN
- 使用“cmd”命令启动命令提示符
键入以下命令并按Enter键:“wmic baseboard get product,Manufacturer,version,serial number”
它将在图像上反映以下结果:
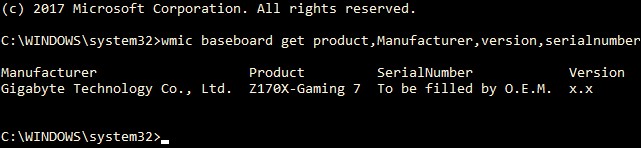
现在,有了制造商的详细信息和型号,只需前往制造商的网站下载当前版本的BIOS。下载并运行它以更新BIOS。
另一种方法是使用speccy搜索主板详细信息,可以搜索与系统主板相关的所有详细信息,例如制造商,版本,芯片组等。
解决方案5:删除额外空间
计算机的硬盘空间已满,有时也可能是蓝屏死机0x0000007e的原因。那么,在这种情况下该怎么办?
好吧,有一些命令可以帮助用户从系统中删除缓存或垃圾内存,为硬盘提供额外的空间。具体方法有:
- 重新启动系统:第一步是重新启动系统,这将自动从系统中删除一些缓存内存,这些内存会因系统的持续使用而增加。
- 使用预取命令:打开“开始”>“运行”>“打开预取”>“选择所有文件”>“删除它们”

- 使用Temp命令:打开“开始”菜单>键入run>键入temp,然后按enter>选择所有文件>删除它们

- 使用Cleanmgr命令:Lauch Start>键入运行命令>输入cleanmgr命令>将出现一个对话框,选择所有选项>选择删除它们。

因此,遵循上述简单步骤将有助于在很大程度上保留硬盘驱动器空间,避免蓝屏错误。
第4部分:如何在蓝屏死机0x0000007e丢失数据后恢复数据
人们常常疑惑,是否真的可以找回由于死亡蓝屏0x0000007e而导致的丢失数据?答案是肯定的,因为我们有数据丢失问题的最佳解决方案。那就是万兴恢复专家,市面上最安全高效的数据恢复工具之一。它可以很容易地检索丢失的数据,以防因蓝屏死机0x0000007e导致数据丢失。因此,请按以下步骤继续了解该流程:
用于蓝屏错误的安全可靠的文件恢复软件
- 有效,安全,完整地从任何存储设备中恢复丢失或删除的文件,照片,音频,音乐,电子邮件。
- 支持从回收站,硬盘驱动器,存储卡,闪存驱动器,数码相机和便携式摄像机恢复数据。
- 支持恢复突发删除,格式化,硬盘损坏,病毒攻击,系统崩溃等不同情况下丢失的数据。
首先,用户需要下载该工具并将其启动以移至主页面
2、选择崩溃恢复选项
现在,从主界面选择“系统崩溃恢复选项”。这样做将打开崩溃恢复页面。
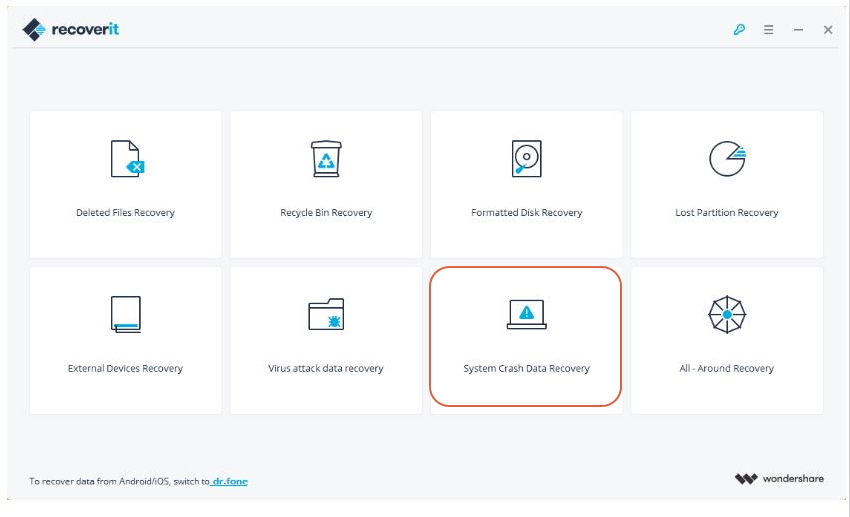
我们需要创建可启动媒体,以便能够从丢失的系统中找回丢失的数据。为此,选择开始按钮开始所需的过程。
3、可启动媒体创建
这将导致选择USB或CD / DVD驱动器等媒体选项。进行选择(Say USB)后,单击“创建”按钮。
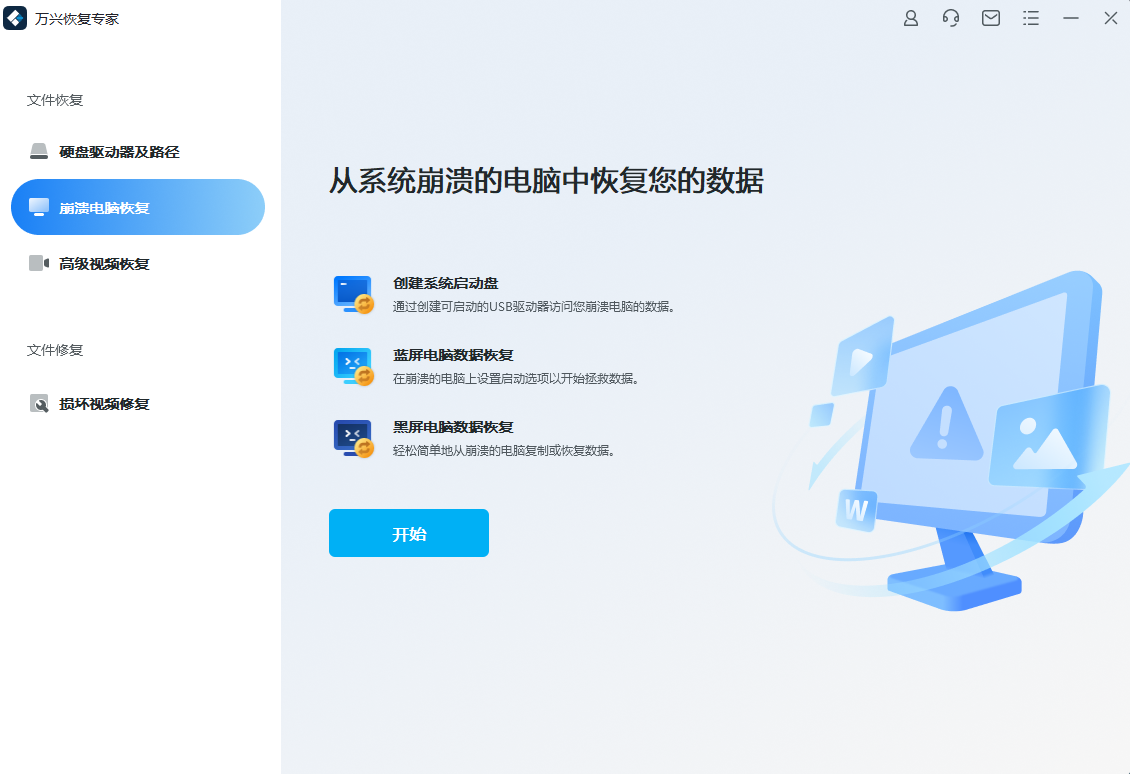
4、格式化媒体文件
如果用户已选择USB介质驱动器,则在移动格式化操作之前,请确保备份USB驱动器。之后,只需单击“立即格式化”按钮即可启动该过程。
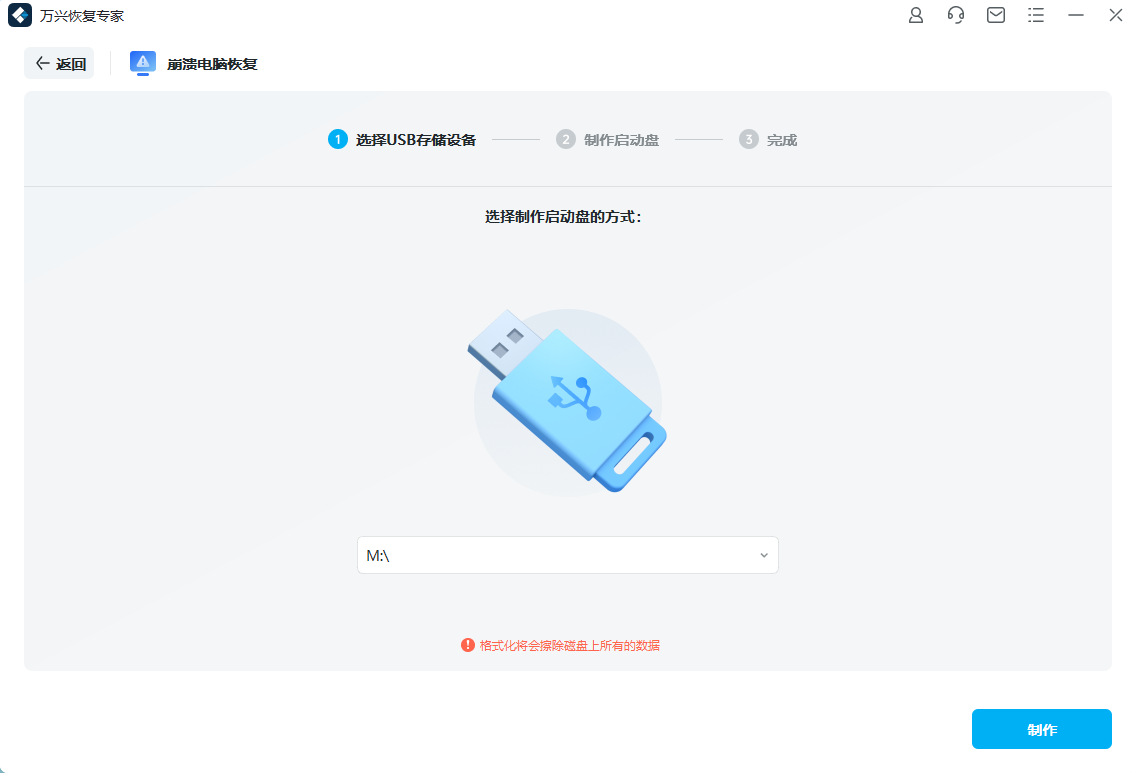
5、检索数据
创建可引导驱动器后,用户需要按照某些步骤确认检索数据,例如:
- 重新启动系统并调整BIOS输入密钥。
- 现在,将USB驱动器连接到系统,然后再次重新启动系统以从崩溃的系统中找回任何丢失的数据。
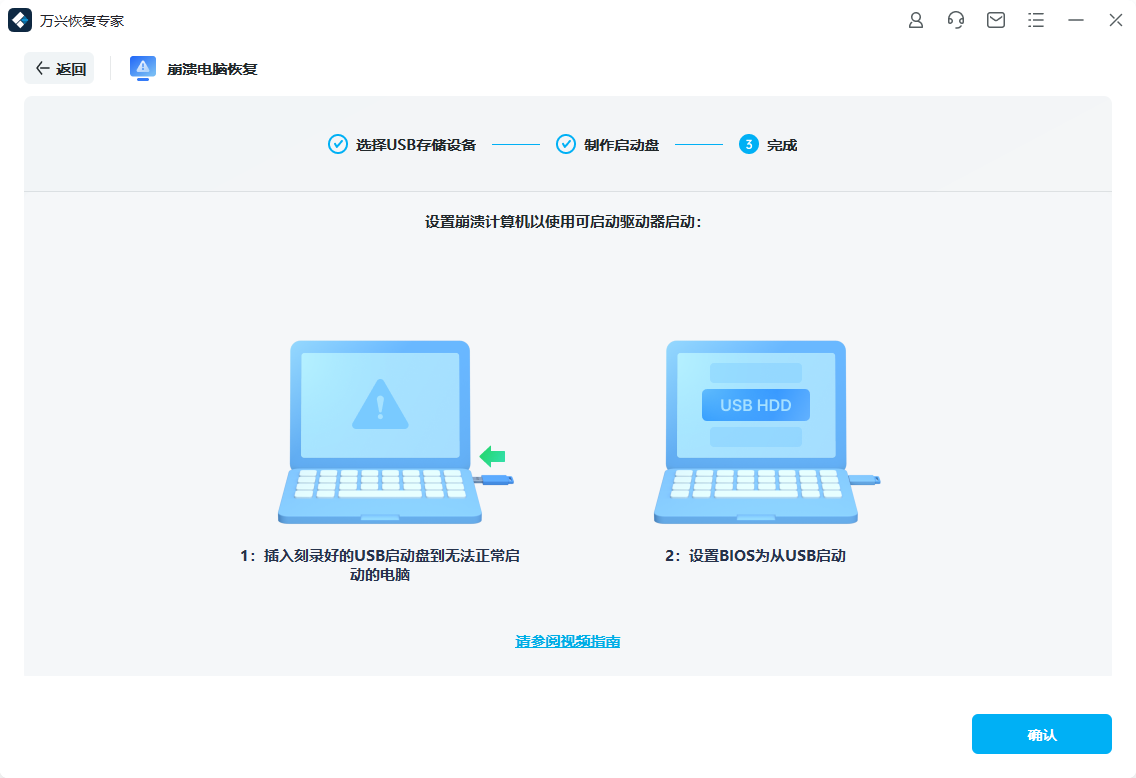
这样,当出现死亡蓝屏0x0000007e时,找回由于系统故障导致任何类型的丢失数据变得容易。
结语
读完这篇文章后,相信大家都对解决死亡蓝屏0x0000007e的问题有了深刻的理解与认识。本文中共享的所有信息将帮助用户解决蓝屏错误代码0x0000007e。所以,遇到问题不要只是一直在那里等待,从文章中提到的方法开始,尝试自主进行蓝屏修复工作。大家有任何问题的话,欢迎在下方留言咨询。




