如何在Windows 10中隐藏分区
在计算机上隐藏驱动器或分区后用户将无法再看到它。隐藏分区可以带来许多好处,这就是为什么Mac和Windows都提供了几个内置工具来隐藏计算机上的特定分区的原因。隐藏分区的一些主要好处:
- 隐藏分区是限制对它的访问的便捷方式。隐藏分区后,用户可以确保即使其他人使用计算机,也无法访问私人数据。
- 可以创建重要数据的备份,然后隐藏该特定分区以防止对备份造成损害。
- 隐藏分区的一个间接好处是它可以提高计算机上搜索操作的速度。此外,它还使用户能够有效地处理其余分区。
第1部分:如何在Windows 10中隐藏分区
1.使用磁盘管理应用程序隐藏分区
Windows操作系统提供了一个方便的磁盘管理实用工具,可以帮助用户有效地隐藏或取消隐藏分区。用户可以按照以下步骤通过Windows中的磁盘管理实用程序隐藏分区:
- 启动磁盘管理实用程序
通过磁盘管理应用程序隐藏分区的过程中的第一步是启动磁盘管理实用程序。用户可以通过搜索开始菜单或通过命令提示符启动此工具。从开始菜单中搜索“计算机管理”。也可以右键点击“我的电脑”图标打开菜单,从上下文菜单中选择“管理”以启动磁盘管理实用程序。
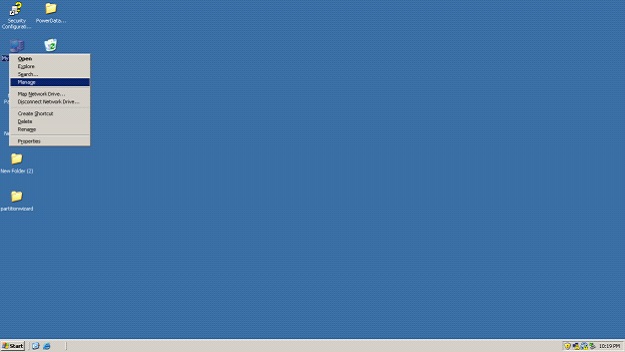
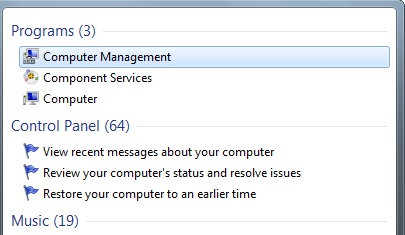
- 更改驱动器号和路径
启动磁盘管理应用程序后,可以在计算机上查看每个分区和驱动器的详细信息。选择任何驱动器并右键单击它以打开上下文菜单。选择“更改驱动器号和路径”,点击“移除” ,选中确认框以隐藏分区。
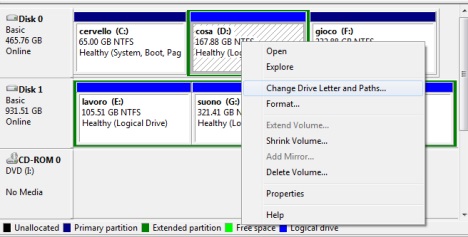
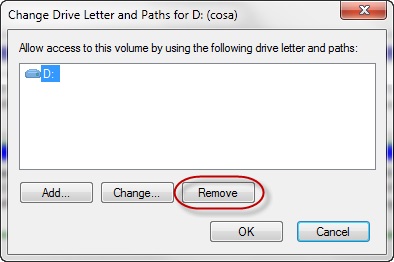
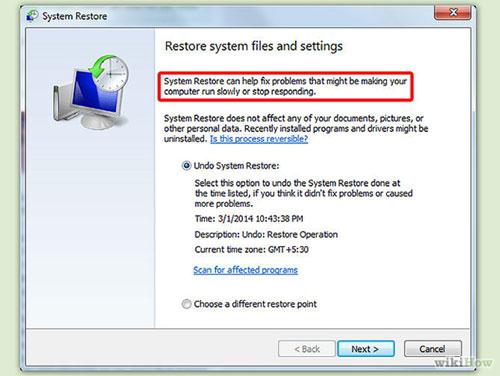
2.使用命令提示符隐藏分区
用户还可以使用Windows 10中的命令提示符隐藏计算机上的特定分区。按照以下步骤使用命令提示符在Windows 10中隐藏分区:
- 打开命令提示符
通过在开始菜单中键入cmd然后“以管理员身份运行”打开命令提示符。
- 运行命令
打开命令提示符后,键入以下命令以隐藏所需的分区:mountvol驱动器盘符/ D. 这里“驱动器号”是要隐藏的驱动器的名称。/ D代表卸下驱动器或分区。

第2部分:如何在Windows中取消隐藏分区
1.使用磁盘管理实用程序取消隐藏分区
如果用户在Windows中隐藏了分区,同样重要的是要知道如何取消隐藏它,以便可以根据自己的方便查看其内容。取消隐藏分区的过程与隐藏分区的过程非常相似。按照以下步骤了解如何取消已隐藏的分区:
- 启动磁盘管理实用程序以查看所有分区
以与启动隐藏分区相似的方式启动磁盘管理实用程序。搜索计算机管理和使用命令提示符是启动磁盘管理实用程序的最简单方法。
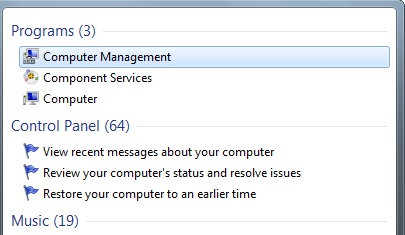
- 更改驱动器号和路径
启动磁盘管理实用程序后,即使被隐藏,用户也可以看到所有驱动器和分区的列表。右键单击要取消隐藏的分区名称,然后从菜单中选择“更改驱动器号和路径”。但是,由于隐藏了分区,因此不会显示驱动器号。单击“添加”按钮为该分区命名,以便再次显示该分区。
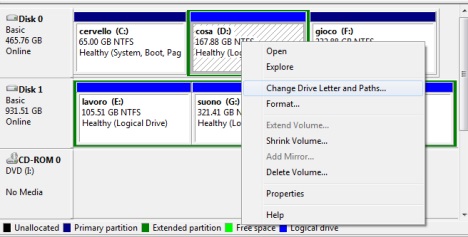
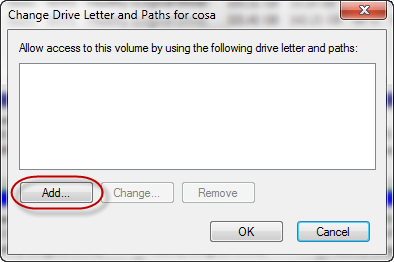
- 选择要分配的驱动器号
添加驱动器后,下一步是为其分配驱动器号。可从现有分区中选择驱动器号,也可以将其安装在空的NTFS分区上。完成后单击“确定”按钮,所选分区将再次可见。
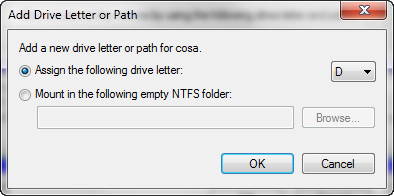
2.使用命令提示符取消隐藏分区
Windows 10还为用户提供了使用命令提示符取消隐藏分区的方式,请按照以下步骤使用Windows 10中的命令提示符取消隐藏分区:
- 打开命令提示符
以系统管理员身份打开命令提示符。
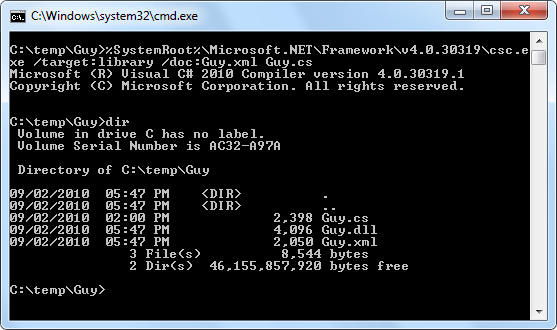
- 在命令提示符下运行以下命令
要再次显示隐藏分区,请键入以下命令:mountvol驱动器号VolumeName
驱动器号是要分配给要显示的驱动器的字母。要获取卷名,请以mountvol / 运行命令。这会获得可隐藏的卷名列表,选择要取消隐藏的卷名称,并在VolumeName文本中输入。
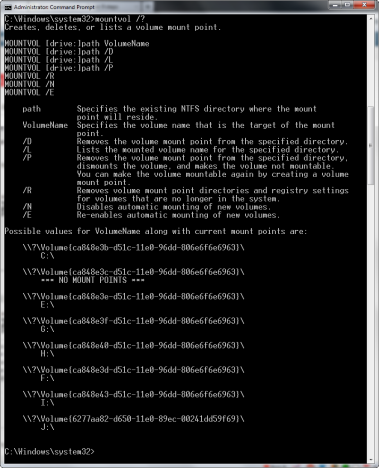

总结:
在Windows上隐藏和取消隐藏分区的错误操作将导致分区硬盘驱动器意外丢失数据,或者导致分区格式化。在这种情况下,用户需要一个分区恢复软件来从硬盘分区恢复已删除的数据。




