怎样使用命令提示符和命令行删除文件

命令行在处理日常任务,既强大又方便。例如,使用rm命令可以增加或删除文件,rmdir命令对目录或文件夹的工作方式相同。但是与将文件从Finder传输到垃圾箱不同,如果使用这些命令就无法检索它们,有没有方法可以确保删除的文件确实是要删除的文件?
文章目录
第1部分:使用命令行擦除文件的优点
使用Finder删除文件并不复杂,始终可以从回收站中恢复文件。那么为什么还要麻烦使用命令Promopt和命令行删除文件呢?
以下是使用命令提示符和命令行删除文件的多种原因:
- 通过使用通配符,可以快速有效地擦除多个文件。
- 遇到 无法修复的错误时,可以从回收站中检索文件。
- 可能会删除Finder中隐藏的文件,这些文件可能具有针对特定应用程序或OS X部分的设置,这些文件的名称前会包含一个点(。),Finder不会显示。
- 如果Mac出现故障,并且再也无法访问Finder,则可以利用命令行对问题进行故障排除。
第2部分:在Windows上使用命令提示符删除文件和文件夹
大家是否知道可以通过使用命令提示符在Windows上删除文件?以下是有关如何执行此操作的一些步骤:
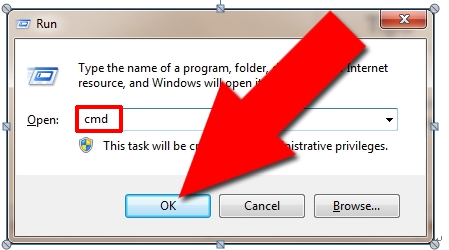
步骤1运行cmd删除文件和文件夹
“开始”开始,然后进入“所有程序,附件”,最后是“命令提示符”。可以交替访问运行对话框(WinKey和R),然后键入“ cmd”,但不能带引号。
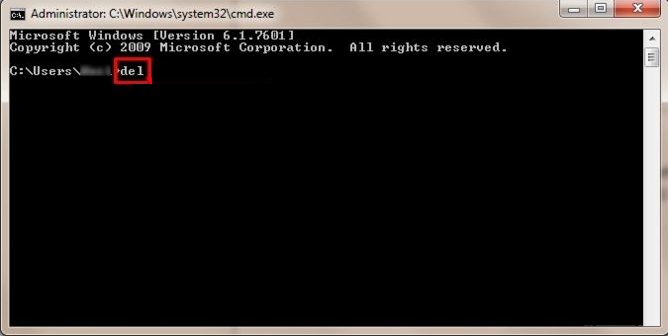
步骤2输入“ del”,但省略引号。
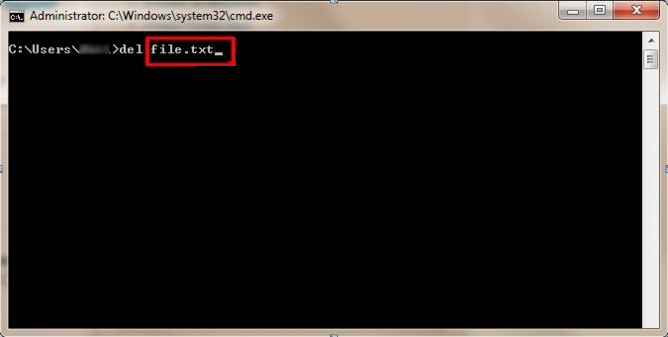
步骤3键入文件的名称和扩展名。
如果当前位于包含文件的目录中,则可以继续进行操作。如果不知道扩展文件是什么,请在一种搜索框中键入文件(这取决于所拥有的计算机和可用的搜索类型)。单击右侧的并找到属性,它将显示在关键页面上。它将与“ C:/myfilename.ext”相同。
如果不在适当的目录中,则可以在目录中键入“ cd”或键入要删除的完整文件路径。
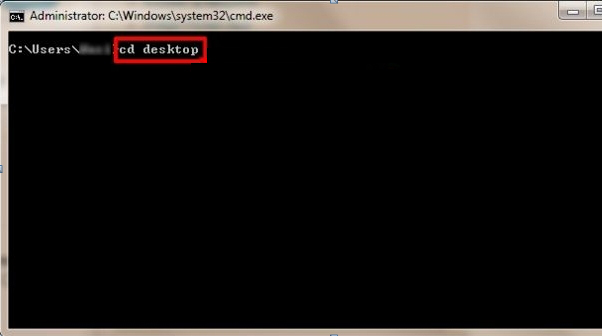
例如,如果要删除“ file.txt”,则需要键入“ del file.txt”。如果文件位于桌面上,请键入“ C:/Users/username/Desktopfile.txt”,位于顶部一个目录中。
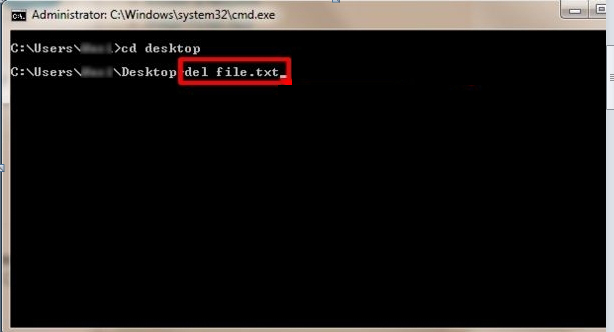
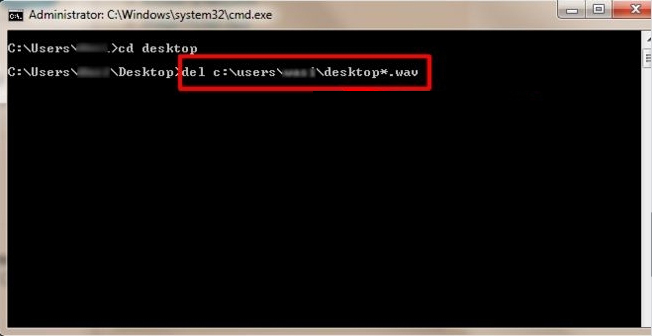
步骤4DEL还提供对通配符的支持,例如星号(*)。
例如,如果要删除桌面上具有.wav扩展名的每个文件,则应键入'del C:Users / username / Desktop / *。wav'。
第3部分:在Mac上使用命令行删除文件/文件夹
擦除文件夹或目录略有不同,如果尝试在文件夹上操作rm命令,将显示以下消息:
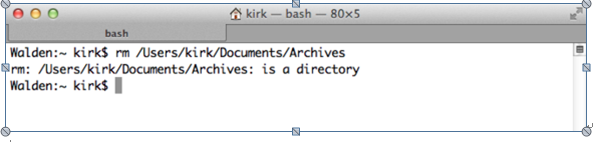
无法使用rm命令删除目录,rmdir是用于删除目录的特殊命令。因此,要擦除名为Archives的导演,需要操作以下命令:rmdir档案。
第4部分:删除目录及其中的文件
rm命令提供了一个强选项(-R或–r),也称为递归选项。在目录上运行rm-R命令后,指示终端擦除此文件夹,无论它是文件,子文件夹还是子文件夹内的所有文件夹或文件都将被擦除。
例如,如果有一个包含文件或目录的存档,从命令行或Finder一项一项地删除每一项可能会花费很长时间,因此只需按如下所示操作命令:
- rm-R档案
- 这是一个永久性的决定,但是可以使用–flag来确保安全。
- rm-iR档案
- 这将要求验证每个项目的删除。
第5部分:使用cmd删除文件的提示和技巧
如果无法清空Mac的垃圾,可以使用rm – R命令。一个文件可能被锁定,或者可能不被允许擦除一个或多个文件,这种情况下可以使用命令行来获得简单的解决方案。
步骤1键入如下所示命令
- rm-R
- 输入空格
- 在Finder中打开垃圾箱,然后将其中的项目拖到“终端窗口”中,使用路径/Users/.Trash/file.txt查看一个或多个文件。
- 如果存在许多文件,可能会发现出现的列表全部都在一行很长的一行中,包围了“终端窗口”。如果确定要删除所有这些项目,单击Return,垃圾箱将由终端清空。
步骤2将命令的输出发送到剪贴板,直接将输出直接发送到剪贴板。
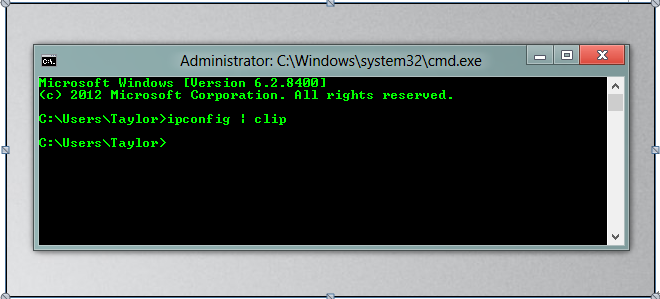
打开命令提示符,会遇到许多试图访问文件夹的cd命令。用户可以使用资源管理器在文件夹内打开命令提示符,从而节省大量时间。只需要按住shift键,在文件夹上单击鼠标右键,上下文菜单就会显示该选项。

如果点击向上键来访问之前的命令,或者要获取特定命令可能会很累,其实可以用来查看先前命令的另一种方法是使用doskey命令。
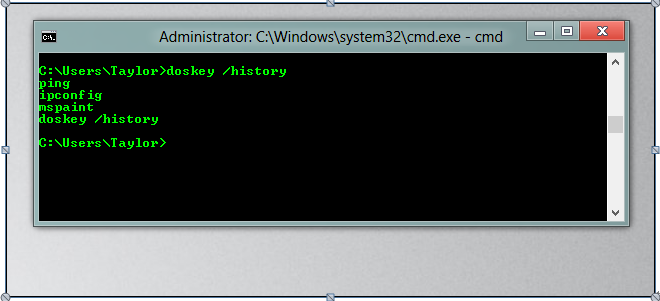
如果不幸的丢失了计算机上的数据,不用担心!仍然有机会找回丢失的数据,要从计算机恢复文件,可以使用万兴恢复专家恢复数据。
