word临时文件怎么恢复

Word是很常用的办公软件,当我们在编辑word的时候,如果不小心退出了word文档,可能会造成word文档内容丢失,需要重新编辑word文档。其实大家只需要掌握恢复word临时文件的操作方法,就可以省下重新编辑word文档的过程。在这里就为大家介绍几种可以恢复word临时文件的方法,一起看看有哪些内容。
使用数据恢复软件
第一种可以帮助我们恢复word临时文件的方法,是使用万兴恢复专家,这是一款专业的数据恢复软件,可以找回电脑中丢失的数据文件,也可以用来恢复word的临时文件。万兴恢复专家的数据恢复能力是很强的,软件的操作方法也很简单,只需要下边这几步即可。
步骤一 在电脑上打开万兴恢复专家,进入到软件之后,先点击左侧的“硬盘驱动器及路径”,之后根据编辑的word文档的存储位置,选择相应的硬盘位置,一定要准确的选择硬盘位置,否则无法扫描出要恢复的word文档。
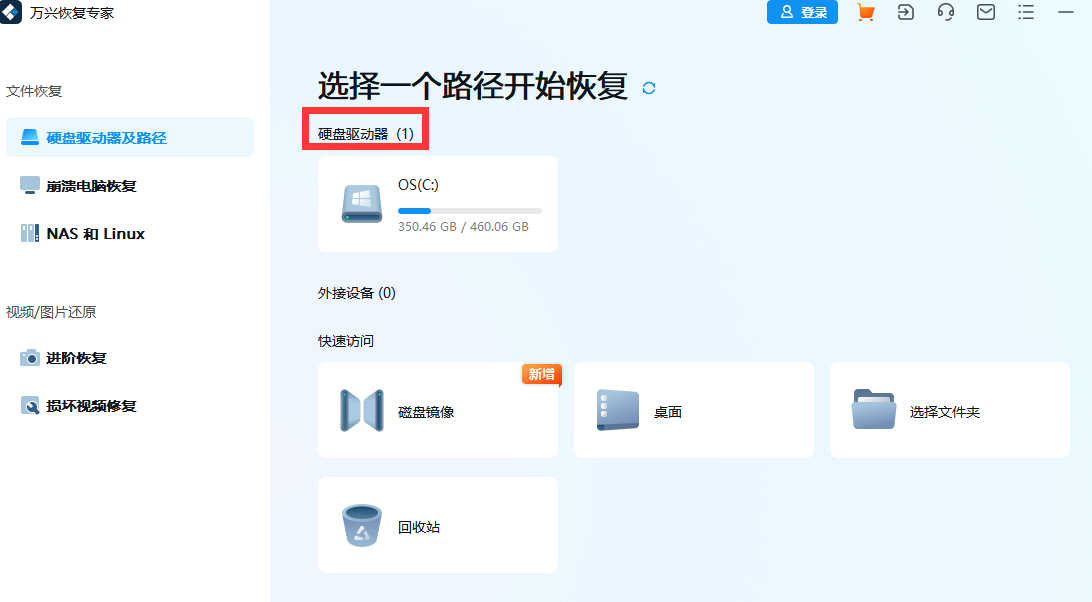
步骤二 点击页面上的“开始”按钮,启动软件的数据扫描功能,在扫描的时候,我们也可以看到被软件扫描出来的数据文件信息,看到了要恢复的word文档的时候,可以直接暂停扫描操作,直接点击“恢复”按钮,将word重新保存到电脑中。
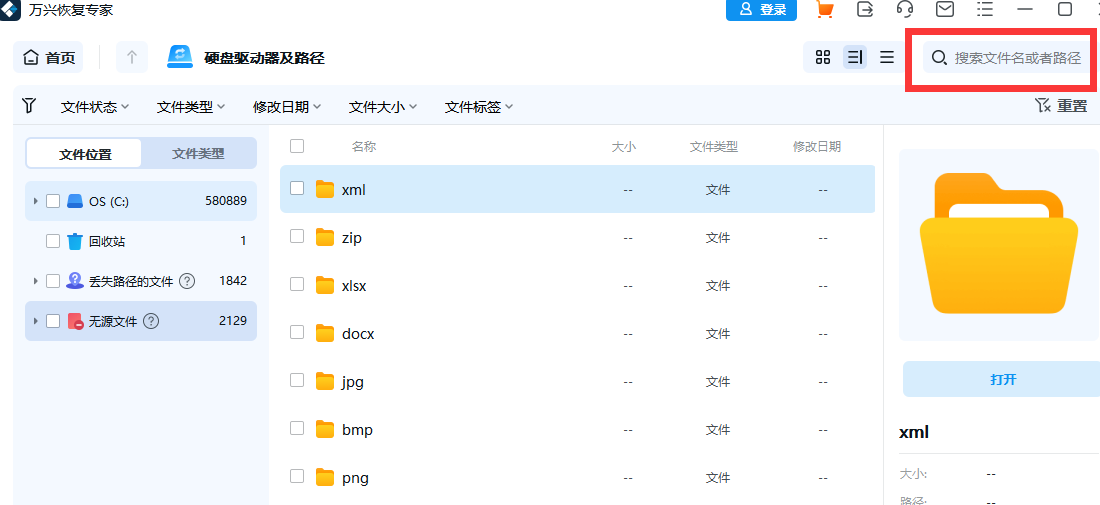
步骤三 万兴恢复专家扫描出来的数据文件比较多的时候,可以使用软件的筛选功能,在右上方的搜索框,直接输入word文档的名称,精准的找到目标文件,将它重新保存到电脑里就可以继续操作了。
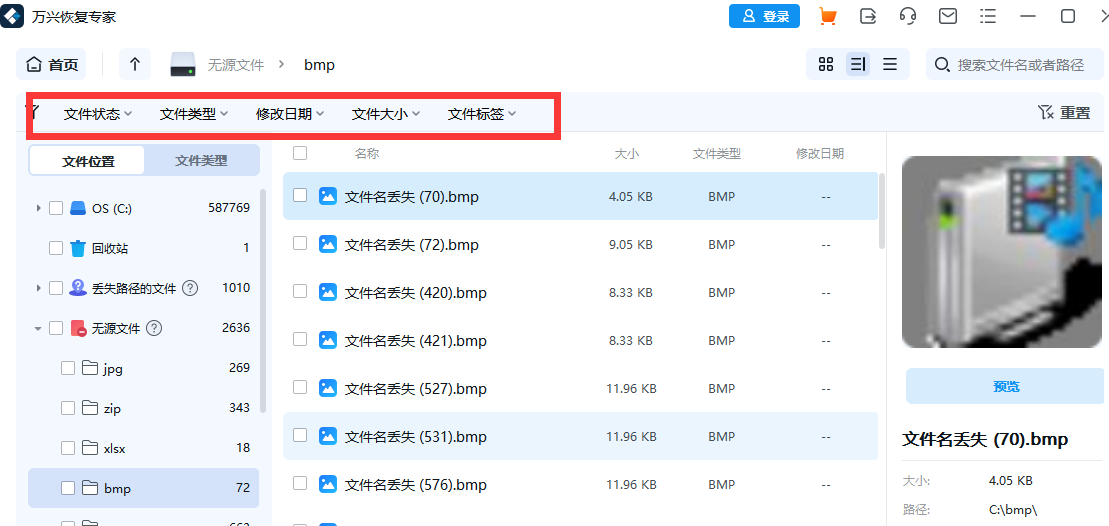
使用word的自动恢复功能
步骤一 打开word文档,点击左上方的“文件”选项,在下拉菜单中选项“选项”按钮,在弹出的对话框中,选择“保存”的选项。
步骤二 在“自动恢复文件位置”的设置中,可以看到word软件自动保存文件的位置,复制这个位置的路径。
步骤三 打开文件资源管理器,粘贴刚才复制的路径,在文件夹里边找到以“.asd”为扩展名称的文件,这些文件就是word软件自动保存的文件内容。
步骤四 双击打开文件,可以看到未保存的word文档,将未保存的内容直接复制到新的word中,手动保存。
查找系统临时文件
步骤一 打开电脑的文件资源管理器,进入word文档所在的文件夹,在文件资源管理器的地址栏输入%AppData%\WPS\Word。
步骤二 在打开的文件夹中,查找到以“~$”开头的文件,这些就是word自动保存的文件。
步骤三 双击打开word文件,可以检查里边是否有未保存的内容,进行下一步的编辑操作。
要恢复电脑中的word临时文件,可以选择使用的方法比较多,大家需要使用更高效更准确的操作方法,这样才能够保证恢复的word临时文件内容准确,恢复word文档之后,可以对文档进行其它的编辑操作。用万兴恢复专家可以帮助我们找回word临时文件,这是一款专业的数据恢复软件。
