如何修复未在 Windows 10/7/8 上运行的音频服务

你有没有遇到过在电脑上听音乐时声音停止的情况?它可能由于多种原因而发生,例如 Windows 上没有运行音频服务。如果电脑上未运行音频服务,用户将无法听到扬声器或任何音频设备发出的声音。
那么遇到这种情况要怎么办才好呢?这些都是一些电脑的小常识,所以我们还是要懂的,不妨一起来看看如何解决音频服务未运行这个问题吧。
第 1 部分:是什么导致音频服务未运行错误?
你知道为什么 Windows 10没有运行音频服务吗?在这一部分中,我们可以了解导致此问题的一些主要原因:
1.损坏的音频驱动程序
音频驱动程序负责从设备产生高质量的声音,但是它们也很脆弱。如果音频驱动程序因病毒或故障而损坏,则会中断计算机的音频服务。
2. 不正确的音频组件
计算机上有几个可用的音频组件是必不可少的。这包括服务的 RPC 端点映射器和远程过程调用。如果这些音频组件没有运行或遇到错误,就会出现音频服务没有运行。
3. 过时的音频驱动程序
为确保不会遇到音频设备问题,必须更新其驱动程序。如果音频驱动程序已过时,它们将产生可能破坏计算机的音频服务。
4. 扬声器问题
音频服务未运行的另一个原因可能是扬声器的问题。如果计算机扬声器有任何硬件问题,就会无法听到声音。为避免这种情况,必须对笔记本电脑的扬声器进行必要的保养。
第 2 部分:解决 Windows 10/8/7 音频服务未运行的方法
你是否也遇到音频服务未运行的问题?本节接下来将提供多种有用的解决方案来修复此错误。
方法1:增加或减少计算机的音量滑块
音频服务的问题可以通过调整计算机音量来解决。这是一个简单的方法,不用花费多少时间。按照以下描述的步骤操作:
第 1 步:导航到 计算机的任务栏并看到显示的“扬声器”图标。
如果扬声器图标上有叉号,则表示扬声器已禁用。点击“扬声器”图标以启用它。

第 2 步:完成启用任务栏上的扬声器后。
单击它并拖动音量滑块以增加和减少音量,同时播放音频以查看问题是否已解决。

方法2:重新启动音频服务
要解决Windows 音频服务未运行的问题,可以重新启动音频服务以运行它们。音频服务中可能存在不明错误,这些可以通过重新启动解决。
第 1 步:首先按键盘上的“Windows + R”打开“运行”对话框。
完成后,在命令框中输入“services.msc”,现在按“确定”按钮运行命令。

第 2 步:将在屏幕上打开一个服务窗口。在此窗口中,按键盘上的“W”以找到“Windows 音频”选项。
找到它后,双击它并选择“自动”作为启动类型。完成后,按“确定”按钮。

第 3 步:在“服务”窗口中,右键单击“Windows 音频”,然后选择“重新启动”选项。
然后找到“Windows Audio Endpoint Builder”选项,右键单击显示的选项以选择“重新启动”选项。

第 4 步:从选项中选择“多媒体课程安排程序”和“播放和播放”服务。
也可以考虑通过右键单击它们来重新启动它们。通过重新启动这些服务,问题将得到解决。
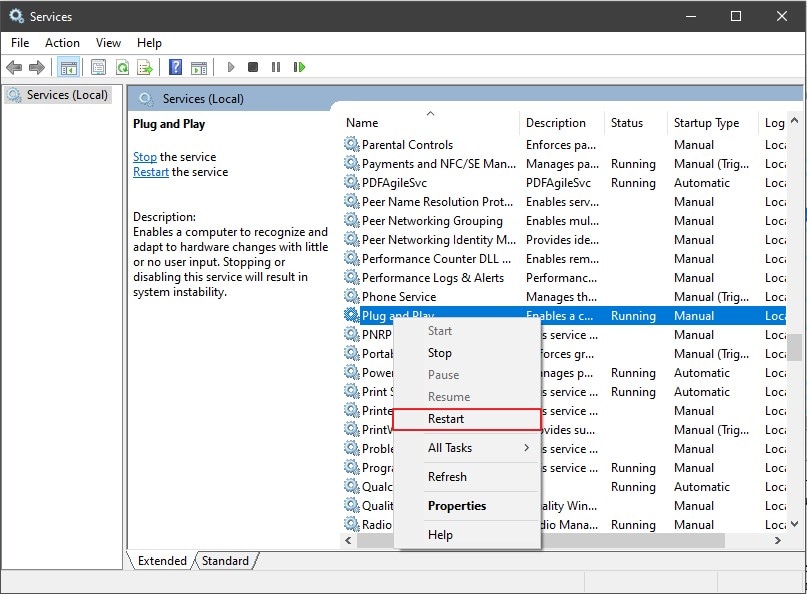
方法 3:确保音频组件正在运行
检查计算机的音频组件是否正常工作,如果音频组件无法正常运行,可能会在计算机上遇到此问题。要确保音频组件正在运行,请使用以下步骤:
第 1 步:首先按键盘上的“Windows + R”按钮打开“运行”框。
打开它后在框中键入“services.msc”,现在按“输入”按钮。

第 2 步:需要检查组件是否正常运行。
检查 RPC 端点映射器、远程过程调用和 DCOM 服务器进程启动器。可以在窗口中看到它们的“正在运行”状态,这表明它们的功能。

第 3 步:确保将每个服务的启动类型设置为 Automatic。
双击每个服务并将启动类型设置为“自动”,保存更改并重新启动计算机以修复音频服务问题。

方法 4:更新音频驱动程序
显示错误的音频驱动程序有可能已过时,可以通过检查以下步骤来更新音频驱动程序:
第 1 步:同时按住“Windows + R”键打开“运行”对话框。
在对话框中,输入“devmgmt.msc”并按“确定”按钮。它将启动计算机的“设备管理器”设置。

第 2 步:将打开一个新窗口,从中选择“声音、视频和游戏控制器”。
展开此选项以查看音频设备列表。

第 3 步:从列表中选择音频设备并右键单击它。
从给定的选项中,点击“更新驱动程序/设备”以更新选定的音频驱动程序。

方法 5:重新安装音频驱动程序
由于计算机上的恶意软件攻击,音频驱动程序也可能损坏。要解决此问题,请先卸载音频驱动程序并重新安装它们以使其正常工作。要重新安装音频驱动程序,请使用以下说明执行:
第 1 步:按“Windows + R”按钮打开“运行”对话框。
在对话框中,键入“devmgmt.msc”。按“Enter”键,这将直接引导进入“设备管理器”。

第 2 步:在新显示的窗口中,展开“声音、视频和游戏控制器”选项。
现在选择音频驱动程序并右键单击它。从提供的选项中,点击“卸载设备/驱动程序”。

第 3 步:为确认,再次点击“卸载”。完成卸载后,转到“设备管理器”窗口。
然后右键单击顶部给出的“设备”名称。单击“扫描硬件更改”,这将安装丢失的音频驱动程序。

方法 6:尝试运行音频疑难解答
如果上述方法都没有解决问题,则计算机上可能存在无法识别的问题。可以使用内置的音频疑难解答来识别和解决发现的错误。音频疑难解答不仅可以诊断,还可以为用户带来解决方案。要运行音频疑难解答,请按照以下步骤操作:
第 1 步:点击任务栏上显示的“搜索”图标。
在搜索栏上,输入“疑难解答设置”,可以看到结果。从获取的结果中,选择“疑难解答设置”。

第 2 步:在“疑难解答”窗口中,单击“其他疑难解答”。
现在在新窗口中,点击“播放音频”,然后点击“运行疑难解答”。等待一段时间,它将带来已识别的问题以及解决方案。按照给定的说明顺利解决已识别的音频问题。

方法 7:手动添加网络和音频服务
计算机上的固件问题也会影响了音频服务,可以添加网络和音频服务来解决Win10 音频服务未运行的问题:
第 1 步:首先单击任务栏的搜索图标。
在 计算机的搜索框中,键入“cmd”并选择“以管理员身份运行”选项。

第 2 步:启动后,输入以下命令。
按键盘上的“Enter”按钮执行这些命令。
net localgroup Administrators /add networkservice
net localgroup Administrators /add localservice

第 3 步:运行这些命令后,重新启动计算机。
重新启动后,检查音频服务错误是否得到解决。
如何修复 Windows 10/8/7 上未播放的音频文件
仍然无法收听音频或无法打开音频文件吗?在这种情况下,音频文件可能已损坏。如果音频文件已损坏,只能通过正确修复它使其可用。修复损坏的音频文件的最有效工具是万兴易修。该软件是一款强大又实用的音频修复工具,具有多种功能:
-
修复损坏的音频,包括各种级别的损坏,例如音频不工作、音频剪辑、嗡嗡声、隆隆声、嘶嘶声、不同步的音频等。
-
修复多种格式的音频,包括 MP3、M4A、FLAC、AAC、WAV 等。
-
修复来自多个设备的损坏或损坏的音频:便携式录音机、录音软件、拍摄设备、SD卡、手机、硬盘驱动器、USB闪存驱动器等。
-
兼容Windows PC、Mac OS,支持PC到手机传输/分享。
使用万兴易修修复损坏的音频文件的步骤:
第 1 步:导入损坏的音频文件。
从官网下载软件电脑上,打开它的界面。通过单击从左侧部分中选择“音频修复”。现在点击“添加”按钮并从计算机上传损坏的音频文件。
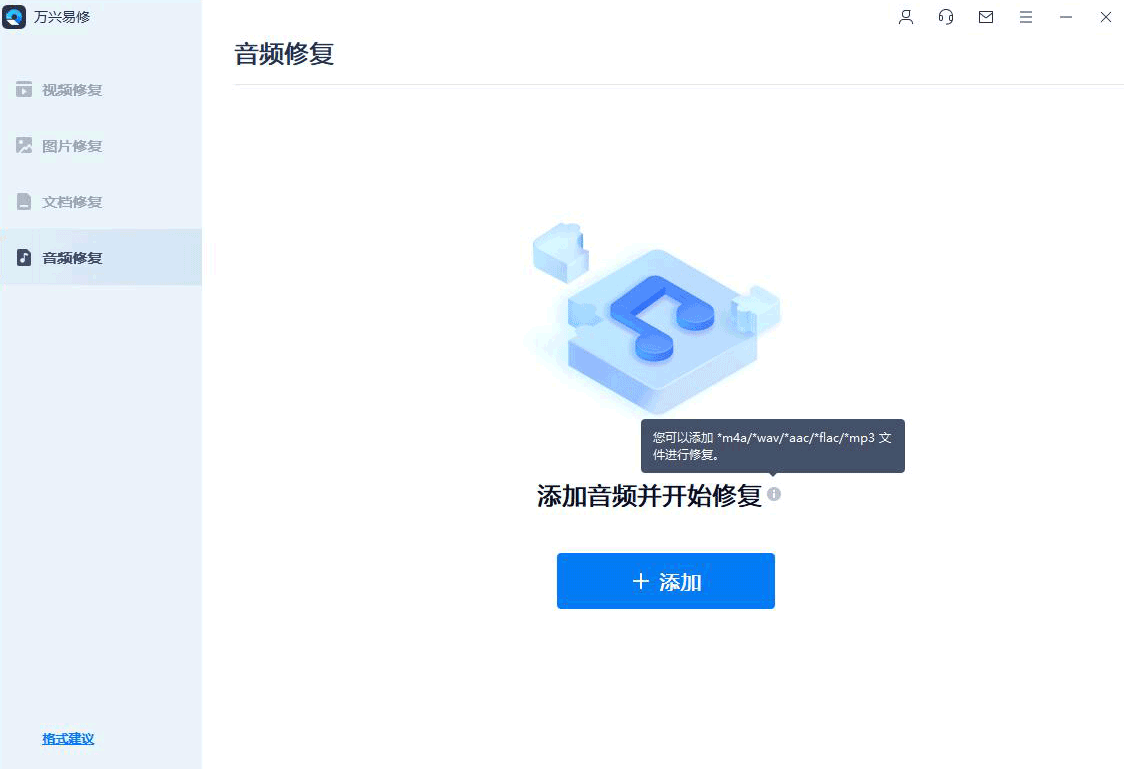
第 2 步:开始修复过程。
导入文件后可以在屏幕上看到相关信息。点击“修复”按钮开始修复过程,注意必须提交示例音频文件才能完美修复损坏的文件。
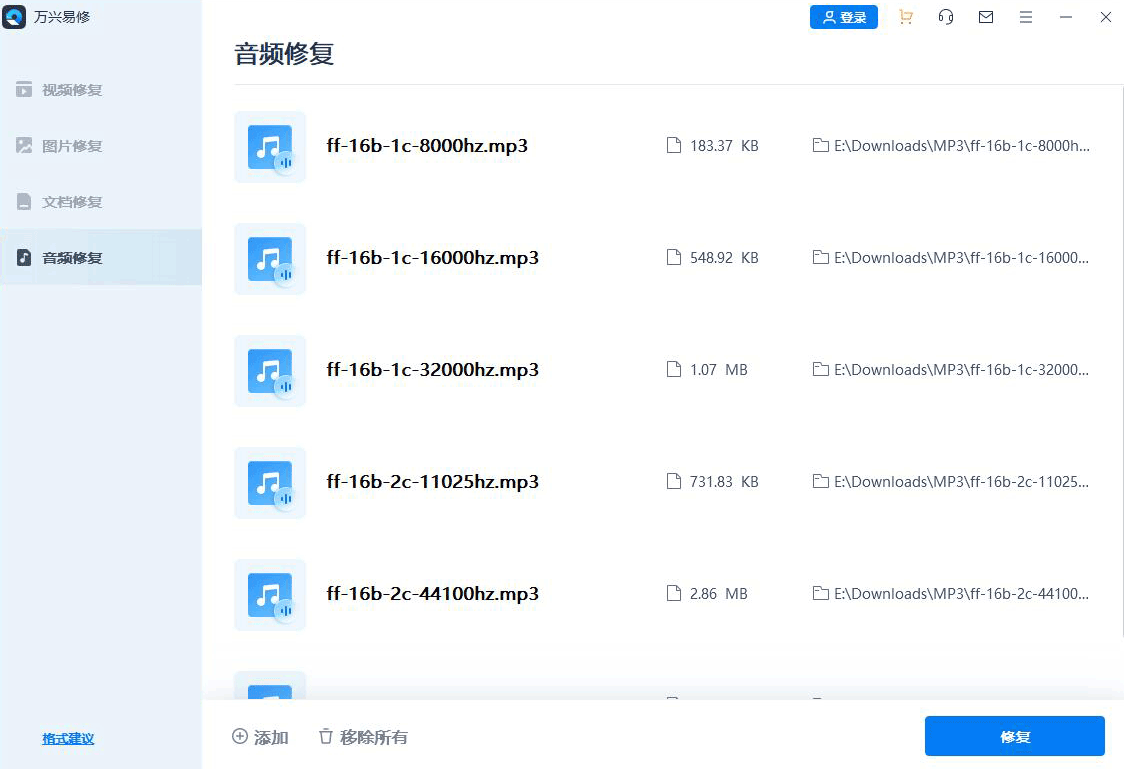
第 3 步:预览修复的音频结果。
几秒钟后能够在屏幕上检查修复的结果。看到“已完成”状态后,单击“预览”按钮查看结果。如果对结果满意,请点击“保存”按钮。
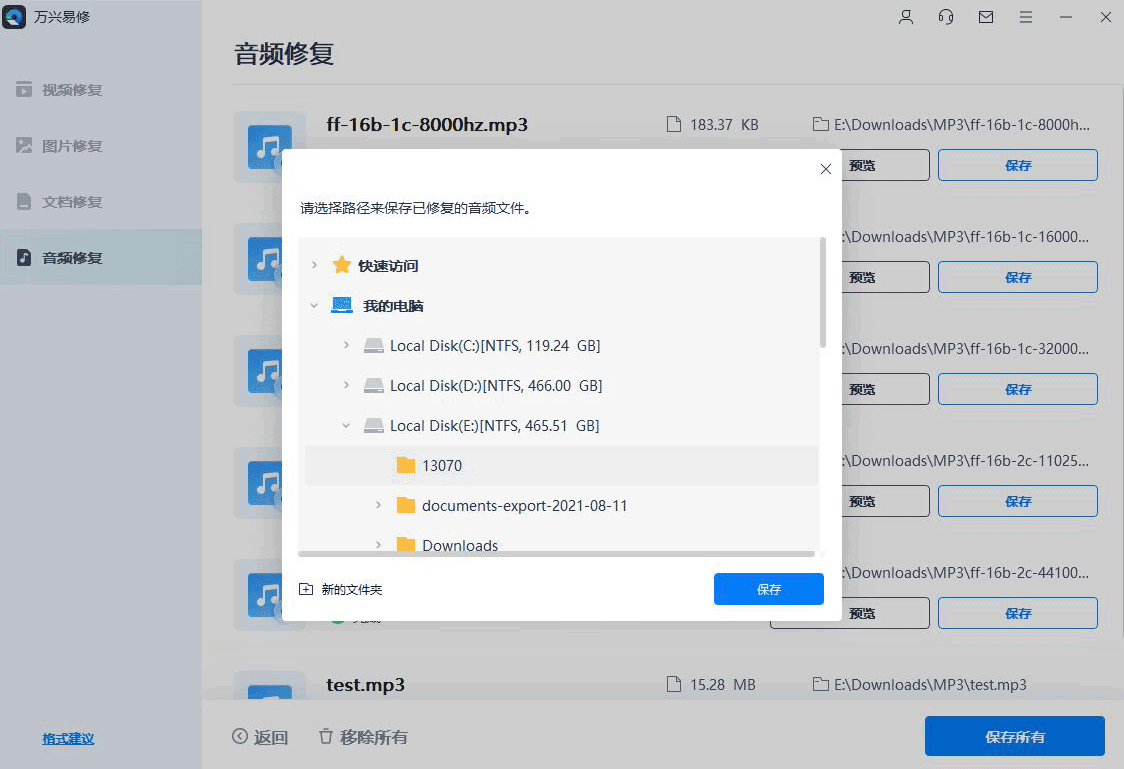
我们的计算机容易出现错误,例如音频服务无法运行。本文讨论了此错误背后的所有主要原因,以及修复此错误的简单解决方案。如果想修复损坏的音频文件,可以使用万兴易修音频修复工具。




