注意:
如果电视通过 DisplayPort 到 HDMI 电缆连接到 Macbook Pro,可能需要执行部分或全部上述步骤才行。
为什么 Macbook 上的 HDMI 没有声音以及如何修复它

我们知道MacBook Pro可以通过HDMI高清线将和电视机连接起来,将电视机当做显示盘用。但是很多用户在使用HDMI高清线的时候遇到图像没有声音问题,这是什么原因呢?
目录
第 1 部分:在 Mac 上使用 HDMI 有什么好处?
Mac 上 HDMI 的主要优势在于它提供了全数字信号,可通过单个连接发送音频和视频,从而简化操作。虽然 HDMI 和 DVD 是兼容的,但当配备 DVI 的设备(例如 Mac mini)连接到配备 HDMI 的电视时,只有视频而非音频可以通过 HDMI 传输,反之亦然。
第 2 部分:为什么将 HDMI 连接到 Macbook 时没有声音?
这一方面可能存在的问题有两个,一个是部分早期的 HDMI 不支持声音输出, 如果是新机型可以换跟新线试试,另外部分质量不好的HDMI高清线也会有此类情况。第二个是MacBook Pro的声音输出没有选择电视,在系统设置-声音-输出选择电视的就可以了。
第 3 部分:如何修复 Mac HDMI 没有声音?
以下是一些详细解决方案来修复 Mac HDMI 没有声音问题:
解决方案 1:调整系统偏好设置
- 通过单击 Mac 菜单栏上的 Apple 图标来选择系统选项。
- 现在单击声音按钮。
- 在三个选项中,选择声音效果选项卡。这些选项是输出、输入和声音效果。
- 从位于窗口中间某处的“播放音效”区域的下拉菜单中选择电视。

- 然后选择中间的选项卡-输出。
- 在“选择声音输出设备”部分中选择电视

- 通过 Finder 或 Launchpad 进入 Applications>Utilities>Audio MIDI Setup,然后双击它来启动它。

- 在窗口的左侧应该会看到 HDMI。在窗口中间的“输出”选项卡中看到“来源:”时,从下拉菜单中选择电视。
- 如果在左侧列表中的 HDMI 旁边看不到扬声器符号,则应执行以下操作:
- 在左下窗格中,单击三角形轮子图标。
- 使扬声器图标位于设备列表中的 HDMI 旁边,并选择声音输出。

- 如果电视的声音仍然无法正常工作,请注销然后重新登录 MacBook Pro 上的帐户。 Macbook 中的音频现在应该可以在电视上播放。

解决方案 2:选择电视作为声音输出设备
- 在按住键盘上的 Option 键的同时单击 Mac 菜单栏中的扬声器图标。(在屏幕的右上角)
- 从下拉选项中选择连接 HDMI 的电视。
- 检查问题现在是否已解决。如果没有,请尝试下一种方法。
解决方案 3:将格式重置为 41000.00Hz
- 转到应用程序。
- 选择实用程序,然后双击MIDI 设置。
- 在左侧面板上,选择 HDMI 设备,并将“格式”值更改为 00 Hz。
解决方案 4:检查是否是视频或音频声音问题
如果问题出在视频或音频本身,我建议使用万兴易修解决此问题。它可以修复损坏的各种级别的视频,例如视频不播放、视频没有声音、视频或音频不同步、标题损坏、视频闪烁、缺少视频编解码器等。
在 Mac 上修复视频的步骤非常简单,请按照以下三个步骤在 Mac 上修复视频:
- 包括损坏的视频。
- 修复视频。
- 保存视频。
第 1 步:添加损坏的视频
在设备上安装软件,然后将损坏的视频拖放到软件界面中。
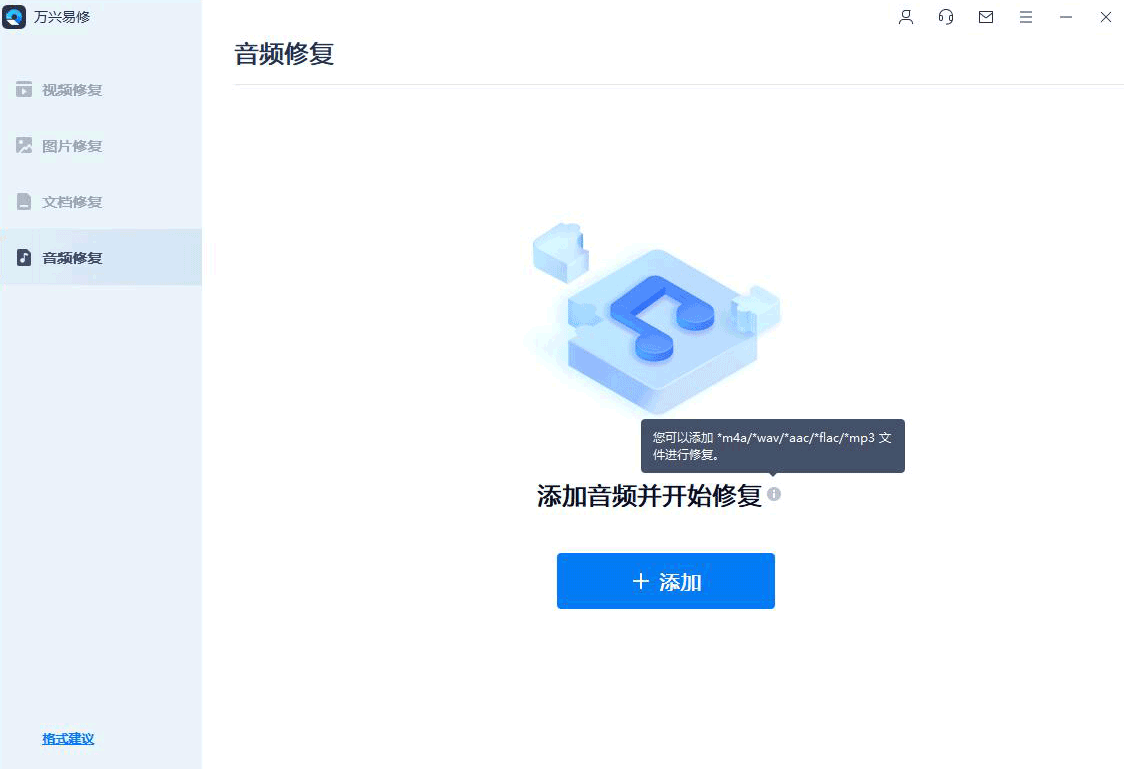
添加损坏的视频后,它将提供有关它的以下信息:文件名、文件大小、视频观看时间、视频分辨率、拍摄设备和文件路径。
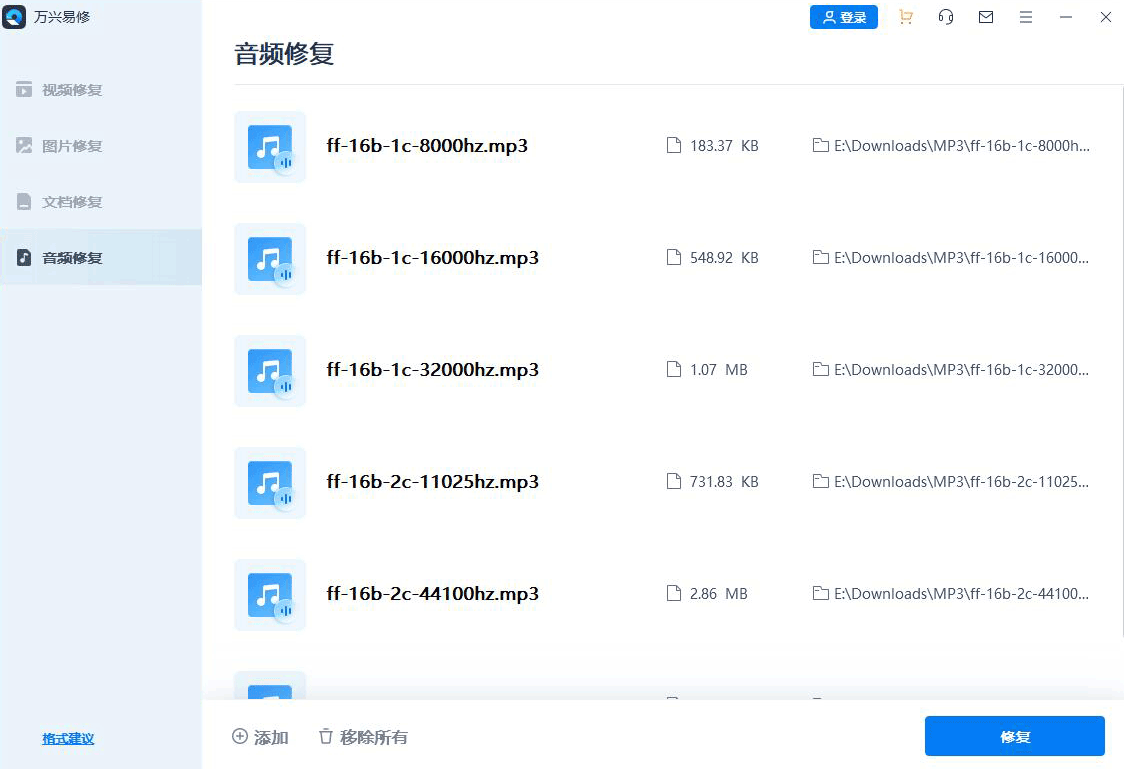
第 2 步:修复视频
选择修复视频选项。修复机制完成后会弹出一个窗口,提示视频修复完成。要保存和预览更正后的视频,请单击“确定”。
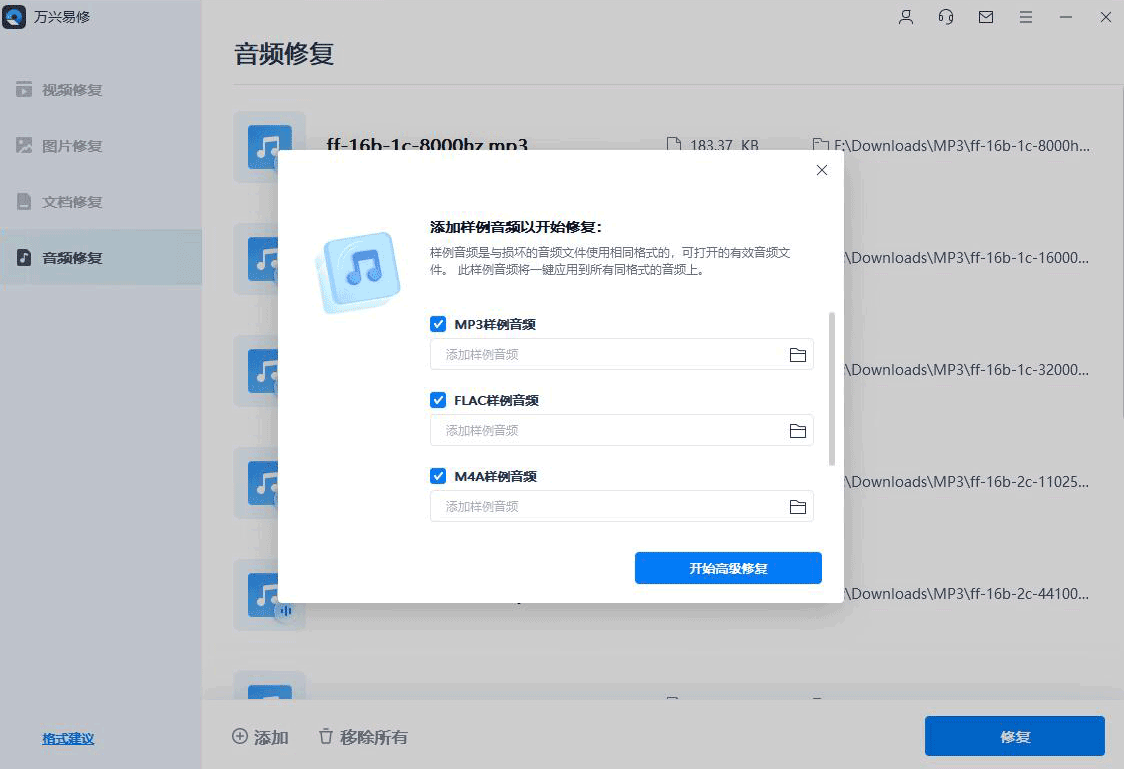
要查看修复的视频,请单击“预览”按钮。在将其保存到任何位置之前,可以通过预览视频的内容来预测修复效果。
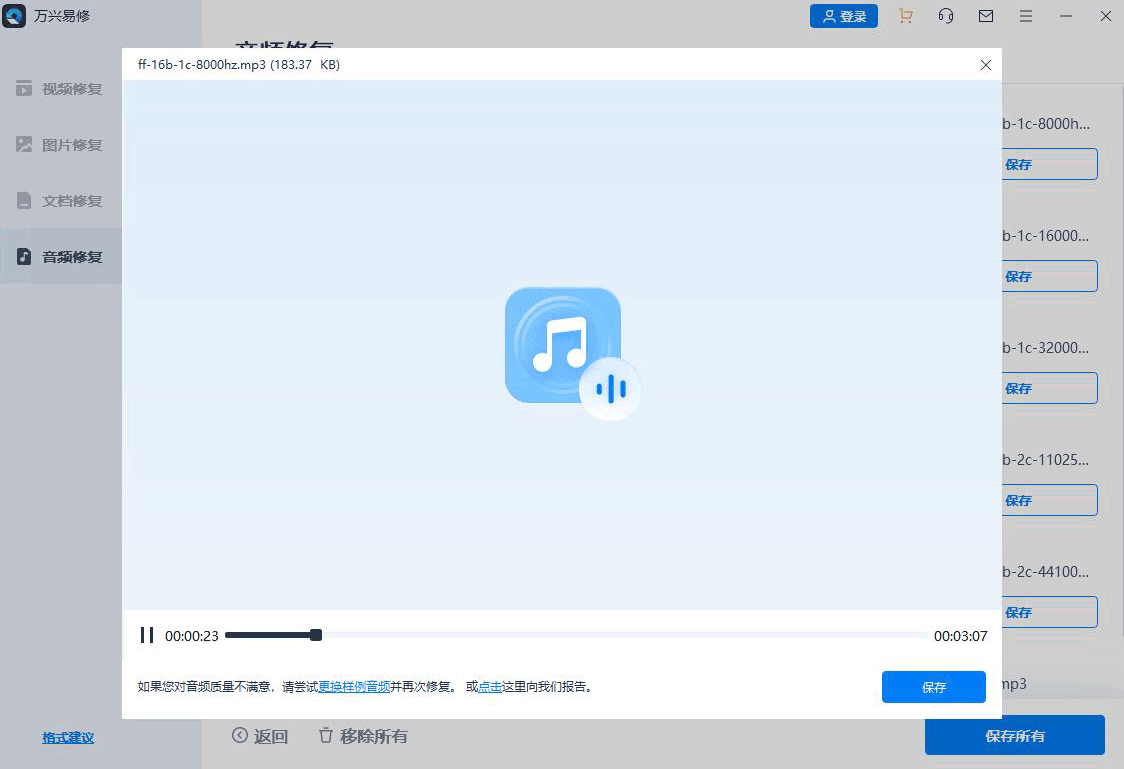
如果修复的视频符合期望,请单击“保存”按钮选择保存修复的视频的位置。
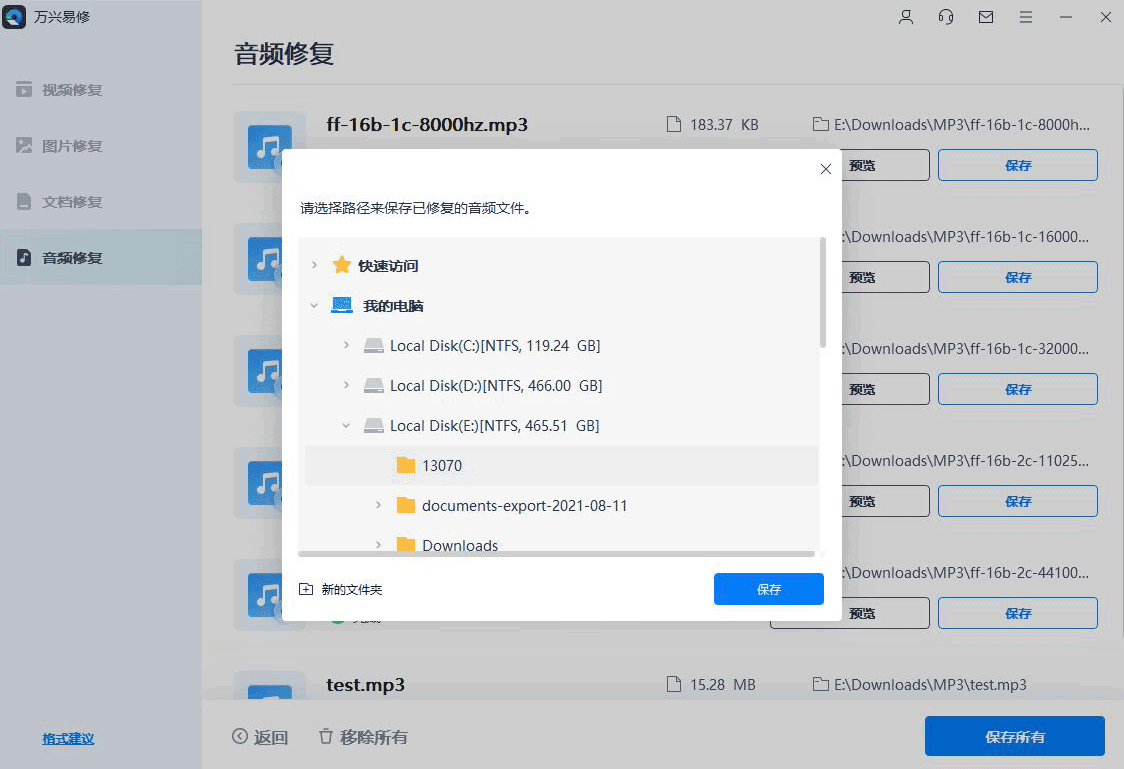
修复后的视频将在片刻后保存。

第 4 部分:如何将 HDMI 连接到 Macbook 以观看视频
Mac 电脑可以使用 HDMI 线缆连接到电视、显示器或其他 HDMI 设备。Mac 笔记本电脑上的端口都可用于链接到 HDMI 设备:
- 如果 Mac 有 HDMI 端口,可以直接连接到 HDMI 电缆。
- 如果 Mac 支持 USB-C 端口,可以使用适配器(例如 Apple USB-C 数字 AV 多端口适配器)连接到 HDMI。
- 如果 Mac 有 Mini DisplayPort,可以使用 Mini DisplayPort 到 HDMI 转换器连接到 HDMI。
Mac 笔记本电脑上的内置 HDMI 端口为 HDMI 1.4,支持以下功能:
- 可以将分辨率高达 4k、60 Hz 的显示器连接到 2021 年推出的 MacBook Pro 的 HDMI 端口。
- 可以将分辨率高达 4k、30 Hz 的显示器连接到 2015 年推出的 HDMI MacBook Pro。
- 支持 HDR 的 Mac 机型。
按键盘上的 Option-F1 访问显示选项,然后移动欠扫描滑块*,以便在 HDTV 或显示器上的素材超出屏幕边缘时更好地适应。

综上所述,如果 Mac 在在播放视频时没有声音,可能会遇到 HDCP 问题。关闭视频播放程序,然后再次启动它。如果问题仍然存在,请从 Apple 菜单中选择系统偏好设置,单击节能器,然后更改设置以防止显示器关闭。如果音频文件已损坏,可以使用强大的工具 -万兴易修使它们恢复到最佳质量。




