修复笔记本电脑扬声器没有声音的方法

你是否曾经遇到过播放电影或音乐的时候,电脑突然没有声音了。这个虽然有点糟心,但是这点小麻烦也用不着去电脑店维修。今天小编就给大家分享一些关于扬声器没声音的解决技巧。这些解决方案简单易懂,可应用于戴尔、惠普和华硕等笔记本电脑。
第 1 部分:有哪些常见的笔记本电脑扬声器问题?
如果笔记本电脑上的扬声器没有声音,可能有多种原因导致。以下是笔记本电脑上可能遇到的一些常见声音问题:
- 笔记本电脑扬声器的声音异常中断,可能会导致扬声器发出的声音失真。
- Windows 10 更新或升级到 Windows 11 影响了扬声器的音质,可能无法正常听到笔记本电脑的声音。
- 当在笔记本电脑上播放声音时,系统崩溃或关闭也会有影响。
- 一些用户还收到错误消息“扬声器无法正常运行”,这表明笔记本电脑扬声器存在问题。
- 如果连接到笔记本电脑的耳机正常工作,但扬声器无法正常工作,这意味着笔记本电脑的扬声器配置不正确。
第 2 部分:为什么笔记本电脑上的扬声器没有声音?
你有没有想过为什么扬声器没有声音的原因?在这一部分中,我们将重点介绍导致此问题的一些主要原因,以帮助用户更好地理解笔记本电脑扬声器无法正常运行的错误:
1. 扬声器未配置
如果从计算机的设置中手动禁用扬声器,播放设备将无法识别扬声器。因此即使扬声器运行良好,它们也不会正确连接到笔记本电脑。
2.声音设置不当
许多用户在不知不觉中将笔记本电脑的音量静音,所以就听不到笔记本电脑扬声器播放的音频。这就是为什么在笔记本电脑扬声器不工作时检查声音设置很重要的原因。
3.损坏的音频文件
从未经授权的站点下载的音频文件可能会因病毒攻击而损坏。如果播放损坏的音频文件,可能会收到一条错误消息,例如声音系统无法正常运行。
4. 音频驱动问题
音频驱动程序对于顺利播放笔记本电脑上的音频文件至关重要。如果音频驱动程序损坏或过时,应该安装最新且功能最强大的音频驱动程序来解决此问题。
5. 过时的操作系统
如果操作系统未升级到最新版本,很有可能会遇到笔记本电脑扬声器无法正常运行的错误。
第 3 部分:修复扬声器无法在戴尔、惠普、联想和华硕上运行的方法
要解决扬声器无法在笔记本电脑上运行的问题,可以通过以下部分了解实用的解决方案和详细步骤。
方法 1:重新启动笔记本电脑
笔记本电脑可能会遇到暂时性故障,因此扬声器听不到声音。要解决扬声器没有声音的问题,最好重新启动笔记本电脑以修复任何未识别的故障。
第 1 步:点击笔记本电脑左下方的“Windows”按钮。

第 2 步:单击“电源”按钮以显示多个选项。
点击“重新启动”按钮,笔记本电脑将立即重新启动。

方法 2:将扬声器设置为默认设备
有时用户会意外更改笔记本电脑的默认声音设置。如果没有选择扬声器作为默认设备,请相应地调整设置。
第 1 步:导航到“开始”菜单。
并点击“齿轮”图标打开“设置”。

第 2 步:一旦“设置”窗口打开,从显示的选项中单击“系统”。
现在点击左侧边栏中的“声音”以继续。

第 3 步:转到声音窗口上的“输出”部分。
从“选择您的输出设备”的下拉菜单中选择要使用的扬声器。

方法 3:尝试使用耳机
如果笔记本电脑扬声器没有声音,请尝试使用耳机或免提方式连接笔记本电脑。如果耳机可以听到声音,则表示扬声器存在硬件问题。然后可以根据笔记本电脑的型号联系惠普、戴尔或华硕的帮助中心,以正确修复硬件问题。

方法 4:检查扬声器连接
如果已将外部扬声器连接到笔记本电脑,请务必检查其连接以确定扬声器没有声音问题的原因。确保将扬声器的插孔连接到合适的端口,此外检查连接扬声器和笔记本电脑的电线是否损坏。如果在将扬声器与电源连接时 LED 灯亮起,则表示连接已建立良好。如果没有,扬声器的电线或电源可能有问题。
方法 5:运行音频疑难解答
笔记本电脑中的故障排除功能还可以帮助解决扬声器的声音问题。要访问“音频疑难解答”,请执行以下操作:
第 1 步:单击任务栏上显示的“搜索”图标,然后输入“疑难解答”。
可以看到显示“疑难解答设置”的结果,单击此选项。
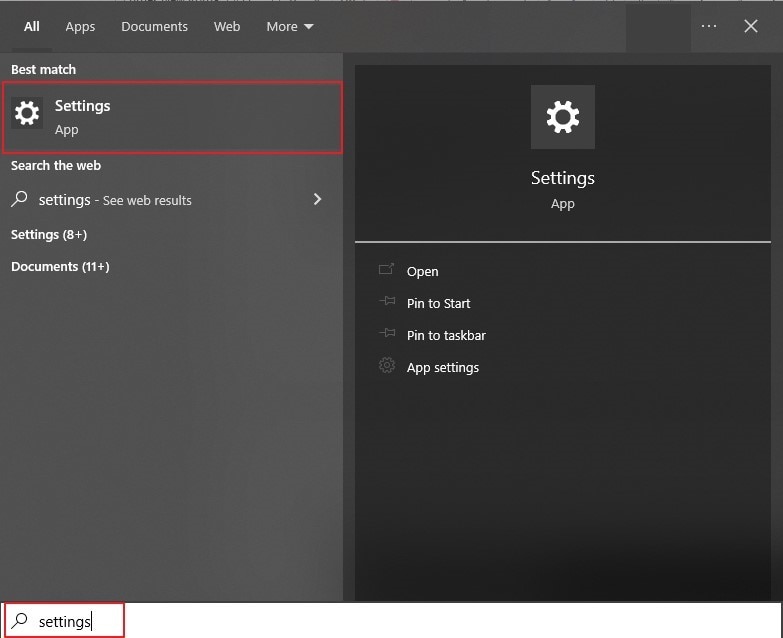
第 2 步:在此之后,点击“其他疑难解答”选项。
将打开一个新窗口,在其中找到标题“Get Up and Running”。在此标题下,点击“播放音频”。完成后,单击“运行疑难解答”。

第 3 步:故障排除过程将顺利开始。
等到该过程结束以检查建议。可以通过给定的选项解决扬声器问题并提高音频质量,探索选项并应用认为合适的选项。

方法 6:解决硬件问题
在 Windows更新之前,疑难解答应用程序被识别为可以解决和识别问题的单个应用程序。不过随着 11的更新,单个应用已经拆分成多个小版本。因此无法直接从“Windows 设置”访问硬件疑难解答。如果要运行完整的故障排除,请按照以下步骤操作:
第 1 步:按键盘上的“Windows + R”按钮打开“运行”框。
“运行”框打开后,键入“msdt.exe -id DeviceDiagnostic”。

第 2 步:接下来,按“Enter”,然后硬件疑难解答将打开。
按照屏幕上的说明有效地识别和解决硬件问题。

方法7:更新音频驱动程序
音频驱动程序对于顺利运行笔记本电脑的音频至关重要。如果音频驱动程序已过时或包含任何错误,可以使用以下步骤更新音频驱动程序:
第 1 步:首先右键单击“Windows”按钮。
然后点击“设备管理器”。

第 2 步:现在展开“声音、视频和游戏控制器”选项并选择音频驱动程序。

第 3 步:右键单击将显示几个选项的音频驱动程序。
从那里点击“更新驱动程序”并选择“自动搜索驱动程序”选项,音频驱动程序将自动更新。

第 4 部分:如何修复笔记本电脑上无法播放的音频文件?
如果播放的音频文件是已损坏怎么办?无需担心,因为我们推荐了一款出色的工具,可以有效修复损坏的音频文件。万兴易修是一款专业工具,可以执行具有多种高级功能的音频修复。在下面查看万兴易修的更多功能:
-
修复损坏的音频,包括各种级别的损坏,例如音频不工作、音频剪辑、嗡嗡声、隆隆声、嘶嘶声、不同步的音频等。
-
修复多种格式的音频,包括 MP3、M4A、FLAC、AAC、WAV 等。
-
修复来自多个设备的损坏或损坏的音频:便携式录音机、录音软件、拍摄设备、SD卡、手机、硬盘驱动器、USB闪存驱动器等。
-
兼容Windows PC、Mac OS,支持PC到手机传输/分享。
如何使用万兴易修的音频修复功能?
第 1 步:导入损坏的音频文件
在计算机上运行打开其用户友好的界面。打开此工具后,点击左侧的“音频修复”。完成后,点击“+添加”按钮,通过浏览计算机来导入损坏的音频文件。
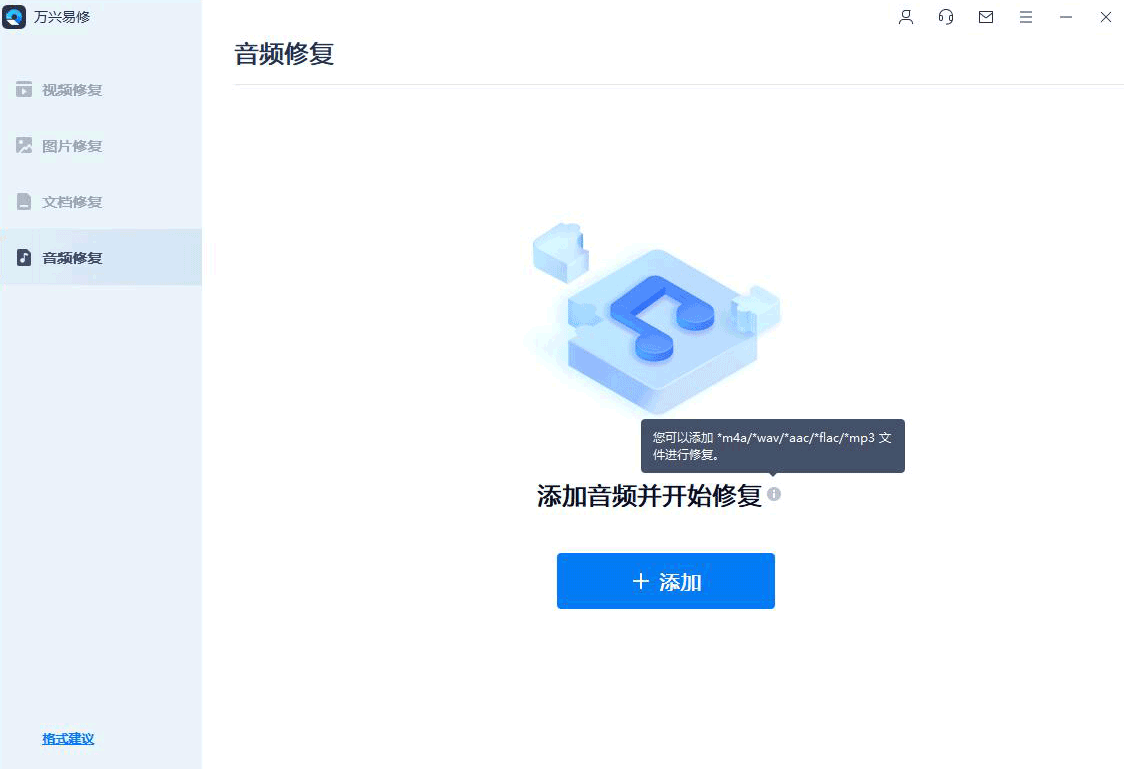
第 2 步:启动修复过程
上传完成后,该工具将显示损坏的音频文件的完整信息,例如其名称、大小和路径。单击“修复”按钮以启动音频文件的修复过程。在此之后,将被要求导入与损坏的音频文件相同格式的示例音频文件。接下来点击“开始高级修复”按钮开始该过程。
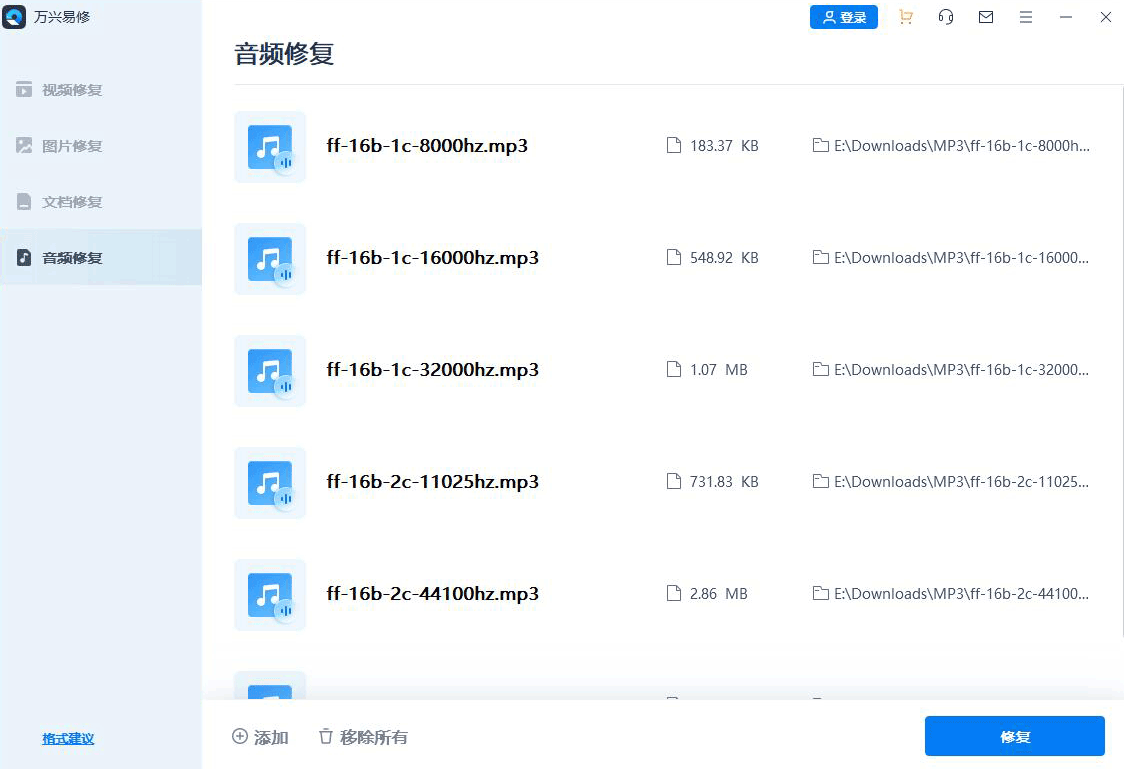
第 3 步:保存修复的音频文件
等到修复过程完成。如果看到“已完成”状态,则表示音频文件已成功修复。可以点击“预览”按钮查看实际结果。如果觉得满意,单击“保存”按钮将修复后的文件保存在 PC 上。
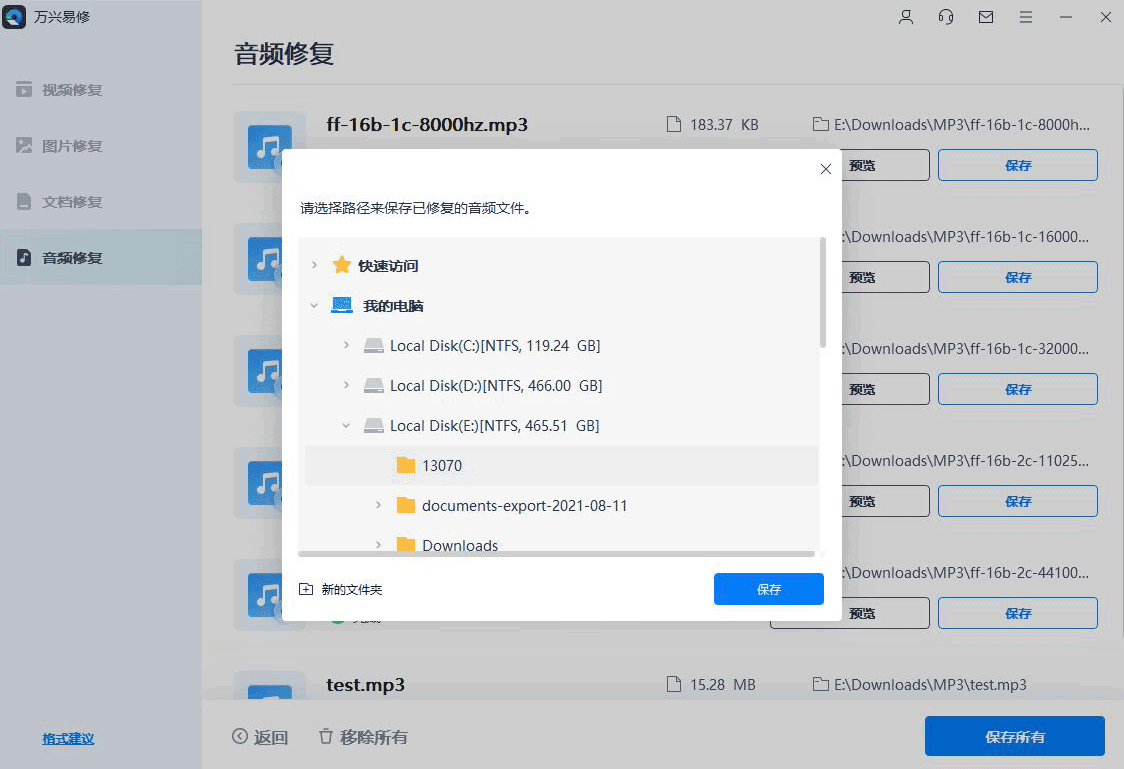
第 5 部分:常见问题解答
-
Q1。扬声器损坏的原因有哪些?
-
A1:损坏扬声器的重要原因之一是音量过大。由于音量过大,驱动器会产生过多的热量,从而导致损坏。此外,每个扬声器都有一个需要注意的额定功率。如果增加音量控制或放大器,它可能会损坏驱动器线圈并对扬声器产生负面影响。
-
Q2。由于糟糕的扬声器,用户会面临哪些问题?
-
A2:许多用户抱怨扬声器问题,如音频质量失真、音量低、扬声器爆裂或隆隆声。可以通过避免高音量声音来保持音量控制平衡,更改输出通道并更换驱动器线圈或电线以确保扬声器的出色音质。
-
Q3。如何检查我的扬声器?
-
A3: 没有任何科学的方法来检查扬声器。但是可以通过它们安静地播放信号,然后可以评估它是否会产生良好的声音。如果音质达不到标准,则需要更换扬声器。
-
Q4。什么是瑞昱音频?
-
A4:它是一个包含杜比、DTS 和环绕声支持的音频驱动程序。通过此音频驱动程序,可以轻松选择扬声器的音频配置。此外,它还包括一个名为“房间校正”的选项卡,可以通过它单独控制扬声器的音量。
方法就是以上这些啦,相信用了这些方法之后大家的问题也都会跟着解决的。不管是 HP、Lenovo、Dell 和 ASUS 等笔记本电脑型号道理都是一样的,如果遇到无法在笔记本电脑上播放的损坏音频文件,可以尝试使用万兴易修音频修复工具。




