如何修复计算机 Windows 7 上的声音问题

现在很多电脑安装的可能都是windows系统,而我们在使用电脑时常常会遇到一些小故障,windows7没有声音就是其中一种常见的故障。导致这一故障的原因是什么?如何解决呢?
第 1 部分:什么会导致 Windows 7 没有声音
Windows 7 没有声音可能有多种原因。在进入解决方案之前,让我们讨论一下这个问题的主要原因。
- 缺少编解码器:在其中运行音频或视频文件的播放器可能没有该文件所需的必要编解码器。如果存在编解码器问题,则就会没有声音。
- 设置中的问题:计算机设置可能会被意外更改。可能是设置中的音量已静音,因此听不到声音。
- 音频设备问题:音频设备(如扬声器或耳机)可能存在未知问题,音频设备的损坏电线或任何内部问题都可能导致此问题。
- 错误的音频驱动程序:如果计算机上的声音驱动程序没有更新或正确安装, Windows 7 中可能会出现声音问题,所以需要在计算机上安装兼容的音频驱动程序以消除此问题。
- 损坏的音频文件:由于多种原因保存在计算机上的音频文件已损坏,将无法正常收听声音。
第 2 部分:对 Windows 7 中的没有声音进行故障排除
在本节中,我们将重点介绍修复Windows 7 没有声音的多种方法,以及详细步骤。
方法 1:更新声卡
很多时候笔记本电脑上的声卡驱动程序没有更新,因此可能会遇到音频在 Windows 7 中无法正常播放的问题。可以通过以下步骤更新声卡驱动程序:
第 1 步:使用“Windows 键 + R”快捷键启动“运行命令对话框”。
编写“devmgmt.msc”命令并按“Enter”键。

第 2 步:接下来找到并展开“声音、视频和游戏控制器”类别以找到音频驱动程序。
右键单击“音频驱动器”并继续“更新驱动程序软件”选项。

第 3 步:屏幕上将出现一个显示更新选项的新窗口。
继续使用“自动搜索更新的驱动程序软件”选项,Windows 7 将搜索驱动程序更新并安装它。

方法 2:检查电缆和连接
确保扬声器或耳机的电线没有损坏。如果扬声器或其电线有问题,就无法听到声音。可以通过将扬声器或耳机连接到笔记本电脑或计算机的合适端口来连接它们。

方法 3:确保音量已打开
计算机上的音量键被意外关闭,导致Windows 7 没有声音问题。可以到任务栏的右下角并找到“音量”图标,取消扬声器静音并提高音量以收听计算机上的声音。

方法 4:转向主动音频修复工具
Windows 7中没有声音的另一个可能原因可能是计算机上的音频文件损坏,因此需要一个像万兴易修这样的高效工具,它可以快速修复损坏的音频文件。它具有以下这些功能:
-
支持修复各种级别的损坏音频,例如音频不工作、音频剪辑、嗡嗡声、隆隆声、嘶嘶声、不同步音频等。
-
支持修复多种格式的音频,包括MP3、M4A、FLAC、AAC、WAV等。
-
修复来自多个设备的损坏或损坏的音频:便携式录音机、录音软件、拍摄设备、SD卡、手机、硬盘驱动器、USB闪存驱动器等。
-
兼容Windows PC、Mac OS,支持PC到手机传输/分享。
只需简单3步,就可以以原始质量修复音频文件。让我们看一下详细步骤:
第 1 步:打开万兴易修并添加损坏的音频文件。
下载并安装最新版本的万兴易修,在桌面上启动它并引导至左栏中的“音频修复”工具。点击“+添加”按钮导入损坏的音频文件。
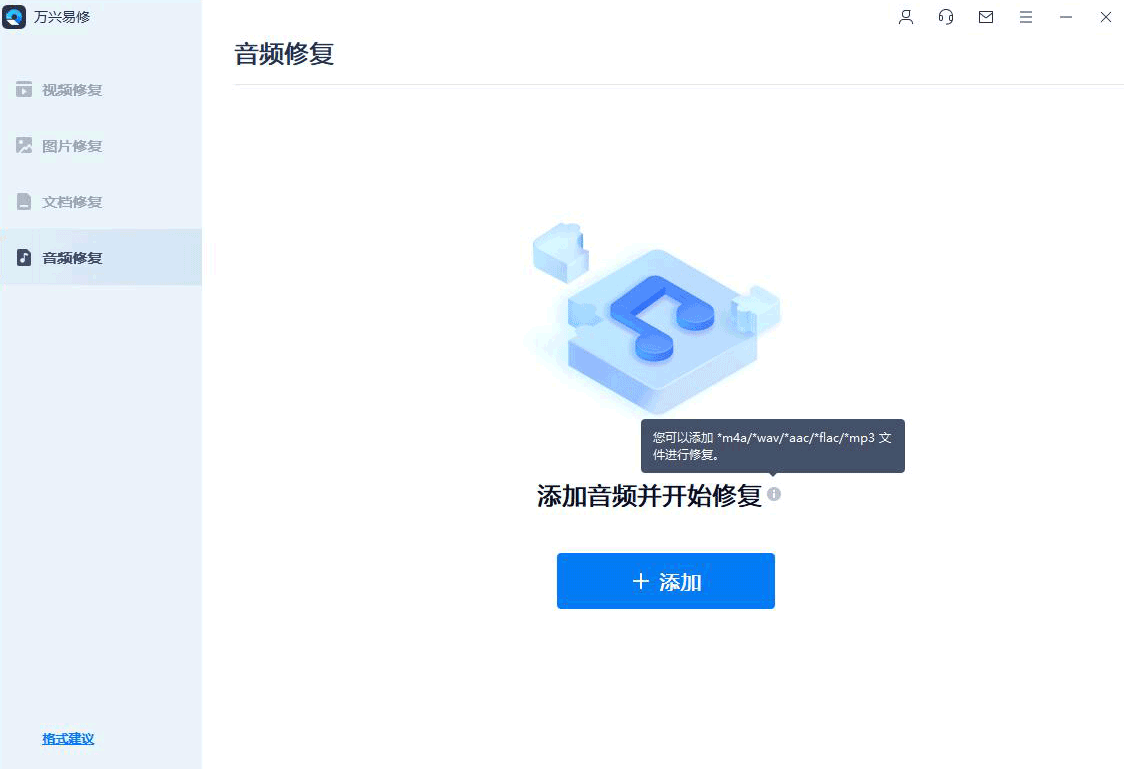
第 2 步:使用示例修复音频文件。
成功导入音频文件后,继续单击“修复”按钮。该平台将显示一个弹出窗口,要求提供示例音频文件。添加示例文件作为参考,然后单击“开始高级修复”。
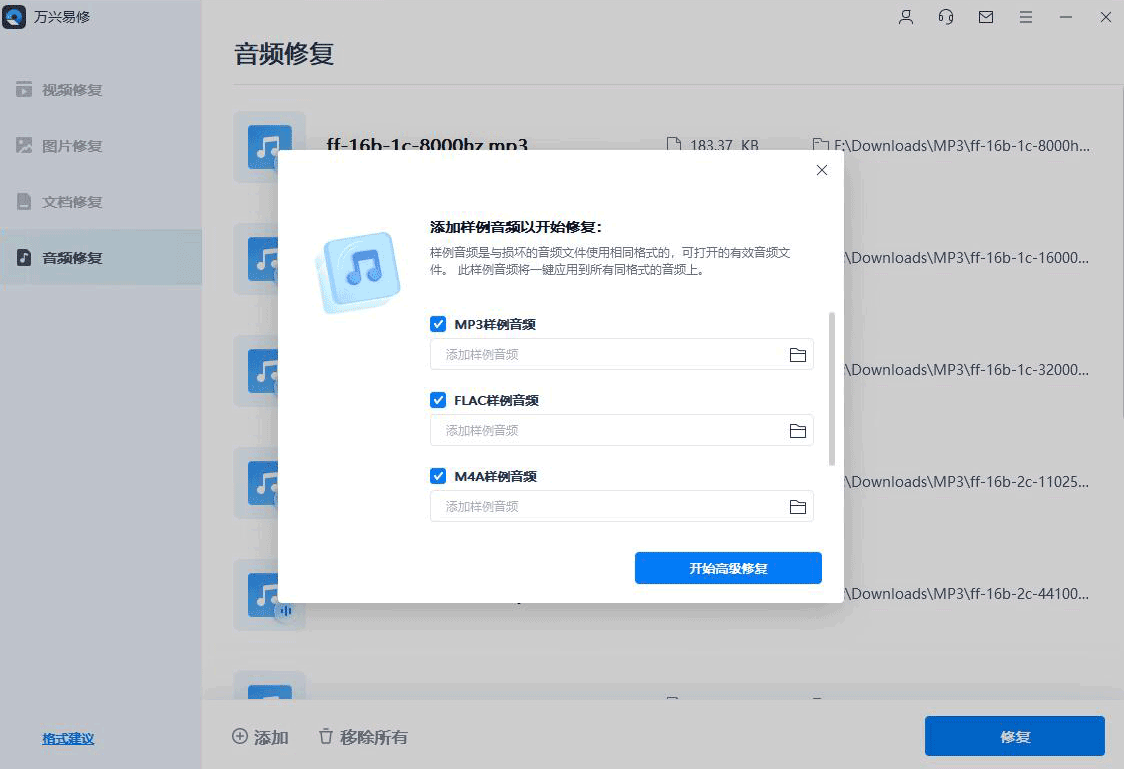
第 3 步:检查并保存修复的音频文件。
成功修复音频文件并将其显示在下一个屏幕上。要查看修复后的文件,请单击“预览”。如果对修复后的结果感到满意,请点击“保存”。
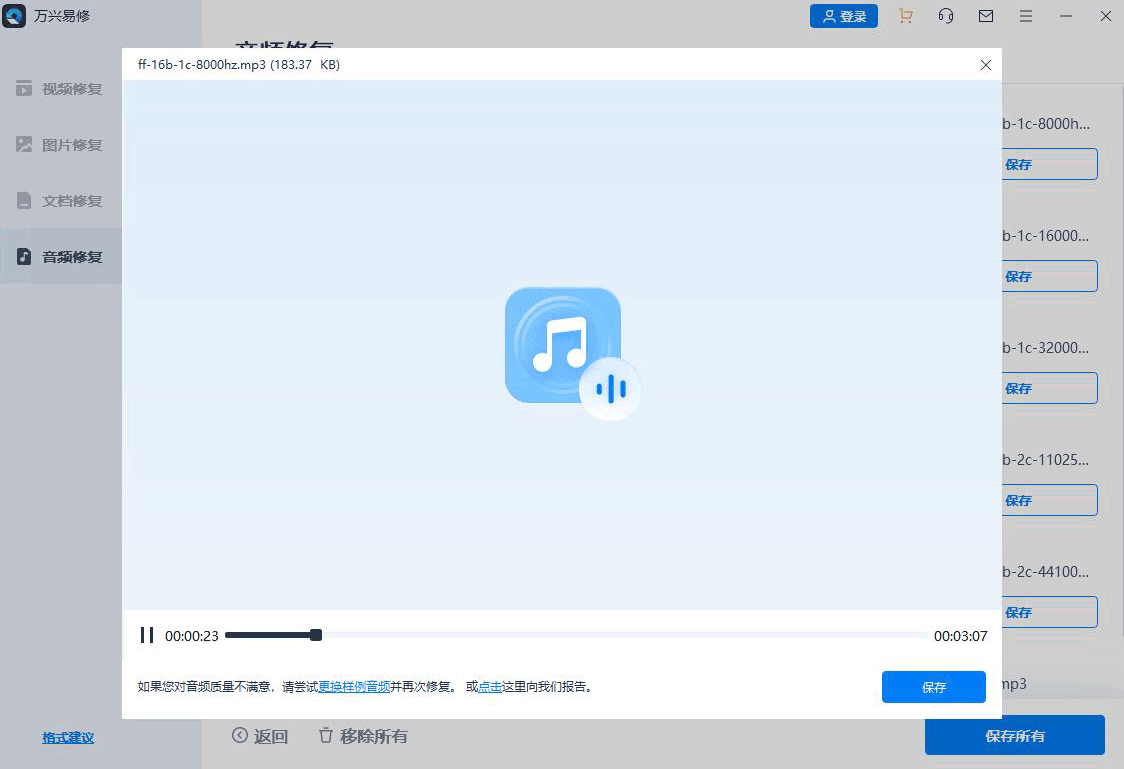
方法 5:运行 Windows 疑难解答
在使用 Windows 7 时,计算机扬声器可能会遇到不明错误。可以运行 Windows 疑难解答来修复音频播放,执行以下操作以解决Windows 7 声音问题:
第 1 步:通过转到计算机上的“开始菜单”来启动该过程。
在其搜索栏中,键入“疑难解答”,然后从结果中单击“疑难解答”。

第 2 步:在“硬件和声音”标题下,点击“音频播放疑难解答”选项。
在左下角,通过单击启用“高级”选项。在此之后,点击“自动应用修复”框。

第 3 步:现在点击“下一步”选项以启动故障排除过程。
等待一段时间,因为故障排除程序将同时解决已识别的问题。

方法 6:重新启动音频服务
由于一些原因,Windows 7 的音频服务可能会意外禁用。要修复Windows 7 没有声音,请尝试通过以下步骤重新启动音频服务:
第 1 步:按键盘上的“Windows + R”启动运行实用程序。
现在输入“services.msc”命令并点击“OK”按钮。

第 2 步:在新出现的窗口中,滚动到底部,直到找到“Windows 音频”选项。
右键单击此选项,然后从其菜单中点击“重新启动”。

第 3 步:音频服务重新启动后,右键单击它以选择“属性”。
从下拉菜单中将启动类型设置为“自动”,然后点击“应用”按钮。

方法 7:调整扬声器属性
在 Windows 7 上解决声音问题的另一种有效方法是更改扬声器属性。要调整扬声器属性,请阅读以下步骤:
第 1 步:在桌面右下角,右键单击“音量”图标。
然后点击“播放设备”。

第 2 步:现在右键单击播放设备。
然后选择它的“属性”。打开属性后,导航到“增强”选项卡。

第 3 步:在增强选项卡上,可以轻松更改多个设置。
例如低音增强将有助于提高低频。虚拟环绕有助于将周围的音频转换为立体声输出。Room Correction 选项更改房间和扬声器属性,而 Loudness Equalization 平衡音量差异,使声音听起来更悦耳。可以单击每个选项的“设置”选项卡来更改其属性。

方法 8:更新 IDT 高保真音频编解码器驱动程序
如果以上方法没有任何效果,请尝试更新 IDT 高清音频编解码器驱动程序以解决Win 7 无声音问题。使用以下步骤成功更新音频驱动程序:
第 1 步:转到“开始”按钮,然后单击“控制面板”。
现在可以在屏幕上看到一个新窗口。

第 2 步:从给定的选项中,点击“系统和安全”。.
现在在“系统”部分下,单击“设备管理器”选项。

第 3 步:在此之后,找到“声音、游戏和视频控制器”类别。
然后单击“箭头”图标将其展开,通过右键单击从扩展选项中选择“IDT 高清晰度音频编解码器”。从显示的选项中,点击“更新驱动程序软件”并按照屏幕上的说明进行操作。
第 3 部分:常见的一些问题以及解决方法
-
Q1。扬声器的常见问题是什么?
-
A1:与扬声器相关的常见问题是音频失真、音频格式不兼容或扬声器损坏。高音量的声音也会严重影响扬声器的质量。此外,爆音是扬声器的另一个常见问题。要解决这些问题,可以转换音频格式并降低音量。
-
Q2。用什么方法可以修复低音扬声器?
-
A2:要解决此问题,请确保设备和扬声器连接正确,另外增加设备的音量。此外,查看设备是否正在运行音乐文件,连接的设备设置合适的功能或模式。
-
Q3。灰尘会影响扬声器的质量吗?
-
A3:是的,灰尘会严重影响扬声器的质量。许多用户没有好好照顾这些扬声器,这可能会导致声音质量不行。请将扬声器存放在安全的地方,并在不使用时将其盖住。此外经常清洁扬声器,以确保它们得到全面保护。
-
Q4。为什么我的电脑突然没有声音了?
-
A3:如果电脑突然没有声音,请尝试重新启动它以解决问题。确保桌面设置上的音量按钮未静音并且硬件设备运行正常。
在本文中,我们提到了Windows 7 上没有声音的原因以及可能的解决方案,每个方法都易于操作并且可以有效地解决 Windows 7 上的此问题。如果要播放的音频文件有损坏,可以使用万兴易修来执行修复过程。




