如何修复 Spotify 无声音问题

Spotify是一个很棒的音乐服务平台,几乎所有的主流欧美流行音乐都能在这里找到。此外,用户还可以在许多设备(例如Windows,Mac和Linux计算机,iOS,Android和Windows移动电话和平板电脑)上欣赏Spotify音乐。 但它也并非是完美的,一些Spotify用户发现有时Spotify应用正在播放歌曲,但听不到任何声音。考虑到大多数人会遇到此问题,所以小编提供了一些有效的解决方案。
第 1 部分:什么是 Spotify?
Spotify是一个正版流媒体音乐服务平台,2008年10月在瑞典首都斯德哥尔摩正式上线。Spotify提供免费和付费两种服务,免费用户在使用Spotify的服务时将被插播一定的广告,付费用户则没有广告,且拥有更好的音质。

在 Spotify 上可以找到来自不同艺术家和流派的大量歌曲,例如流行音乐、专辑、单曲曲目和古典音乐。此外,它还有一个复杂的算法,可以根据的收听历史、精选的播放列表和互联网广播电台来推荐音乐。
Spotify除了提供在线收听外,还能下载音乐到本地供离线收听。这款软件除了可以在电脑上使用外,也可以在手机上使用。苹果公司的iTunes使用的是付费下载模式,与其相比Spotify操作流畅、使用方式简便,可选择曲目也多出不少。由于国内运营网络视听产品需要取得网络视听许可证,因此Spotify暂未进入中国大陆市场。
第 2 部分:什么原因导致 Spotify 没有声音?
由于设置更改,可能会出现Spotify没有声音的问题。还有一些可能需要进行故障排除,我们列出了Spotify 声音无法正常工作的一些原因。

原因 1:网络连接不佳。
原因 2: CPU 和 RAM 磨损。
原因 3:过时的 Spotify 应用程序。
原因 4: Spotify 的技术问题。
第 3 部分:修复 Windows 10 上Spotify没有声音
这里整理了一些详细的解决方法,可帮助用户在 Windows 10 上恢复 Spotify 声音问题。
1.检查音乐是否正在播放
先检查音乐是否正在播放。如果滚动条静止,表示音乐停止播放,点击播放即可。
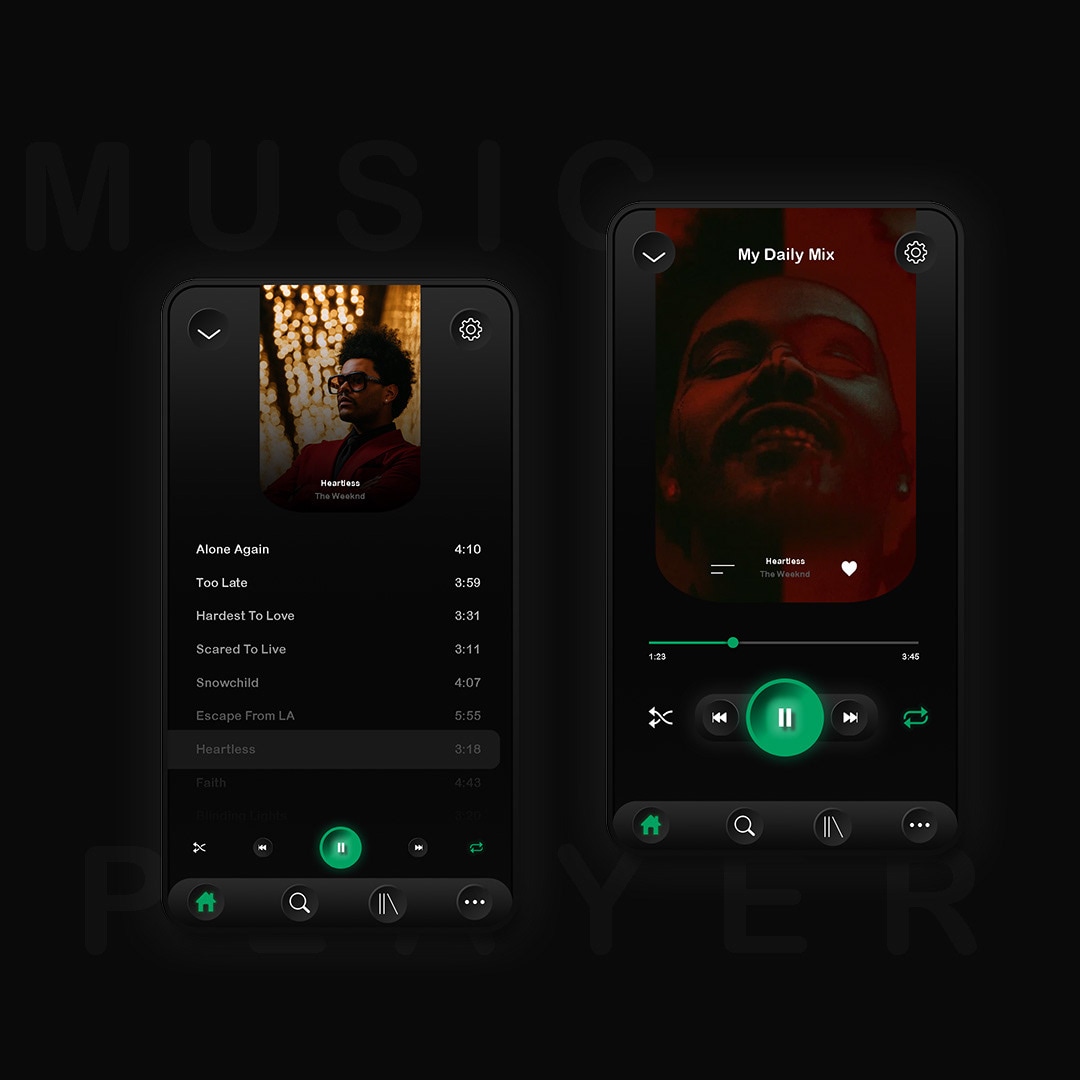
2.强制重启应用
如果不是网络问题,可以重新启动程序。以下是详细的操作步骤:
第 1 步:正常关闭 Spotify。
从后台停止 Spotify 进程以完全结束它。

第 2 步:接下来右键单击任务栏并选择任务管理器。
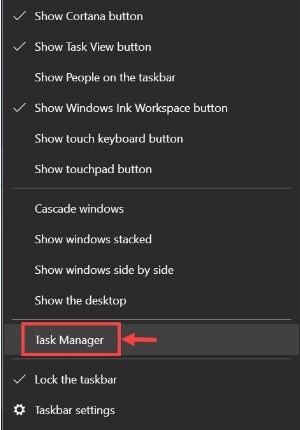
第 3 步:在进程菜单下导航 Spotify 进程,然后单击结束任务。
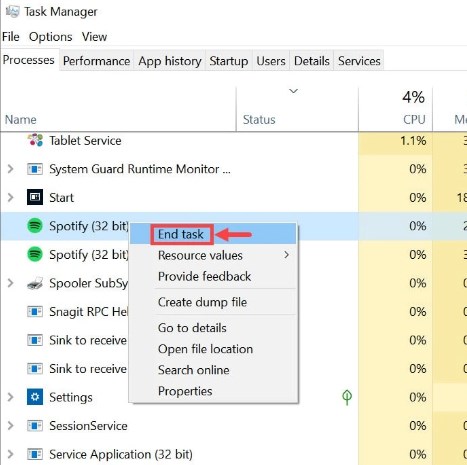
第4步:结束该过程后,可以重新启动应用程序。
如果问题仍然存在,重新启动计算机可以修复错误。
3. 运行音频疑难解答
接下来让我们尝试运行音频疑难解答程序,看看在这种情况下是否有帮助。
第 1 步:按 Win + I 启动设置。
第 2 步:在“设置”选项卡中,导航“故障排除”选项。

第 3 步:接下来,点击其他疑难解答。
然后单击运行按钮播放音频,启动音频疑难解答并搜索常见问题。
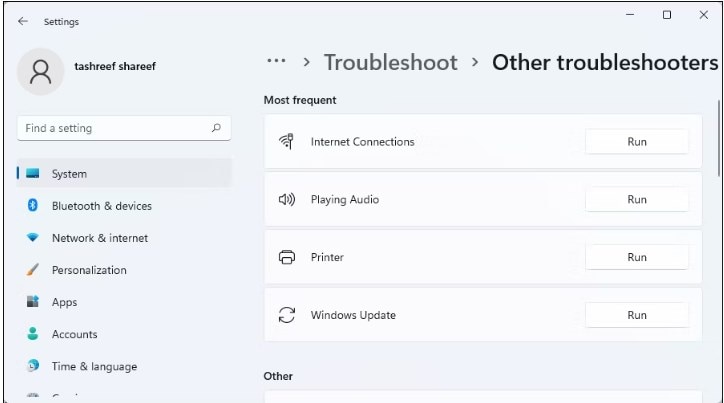
第 4 步:按照屏幕上的详细信息检查
并应用推荐的修复程序来解决问题,完成后,关闭疑难解答并检查是否有解决问题。
4.重新安装应用程序
如果还是没有解决,可以试试重新安装 Spotify 应用程序。这是重新安装应用程序的方法:
第 1 步:卸载 Spotify 应用程序。

第 2 步:首先重新启动系统以重新安装 Spotify 应用程序。
启动浏览器并搜索 Spotify 下载,然后按 Enter。
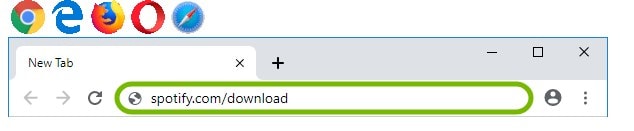
第 3 步:将立即从 Spotify 网站下载激活安装。

第 4 步:安装 Spotify 需要几分钟。
几分钟之内, Spotify 就安装好了,就可以再次享受音乐了。

5.下载音乐并使用音频修复工具
如果上述方法都没用,那么音频修复工具可以解决问题。使用万兴易修音频修复工具,只需要遵循简单的3个步骤:
启动音频修复工具>>打开损坏的音乐文件>>点击修复
使用万兴易修音频修复工具,所有文件将在几分钟内修复。

6.更改默认音频输出设备
如果计算机连接了许多音频设备,请确保将适当的音频设备配置为默认设备。如何设置 Windows 的默认音频设备?
第 1 步:要访问 WinX 菜单,请按 Win + X,点击设置以启动设置面板。
第 2 步:在系统选项卡中,打开声音。
第 3 步:在高级区域下,向下滚动并选择更多声音设置。
声音属性窗口将因此打开。
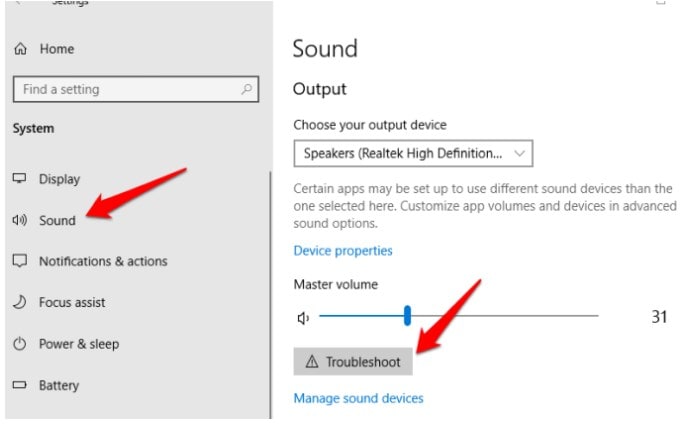
第 4 步:转到播放选项卡并选择要排除故障的音频设备。
右键单击并选择设置为默认设备选项,接下来点击 OK 按钮以保存更改并关闭声音属性。
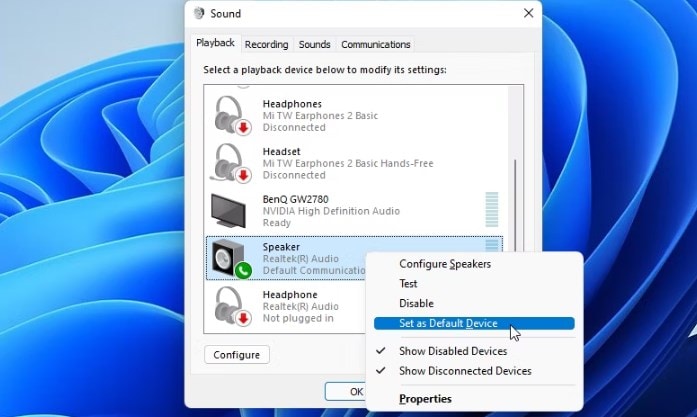
7. 更改 Spotify 中的收听设备
Spotify 的 有个功能可以通过在设备之间切换来实现远程音乐流式传输。只需在另一台设备上登录Spotify 帐户,即可轻松地在设备之间切换并继续播放列表。
更改收听设备的方法如下:
第 1 步:打开 Spotify 并点击“连接到设备”图标。
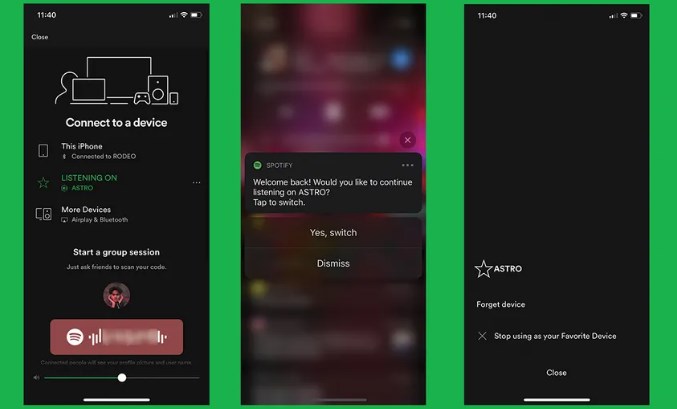
第2步:选择“这台电脑”作为收听选项。
如果计算机已连接,则将其切换到另一台设备。
8. 更新音频设备驱动程序
过时的音频驱动程序会导致 Windows 中的 Spotify 没有声音,可以检查音频驱动程序,看看它是否有问题。如果有,请从设备管理器更新音频驱动程序。
第 1 步:右键单击屏幕并选择属性。
点击设备管理器。
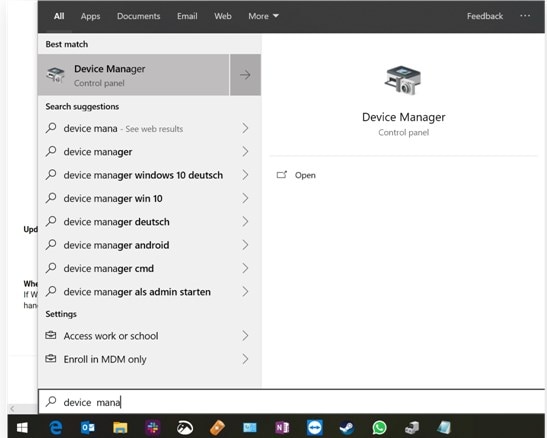
第 2 步:接下来转到多媒体音频控制器。

第 3 步:双击驱动程序选项卡并查看更新。
如果有更新,请单击更新,几秒钟后将收到这样的消息。

如何在 Windows 上修复损坏的音频?
如果音频文件已损坏,那么是时候使用最好的音频修复工具,比如万兴易修。它是一个领先且强大的音频修复平台,可在 Windows 和 Mac 上修复各种损坏的音频文件。
第 1 步:在 Windows 上启动万兴易修。
并从计算机添加损坏的音频文件。
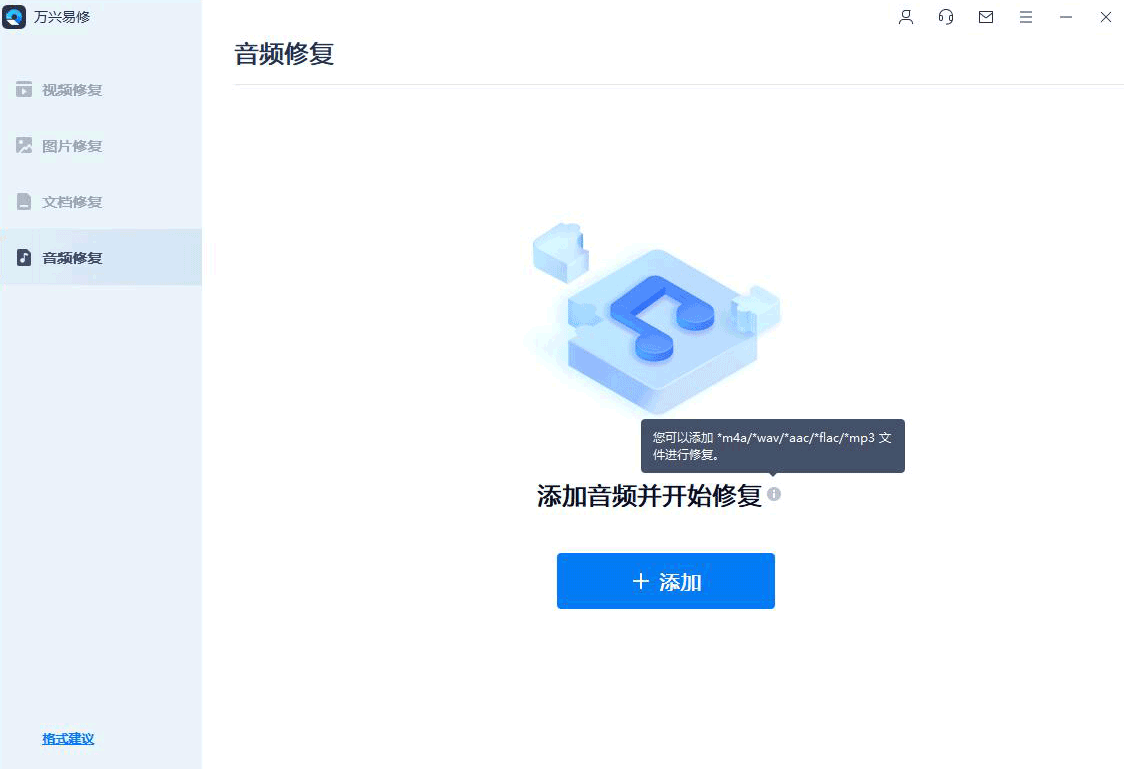
上传音频文件后,软件会显示每个文件的信息。
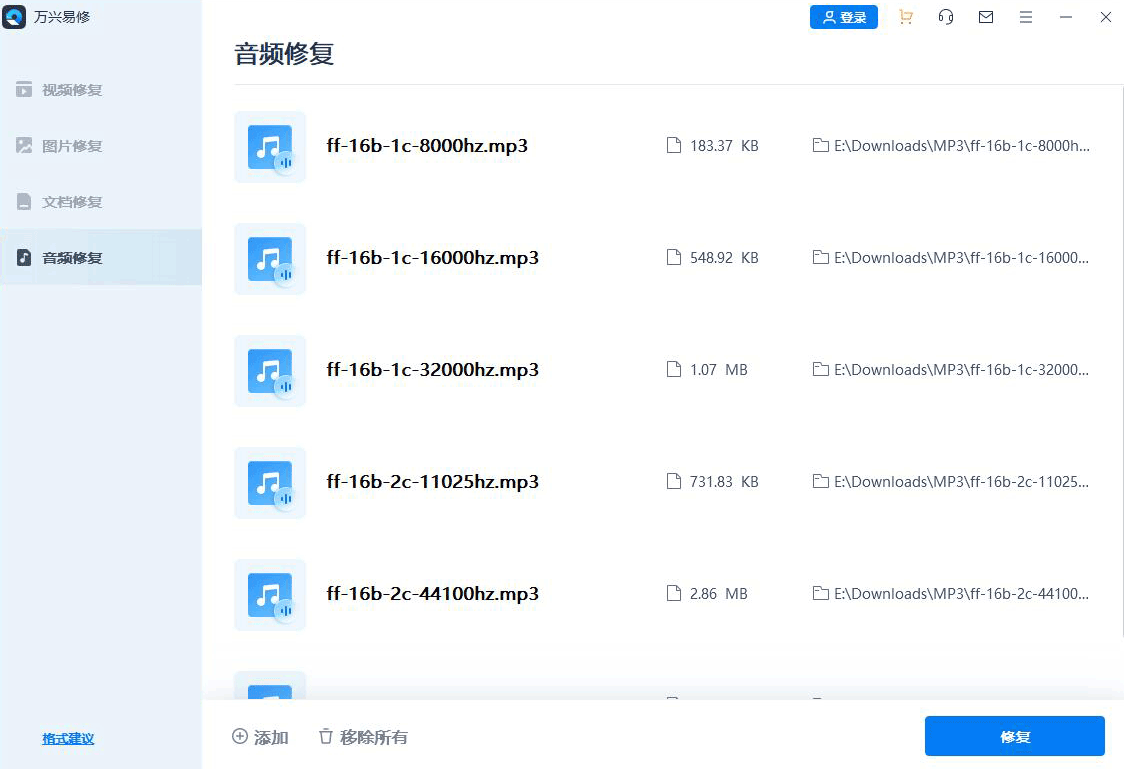
第 2 步:点击修复按钮并启动修复过程。
当添加与损坏的音频格式相同的声音样本时,一个窗口会通知相同格式的所有音频都将受到样本音频的影响。
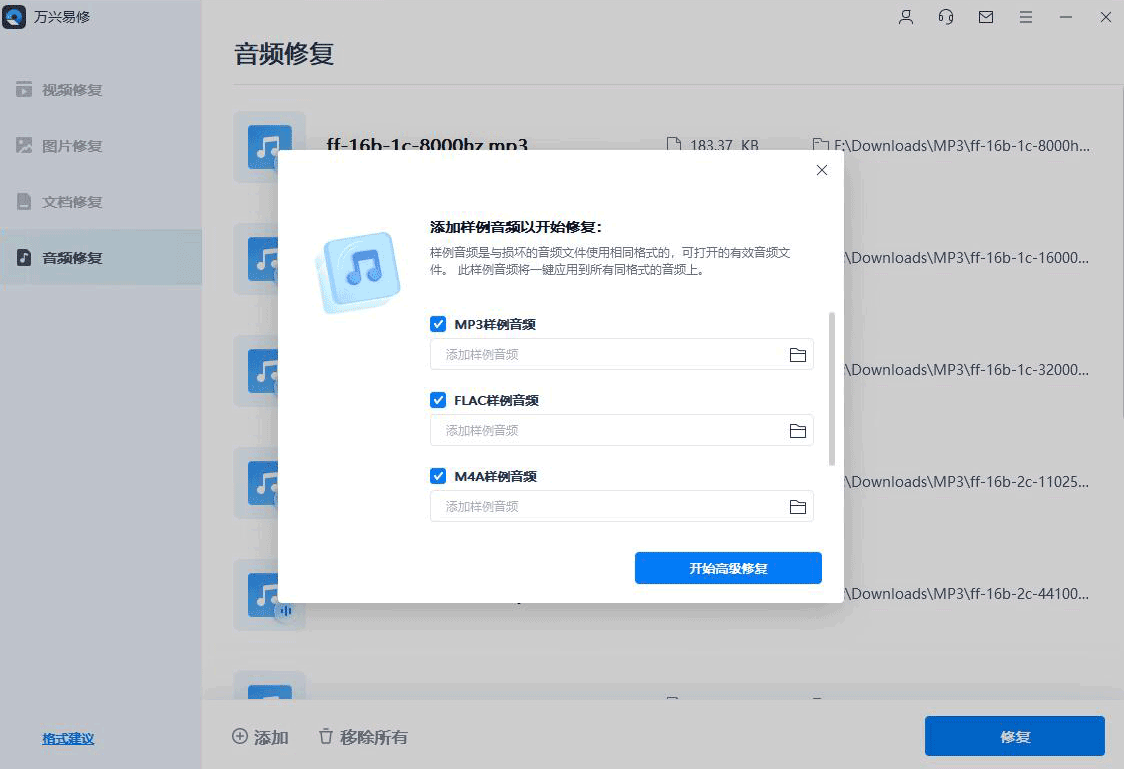
第 3 步:需要几秒钟来修复损坏的文件。
音频处理完成后,可以看到每个音频的预览结果。
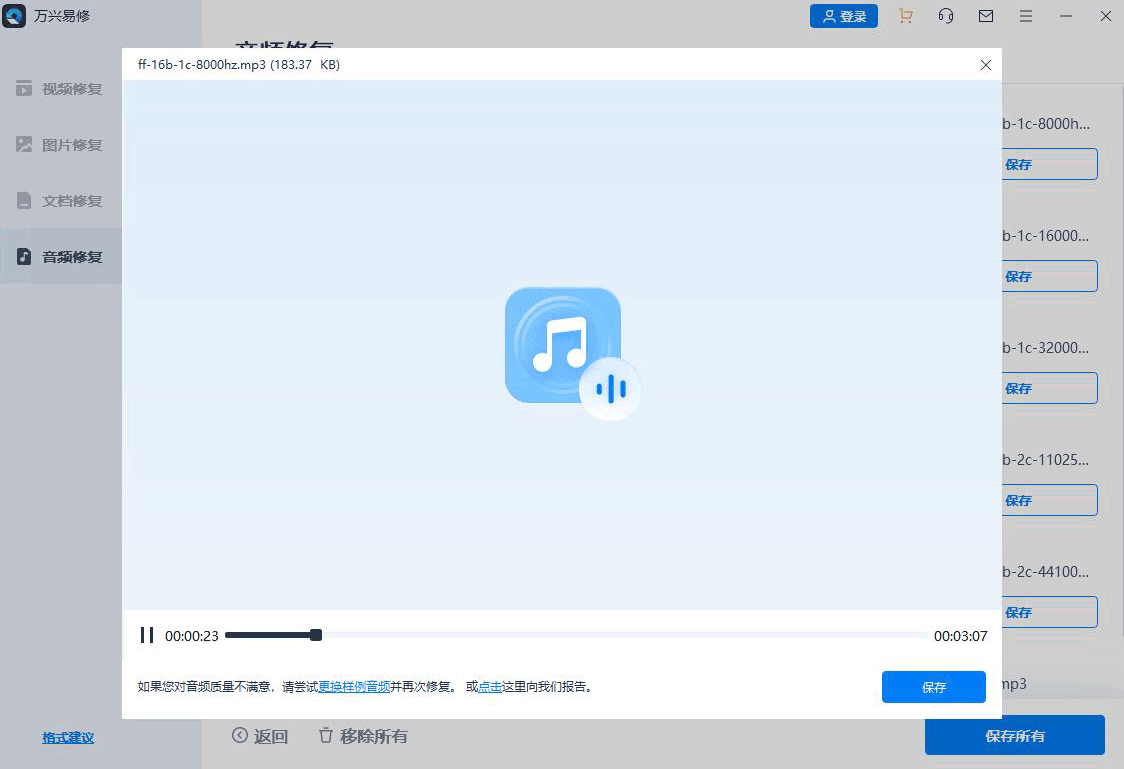
第 4 步:如果对结果感到满意,请点击“保存此文件”到所需的路径。
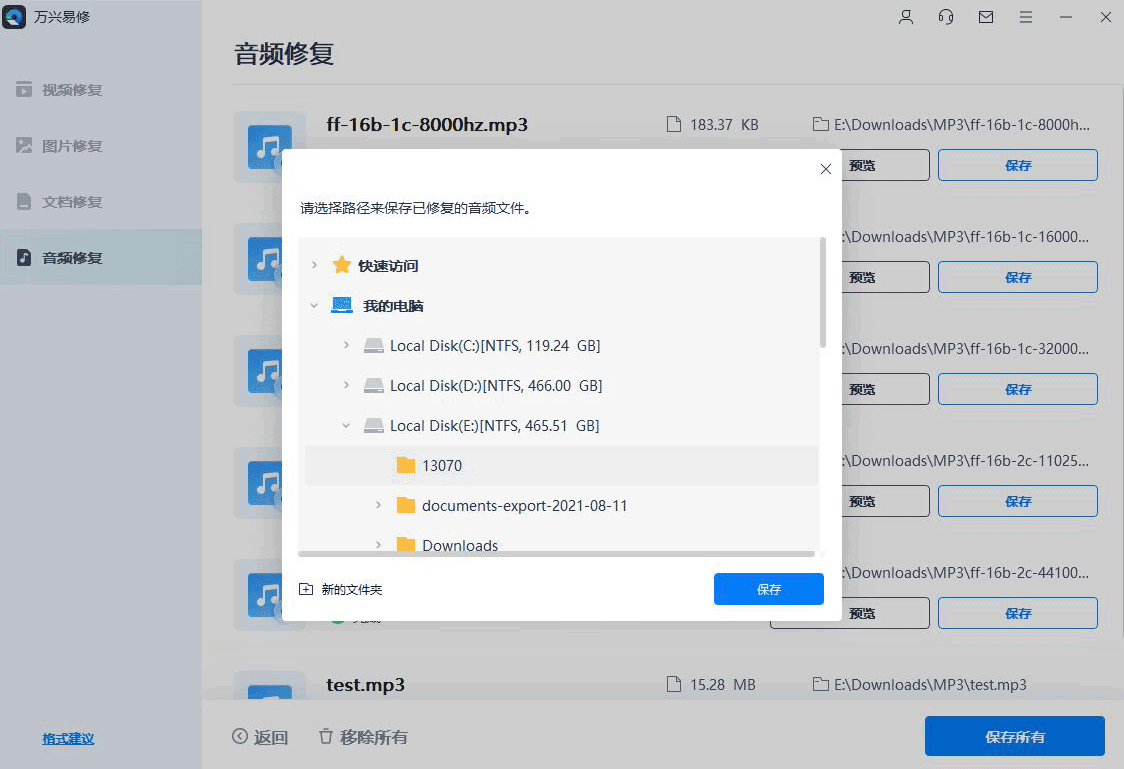
第 5 步:等待几秒钟以保存音频。
完成后,屏幕上将出现一个成功保存的弹出窗口。

mac系统的操作步骤也是一样的。




