如何正确安全地格式化U盘
摘要:如何格式化硬盘这个问题,其实回答起来并不复杂,因此操作起来也不会太复杂。除去新购买的硬盘一般不会结果格式化外,有时候硬盘受到病毒攻击导致硬件损坏,或者硬盘文件读取出现问题时,我们也应该及时对硬盘进行格式化。
解答如何格式化硬盘这个问题前,我们要知道格式化硬盘之前,首先需要确保已经建立了硬盘分区,这里也为大家整理了硬盘分区的详细步骤。完成分区以及硬盘格式化后,我们建议大家回过头来再仔细检查以下是否有丢失的文件数据,如果有的话,最好是及时利用专业的万兴数据恢复软件以找回这些文件。
硬盘分区
首先进入系统的磁盘管理界面进行分区,在电脑桌面右击【我的电脑】,选择【管理】,在弹出的计算机管理界面选择【磁盘管理】。在磁盘管理界面,我们可以看到电脑硬盘的分区情况,然后选择需要分区的磁盘,点击鼠标右键,选择【压缩卷】。

系统会弹出压缩磁盘大小的界面,此界面有四个空间大小值,第三个是我们需要输入的压缩空间大小,压缩空间大小不能超过可用空间大小,而第四个是压缩后磁盘的大小。输入好压缩空间的大小后,点击【压缩】。

压缩好后磁盘管理里面会出来一个可用空间,可用空间的大小为我们刚刚输入的压缩空间的大小。之后选择该可用空间,点击鼠标右键选择【新建简单卷】。进入新建简单卷向导,直接单击【下一步】。
接着输入卷的大小,输入的值要在提示的最大和最小值之间,点击【下一步】。为新建的简单卷选择一个盘符,一般选择默认盘符,同样点击【下一步】。选择磁盘的格式,一般选择【NTFS】,其他默认,再点击【下一步】,完成以上步骤后,系统会自动建立新的盘符。
格式化硬盘。
一、首先,你必须使用管理员账号登陆。否则会提示权限不够而导致无法格式化。打开控制面板用户账户即可查看目前登陆账户是不是管理员账户,如果不是管理员账户,请查看其他更换方法。
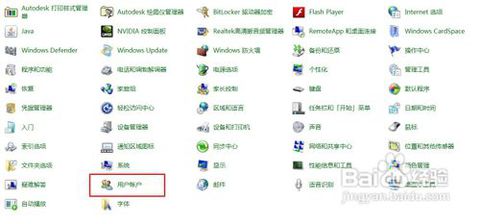
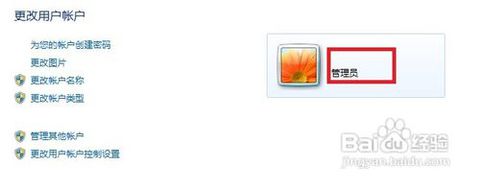
二、然后,打开我的电脑,可以看到已经分区好但需要重新格式化的硬盘。用右键点击需要格式化的硬盘的盘符,会弹出如下菜单,点击格式化
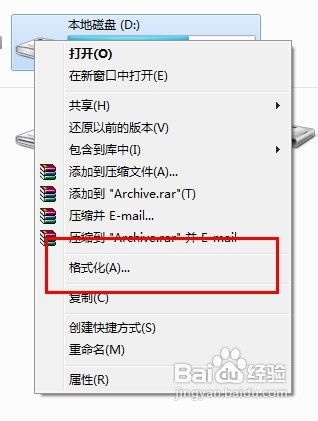
三、弹出的菜单中,红色框中的建议勾选,能够大大缩短格式化所需的时间。对于绿色框,硬盘建议使用NTFS格式,而普通的U盘建议使用FAT32格式。这两种格式的最主要区别就在于前者能够保存大于4G的单个文件而后者不能。完成设置后单击开始即可。
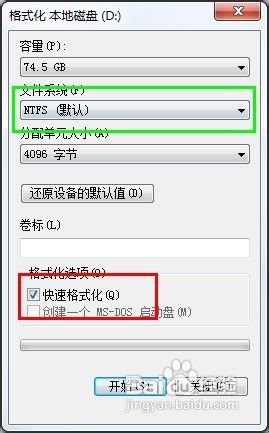
万兴恢复专家
步骤一在PC上启动万兴数据恢复向导,然后万兴恢复软件界面中选择磁盘,接着单击扫描开始在SD卡上查找丢失的数据。

步骤二万兴数据恢复软件开始对磁盘进行扫描,这里根据储存文件的大小,扫描时间有所不同,且注意在扫描过程中尽量不要操作电脑。

步骤三转到深度扫描U盘
当存储文件较多时,即快速扫描后若未立即找到目标文件,则可以使用下方的“全方位恢复”模式进行深度扫描,但此次扫描需要更多时间。
步骤四预览找到的文件并有选择地恢复

日常拍摄中,尽管我们对于格式化已经习以为常。但是对于很多用户来说,可能还不知道安全格式化这回事。那么格式化和安全格式化有什么区别呢?如果从电脑上删除了储存卡里的文件,或者从电脑拷贝文件到储存卡,在插入摄影机后就需要用安全格式化。在不同机型之间使用储存卡的时候,也要进行安全格式化。还有一种情况是在用完储存卡之后把卡给别人用的时候也需要安全格式化。




