磁盘修复软件:修复硬盘并获取数据
如果磁盘是物理受损,则无法使用任何软件进行修复,只能购买新的。如果是软件或系统问题,可以使用硬盘修复软件完全修复崩溃的硬盘驱动器。如果是数据丢失问题,用户可以使用硬盘恢复软件恢复硬盘驱动器。
第1部分:如何使用磁盘修复软件修复损坏的硬盘驱动器
推荐硬盘修复工具: Wondershare LiveBoot Boot CD / USB
原因:一般来说,硬盘修复与许多场景有关,如分区无法访问,磁盘无法检测,引导扇区损坏,计算机无法启动等。此LiveBoot磁盘修复软件程序几乎可以修复所有这些硬盘驱动器问题,以及恢复任何硬盘驱动器数据。
如何修复损坏的硬盘
接下来,按照以下步骤执行操作。
步骤1.使用LiveBoot制作可启动的USB或CD
首先,安装后启动LiveBoot,然后将准备好的空白CD或USB插入计算机。用户只需按照LiveBoot向导中的指南执行一次单击即可刻录可引导CD或USB闪存驱动器。
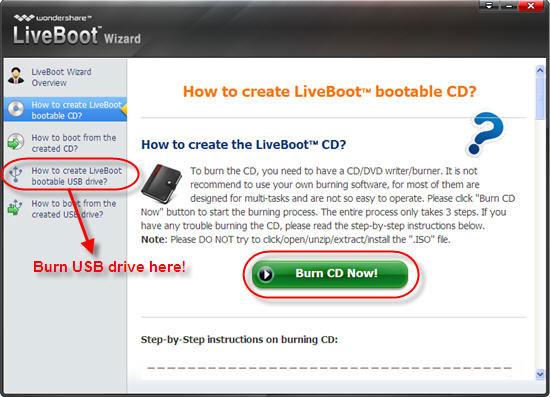
步骤2.从LiveBoot CD / USB启动硬盘
接下来,将CD或USB驱动器插入硬盘崩溃的计算机,然后启动它。系统开始加载时,按F12进入设备启动菜单。选择要输入的USB CD-ROM Drive选项,选择“从LiveBoot启动”。
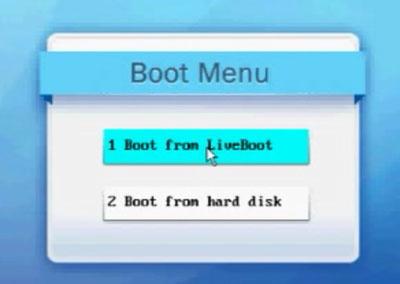
步骤3.修复损坏的硬盘
启动LiveBoot并进入“Windows恢复”菜单。在恢复中心,有几种解决方案用于各种原因导致硬盘崩溃。用户可以采用最能描述崩溃症状的任何解决方案来修复损坏的硬盘,而且每个解决方案只需要两个步骤就能解决。

步骤4.恢复硬盘数据
如果丢失了硬盘上的数据,则可以使用此磁盘修复软件将其全部恢复,包括照片,视频,文档,音频,电子邮件和存档文件。单击“数据恢复”并按照说明返回丢失的数据。
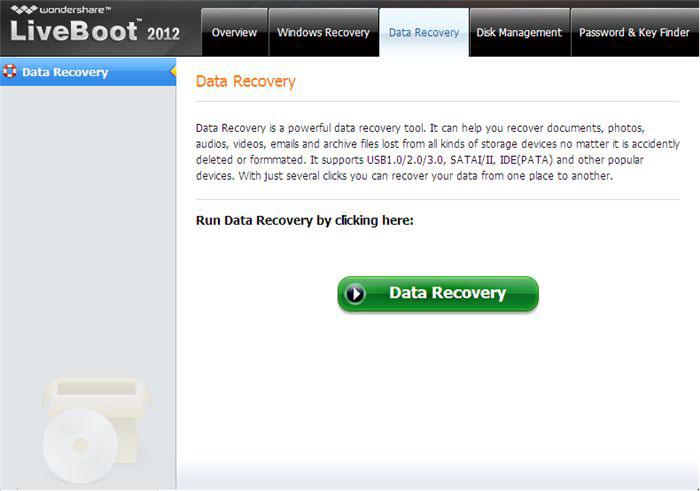
第2部分:如何使用CHKSDK修复损坏的硬盘
无论使用的是Windows 10,Windows 8还是Windows 7,都可以通过运行Check Disk实用程序工具来修复硬盘驱动器错误。这个过程将在几个小时内完成,只需要让计算机保持运行并运行“磁盘工具”功能。
- 单击计算机右下角的“开始”。右键单击“我的电脑”,然后选择“属性”。
- 选择工具选项卡,然后单击立即检查。
- 选择两个选项,然后单击“开始”。
- 选择安排磁盘检查的选项。
- 重启你的电脑。
如果你无法打开Windows怎么办?如果是这样,这里有最简单的步骤。
- 重新启动电脑并按F8多次,进入“高级启动选项”菜单。
- 选择修复计算机
- 登录后,打开命令提示符。它位于您的系统恢复选项中。然后运行此命令:chkdsk / r / f
如果Windows系统无法自行加载,则运行“启动修复”实用程序:
- 转到Advanced Boot Options菜单,然后选择Repair Your Computer。
- 如果步骤1不起作用,请打开命令提示符窗口。输入:BootRec.exe / FixMbr / FixBoot
完成上述步骤后,通常会修复一些简单的硬盘错误。如果没有解决,可以使用Wondershare LiveBoot磁盘修复软件获取解决方案以修复损坏的硬盘。
第3部分:如何恢复硬盘文件
1.使用万兴恢复专家恢复硬盘驱动器
如果磁盘驱动器的某些扇区损坏,可能会出现许多计算机问题,包括丢失重要文件。要恢复硬盘文件,用户只需要一个硬盘磁盘数据恢复软件。万兴恢复专家数据恢复软件是一款专业且最佳的硬盘恢复软件,可以恢复因意外删除,格式化,无法访问或原始,病毒攻击,操作不当或损坏硬盘等所有数据丢失问题。它可以从Windows或Mac计算机上损坏的硬盘恢复丢失的数据。
2.如何从硬盘驱动器中获取文件
在计算机上下载并安装万兴恢复专家硬盘恢复软件,按照以下步骤将数据恢复。
步骤1.选择您的硬盘。确保外部硬盘驱动器已连接到计算机。选择它并单击“ 开始 ”按钮进行处理。
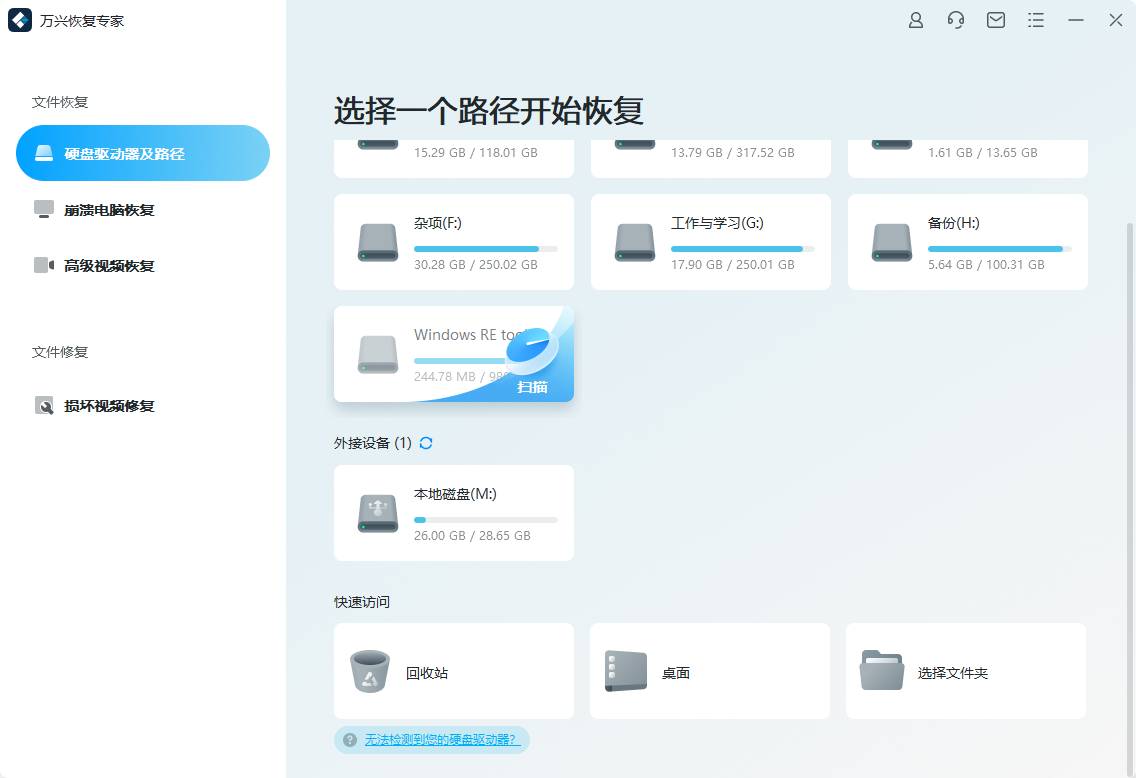
步骤2.扫描硬盘驱动器设备。万兴恢复专家将开始扫描硬盘驱动器。

步骤3.预览并恢复数据文件。扫描完成后,您可以预览一些恢复的数据。选择您的数据文件,然后单击“ 恢复 ”按钮将其恢复。

注意:请勿将检索到的数据保存在桌面上,因为用户处于引导环境中,并且在切换到自己的Windows时不会保存文件。




